Hướng dẫn chi tiết cách truy cập Control Panel trên Windows 10: Mẹo và thủ thuật đơn giản để mở trung tâm điều khiển.
Nội dung bài viết
Control Panel, một công cụ quản lý mạnh mẽ trên Windows, đã được ẩn đi trong Windows 10. Không còn dễ dàng truy cập như các phiên bản trước, bài viết này sẽ tiết lộ những cách thức mới để khám phá và sử dụng Control Panel hiệu quả.
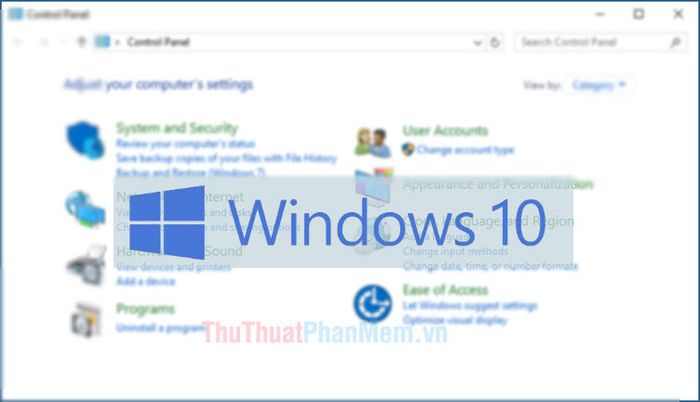
1. Khai thác công cụ tìm kiếm tích hợp
Công cụ tìm kiếm trên Windows 10 là một trợ thủ đắc lực, giúp bạn nhanh chóng tìm thấy mọi thứ cần thiết, kể cả Control Panel.
Để mở Control Panel, hãy sử dụng công cụ tìm kiếm: Nhập từ khóa Control Panel và chọn kết quả đầu tiên hiển thị.
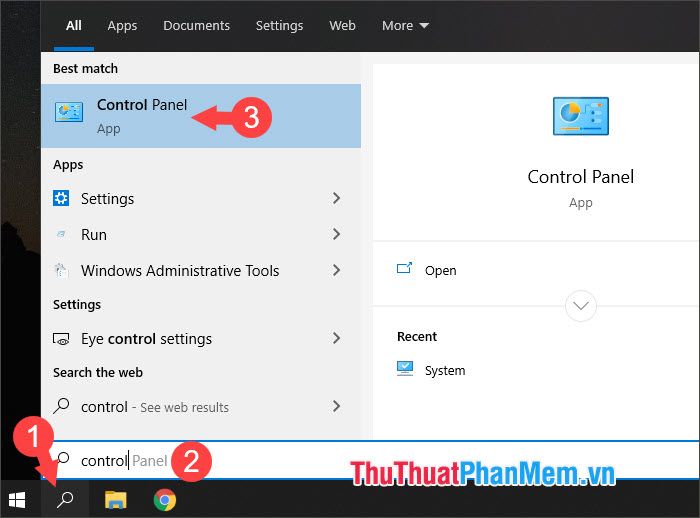
2. Khám phá Control Panel qua This PC
Truy cập This PC, nhấp vào biểu tượng tam giác trên thanh tiêu đề và chọn Control Panel từ danh sách hiển thị.
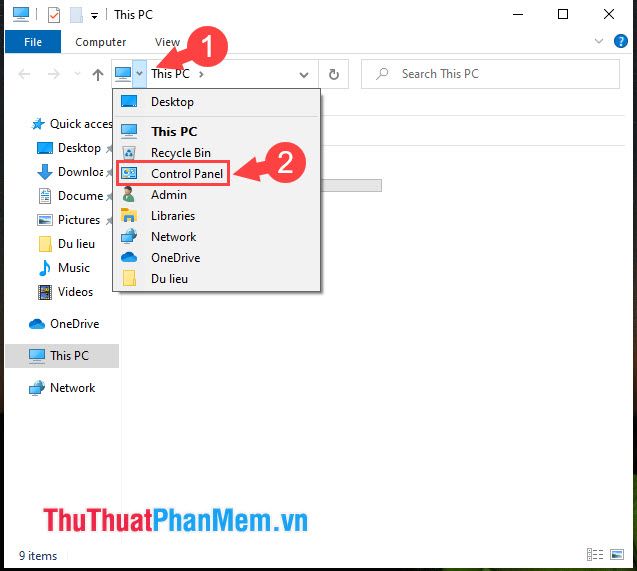
3. Truy cập Control Panel từ Start Menu
Control Panel không hề biến mất mà được Microsoft tích hợp tinh tế trong Start Menu. Dưới đây là cách để bạn khám phá và truy cập nó một cách dễ dàng.
Nhấp vào nút Start (1), cuộn xuống thư mục Windows System (2), và chọn Control Panel (3).
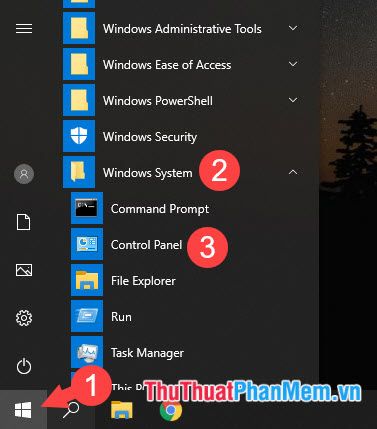
Để truy cập nhanh Control Panel, nhấp chuột phải vào nó và chọn Pin to Start (1). Nếu muốn thêm vào thanh Taskbar, chọn More và nhấn Pin to Taskbar (2).
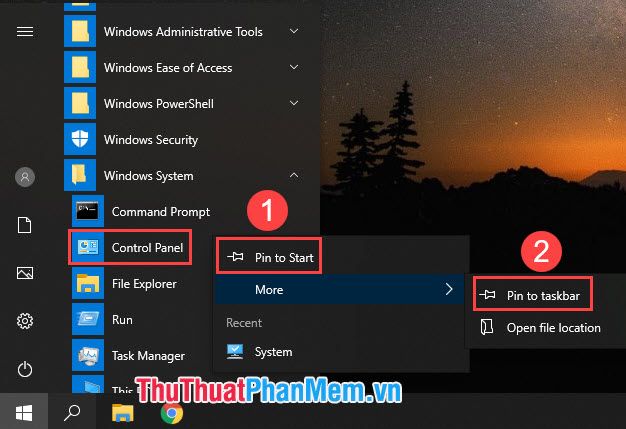
4. Sử dụng tổ hợp phím Windows + X (áp dụng cho Windows 10 build 14942 trở về trước)
Nhấp chuột phải vào nút Start (1) hoặc sử dụng tổ hợp phím Windows + X để nhanh chóng mở Control Panel (2).
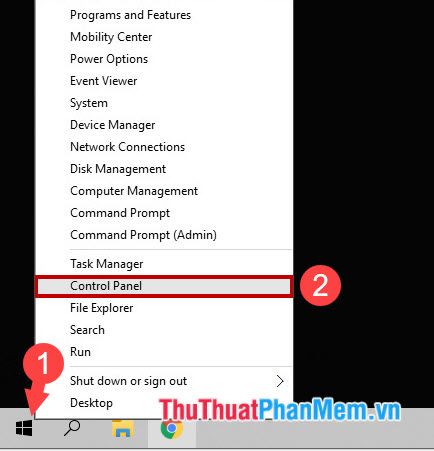
5. Khai thác hộp thoại Run để mở Control Panel
Để kích hoạt Control Panel một cách nhanh chóng, hãy sử dụng hộp thoại Run. Nhấn tổ hợp Windows + R, nhập từ khóa control panel và nhấn OK để cửa sổ Control Panel hiện ra ngay lập tức.
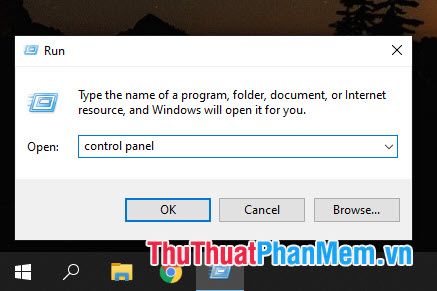
6. Tận dụng Desktop Toolbar để truy cập Control Panel
Bước 1: Kích hoạt Desktop Toolbar bằng cách nhấp chuột phải vào thanh Taskbar, chọn Toolbars (1) và sau đó nhấn vào Desktop (2).
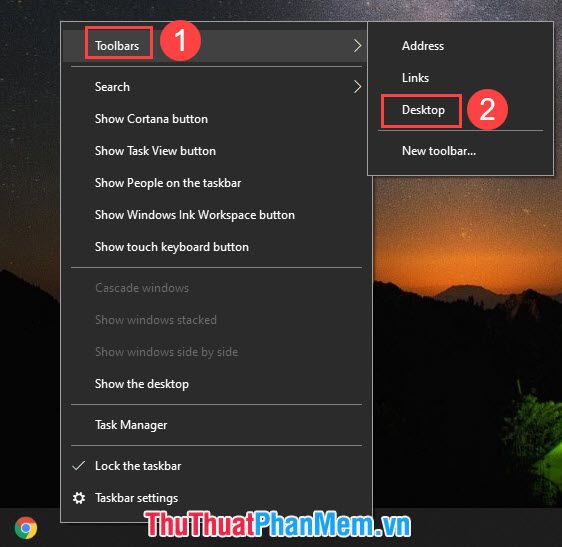
Bước 2: Nhấp vào biểu tượng mũi tên (1) trên Desktop Toolbars và chọn Control Panel (2) để truy cập nhanh.
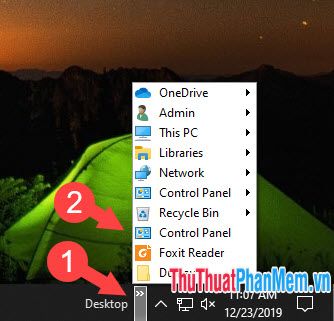
Với những hướng dẫn chi tiết trên, hy vọng bạn đã nắm vững cách mở Control Panel trên Windows 10 một cách dễ dàng. Chúc bạn thực hiện thành công và trải nghiệm thuận lợi!
Có thể bạn quan tâm

10 Phương Pháp Điều Trị Gút Tự Nhiên Hiệu Quả Nhất

Top 9 địa chỉ thuê áo dài cưới hỏi đẹp nhất tại Cà Mau

6 Trung tâm đào tạo tiếng Trung chất lượng hàng đầu tại Hạ Long, Quảng Ninh

Hướng dẫn cài đặt và sử dụng ứng dụng IOE trên các dòng điện thoại phổ biến: iPhone, Samsung, Oppo, Zenfone

Top 10 địa chỉ bán sen đá đẹp và chất lượng tại Hà Nội


