Hướng dẫn chi tiết cách tùy chỉnh âm lượng riêng cho từng ứng dụng trên Windows 10
Nội dung bài viết
Thay vì chỉnh âm lượng chung, bạn có thể điều chỉnh âm thanh riêng biệt cho từng ứng dụng trên Windows 10 để tối ưu hóa trải nghiệm nghe của mình.

Windows 10 cung cấp nhiều cách để điều chỉnh âm thanh hệ thống, nhưng chủ yếu là điều chỉnh âm lượng tổng. Để tùy chỉnh âm thanh cho từng ứng dụng riêng biệt, bạn có thể áp dụng 02 phương pháp sau:
1. Điều chỉnh âm lượng ứng dụng trực tiếp trên thanh Taskbar
Trên Windows 10, thanh Taskbar mang đến khả năng truy cập nhanh vào các tùy chọn âm thanh, giúp người dùng tinh chỉnh một cách linh hoạt và hiệu quả.
Bước 1: Tại màn hình Desktop, hãy nhấp chuột phải vào biểu tượng Volume và chọn Open Volume Mixer để mở công cụ điều chỉnh âm lượng.
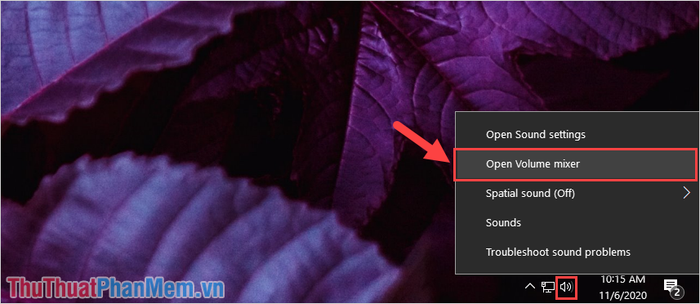
Bước 2: Khi cửa sổ Volume Mixer hiện ra, bạn có thể điều chỉnh thanh trượt âm lượng cho từng ứng dụng một cách phù hợp theo nhu cầu sử dụng.
Nếu âm lượng của ứng dụng vượt quá mức âm lượng tổng, hệ thống sẽ tự động điều chỉnh âm lượng tổng theo. Do đó, hãy cân nhắc điều chỉnh sao cho hài hòa và phù hợp nhất.
Để tắt âm thanh của một ứng dụng cụ thể, bạn chỉ cần nhấn vào biểu tượng loa nhỏ bên dưới thanh trượt âm lượng của ứng dụng đó.
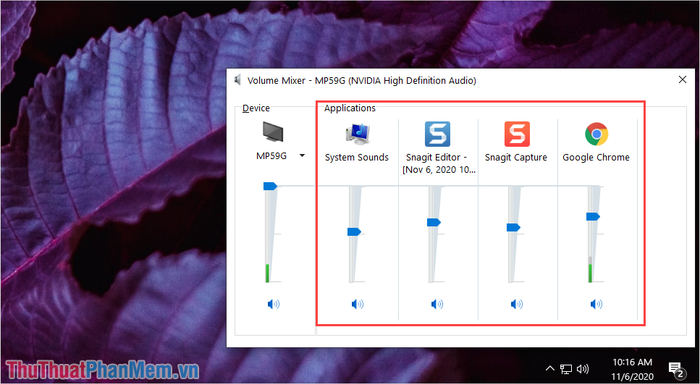
2. Tùy chỉnh âm lượng ứng dụng thông qua Settings
Bên cạnh việc điều chỉnh âm lượng qua Taskbar, bạn cũng có thể tinh chỉnh âm thanh cho từng ứng dụng thông qua mục Settings trên máy tính. Các bước thực hiện như sau:
Bước 1: Từ màn hình chính, nhấn vào Start và chọn Settings (hoặc sử dụng tổ hợp phím Windows + I) để truy cập nhanh vào cài đặt hệ thống.
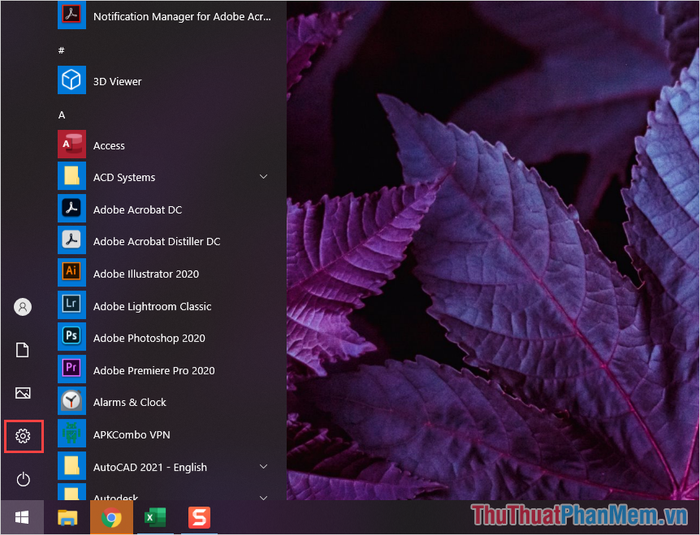
Bước 2: Khi cửa sổ Settings hiện ra, hãy nhập từ khóa “Sound mixer options” vào ô tìm kiếm để truy cập nhanh vào tùy chọn điều chỉnh âm lượng.
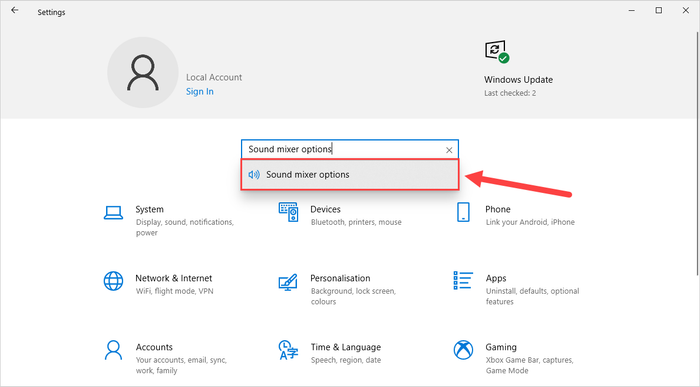
Bước 3: Tại mục App volume device preferences, bạn có thể tùy chỉnh mức âm lượng cho từng ứng dụng một cách linh hoạt và phù hợp với nhu cầu sử dụng.
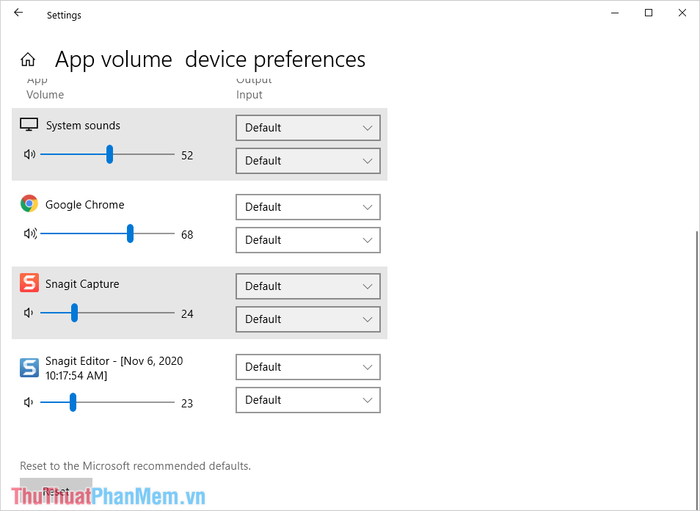
Trong bài viết này, Tripi đã chia sẻ cách điều chỉnh âm lượng riêng biệt cho từng ứng dụng trên Windows 10. Hy vọng bạn sẽ có những trải nghiệm tuyệt vời và một ngày tràn đầy niềm vui!
Có thể bạn quan tâm

Top 5 cửa hàng giày Thượng Đình uy tín và chất lượng nhất tại Hà Nội

Hướng dẫn chọn trứng gà tươi sạch và an toàn cho sức khỏe

Top 10 địa chỉ cắt tóc ngắn đẹp tại Bắc Ninh

Top 10 triệu chứng phổ biến của ung thư buồng trứng

Top 8 Địa chỉ xăm mini uy tín nhất tại Thái Nguyên


