Hướng dẫn chi tiết cách tùy chỉnh kích thước và Font chữ trên Google Chrome
Nội dung bài viết

Trên Google Chrome, bên cạnh tính năng thu nhỏ hoặc phóng to trang, bạn còn có thể điều chỉnh riêng kích thước chữ và lựa chọn Font chữ phù hợp ngay trong phần cài đặt. Việc thay đổi Font chữ tổng thể không chỉ giúp nội dung hiển thị rõ ràng hơn mà còn mang lại trải nghiệm duyệt web tối ưu. Dưới đây là các bước thực hiện:
1. Hướng dẫn thay đổi kích thước Font chữ trên Google Chrome
Khi bạn điều chỉnh kích thước Font chữ trên Google Chrome, toàn bộ văn bản hiển thị trên trình duyệt sẽ được thay đổi đồng bộ, giúp việc đọc và quan sát trở nên dễ dàng hơn.
Bước 1: Đầu tiên, hãy nhấp vào Tùy chọn (1) => Cài đặt (2) để truy cập vào các thiết lập có sẵn trên Google Chrome.
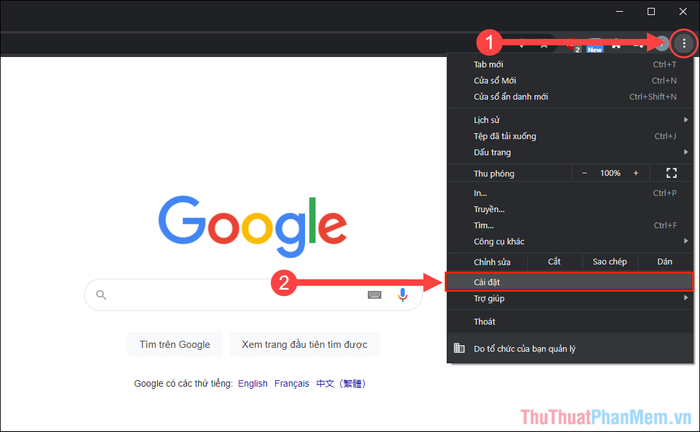
Bước 2: Trong giao diện Cài đặt, tìm và chọn thẻ Hình thức để điều chỉnh các tùy chọn hiển thị của trình duyệt.
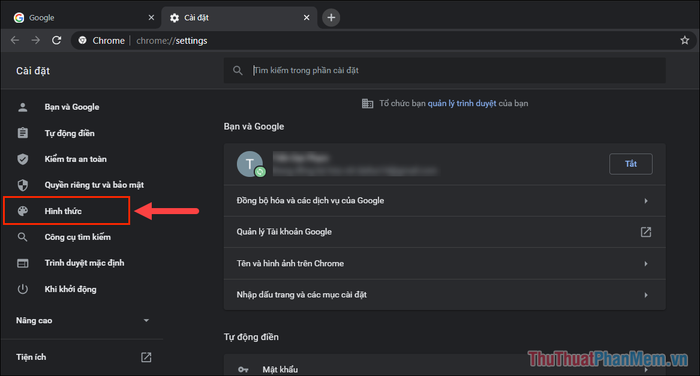
Bước 3: Tại mục Hình thức, bạn sẽ thấy tùy chọn Cỡ chữ với mức mặc định là Trung bình (cân bằng giữa to và nhỏ).
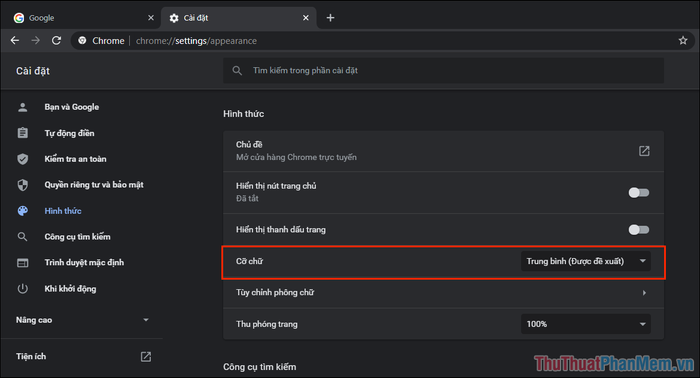
Bước 4: Google Chrome hiện cung cấp 5 mức kích thước chữ, từ Rất nhỏ đến Rất lớn, cho phép bạn tùy chỉnh linh hoạt theo nhu cầu cá nhân.
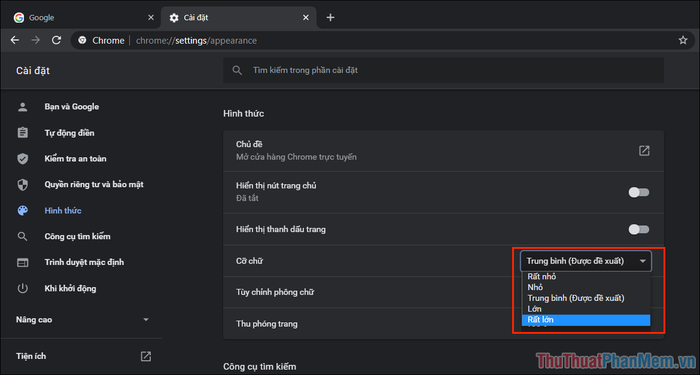
Bước 5: Ngay sau khi điều chỉnh, kích thước chữ sẽ thay đổi tức thì, giúp bạn dễ dàng nhận thấy sự khác biệt rõ rệt so với trạng thái ban đầu.
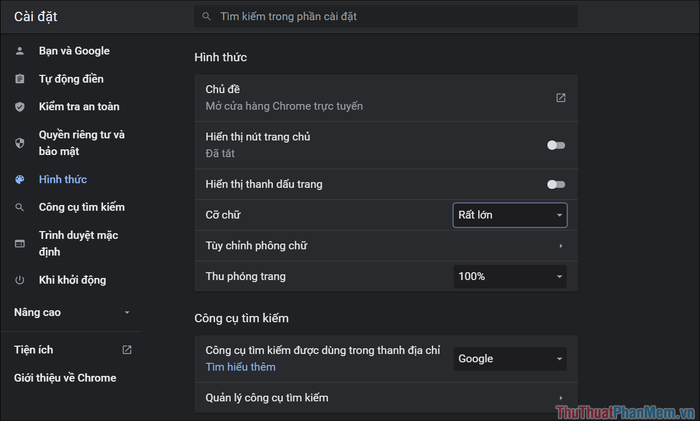
2. Hướng dẫn thay đổi Font chữ hiển thị trên Google Chrome
Bên cạnh việc điều chỉnh kích thước, bạn còn có thể thay đổi Font chữ hiển thị trên Google Chrome để tạo nên một giao diện trình duyệt độc đáo và phù hợp với phong cách cá nhân.
Bước 1: Đầu tiên, hãy truy cập vào mục Tùy chỉnh phông chữ trong phần Cài đặt của Google Chrome để bắt đầu.
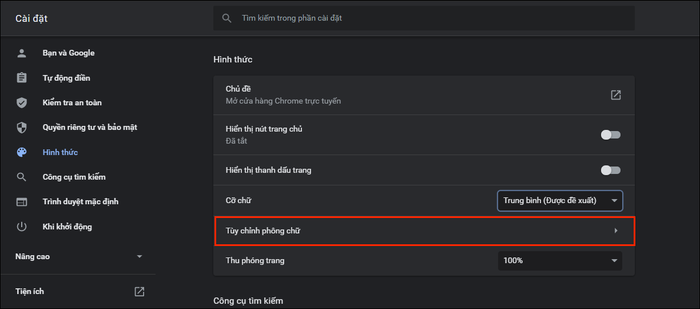
Bước 2: Trong phần cài đặt Font chữ, bạn có thể tùy chỉnh kích thước chữ tổng thể và thiết lập kích thước chữ tối thiểu để phù hợp với nhu cầu sử dụng.
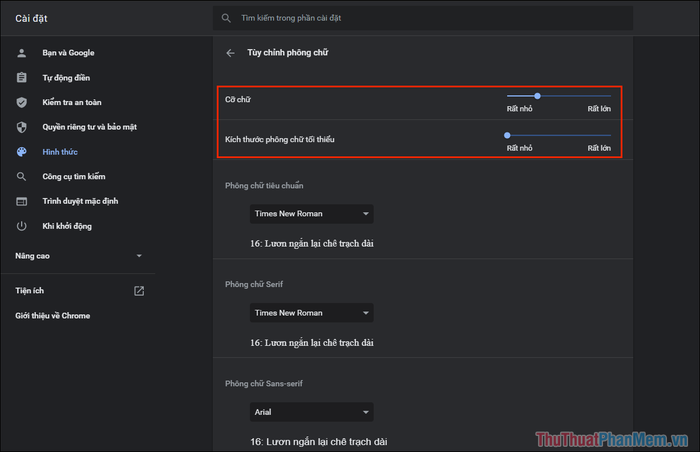
Bước 3: Phía dưới, bạn có thể thay đổi Font chữ cho từng thành phần riêng biệt. Để thay đổi toàn bộ Font chữ trên Google Chrome, hãy điều chỉnh mục Phông chữ tiêu chuẩn và Phông chữ Serif.
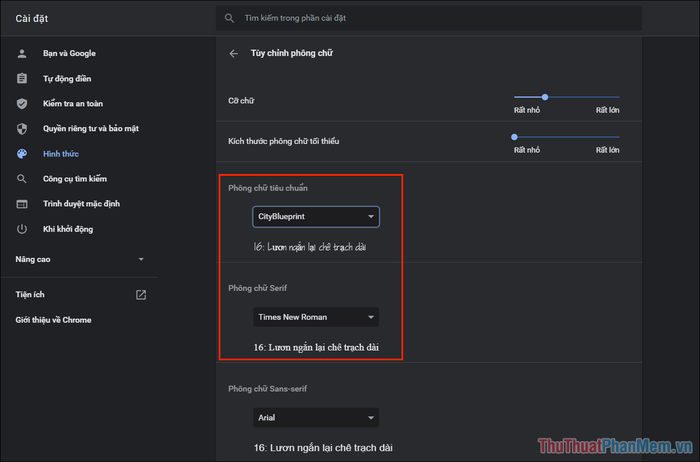
Bước 4: Sau khi hoàn tất thiết lập, hãy khởi động lại trình duyệt để áp dụng các thay đổi mới một cách hiệu quả.
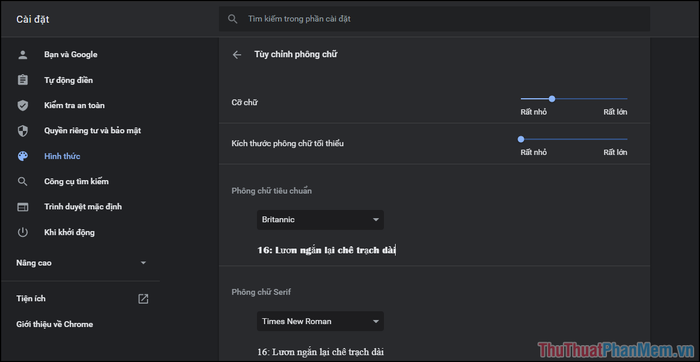
Bước 5: Như vậy, Font chữ trên mọi trang web và nội dung hiển thị trên Google Chrome đã được cập nhật theo thiết lập của bạn.
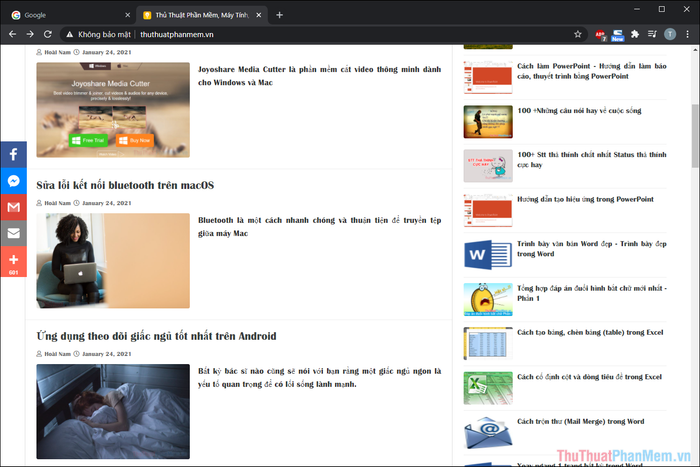
Trong bài viết này, Tripi đã hướng dẫn chi tiết cách tùy chỉnh kích thước và Font chữ trên Google Chrome. Hy vọng những thông tin này sẽ hữu ích và mang lại cho bạn một trải nghiệm duyệt web tuyệt vời. Chúc bạn một ngày tràn đầy niềm vui!
Có thể bạn quan tâm

12 kiểu quần áo phổ biến có thể gây tác động xấu đến sức khỏe của chúng ta

11 Cách Đơn Giản Để Giảm Thiểu Nguy Cơ Ung Thư Bạn Không Thể Bỏ Qua

Top 5 Quán cafe homestay nổi bật nhất Sài Gòn

Top 10 sản phẩm gạo lứt hữu cơ tốt cho sức khỏe được yêu thích nhất hiện nay

7 điểm thưởng thức mỳ cay đỉnh cao không thể bỏ lỡ tại TP. Vĩnh Yên, Vĩnh Phúc


