Hướng dẫn chi tiết cách vẽ biểu đồ phân phối xác suất trong Excel
Nội dung bài viết
Bài viết này sẽ hướng dẫn bạn từng bước sử dụng Histogram để tạo biểu đồ phân phối xác suất trong Excel một cách chính xác và hiệu quả.
Để sử dụng Histogram trong Excel, bạn cần cài đặt sẵn Analysis Toolpak. Nếu chưa có, hãy thực hiện cài đặt theo hướng dẫn dưới đây.
Bước 1: Tiến hành cài đặt Analysis Toolpak
Bước 1: Nhấp chọn File -> Option -> Khi hộp thoại hiện ra, chuyển đến thẻ Add-Ins -> chọn Analysis Toolpak -> nhấn Go.
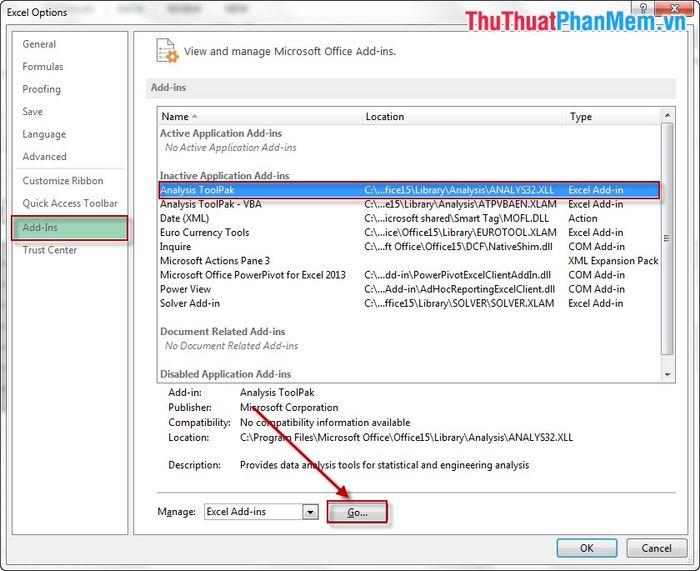
Bước 2: Hộp thoại Add-Ins xuất hiện -> tích vào ô Analysis Toolpak -> nhấn OK để hoàn tất.
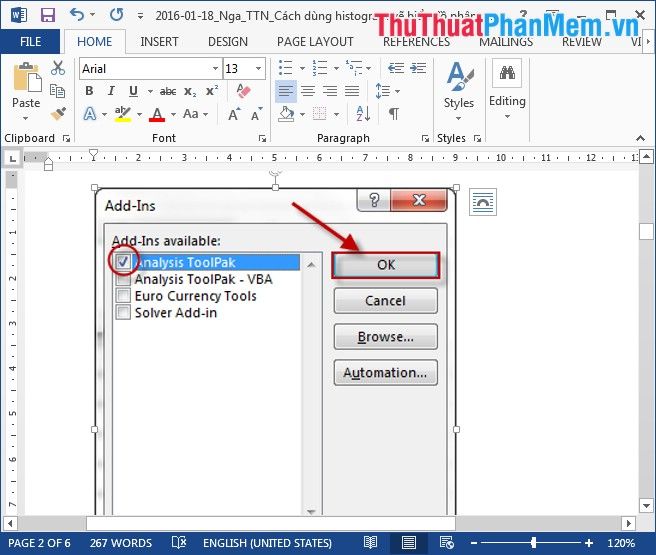
Như vậy, bạn đã hoàn thành việc cài đặt Analysis Toolpak cho Excel một cách thành công.
2. Hướng dẫn vẽ biểu đồ phân phối xác suất bằng công cụ Histogram
Ví dụ minh họa: Với bảng dữ liệu có sẵn, hãy vẽ biểu đồ phân phối xác suất bằng công cụ Histogram.
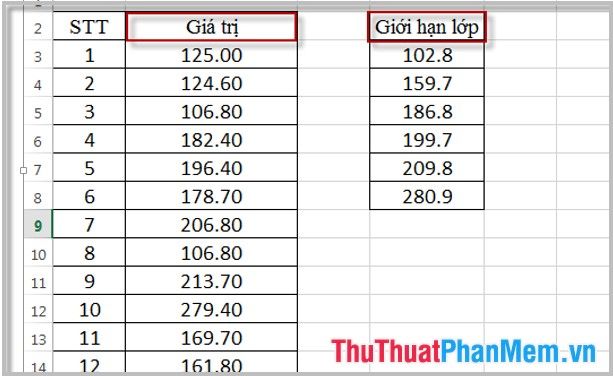
Bước 1: Chọn Data -> Data Analysis -> Khi hộp thoại Data Analysis xuất hiện, chọn Histogram -> nhấn OK.
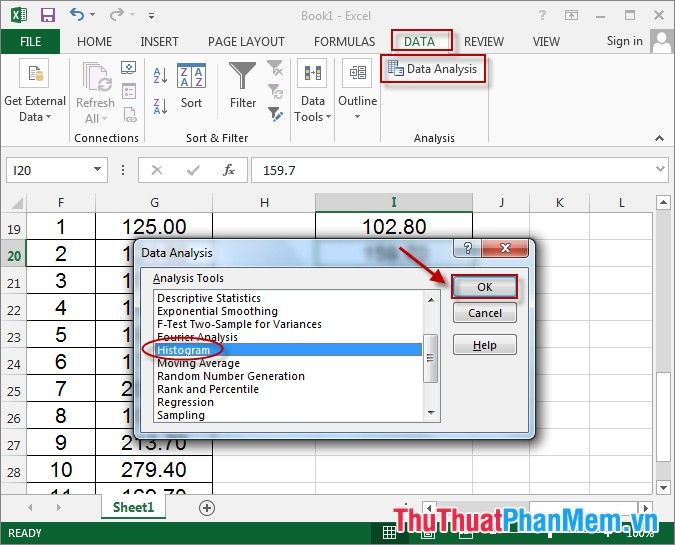
Bước 2: Hộp thoại Histogram hiện ra -> Chọn phạm vi dữ liệu cần vẽ trong Input Range -> Chọn vùng giá trị các lớp trong Bin Range -> Xác định vị trí đặt biểu đồ tại Output Range -> Tích chọn cả 3 tùy chọn: Pareto, Cumulative, và Chart Output -> Nhấn OK.
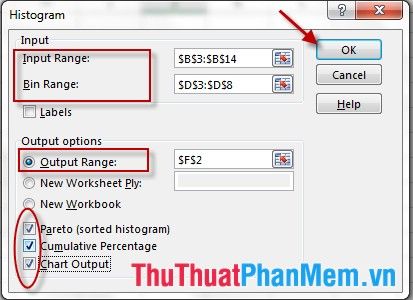
Kết quả: Biểu đồ phân phối xác suất đã được vẽ thành công.
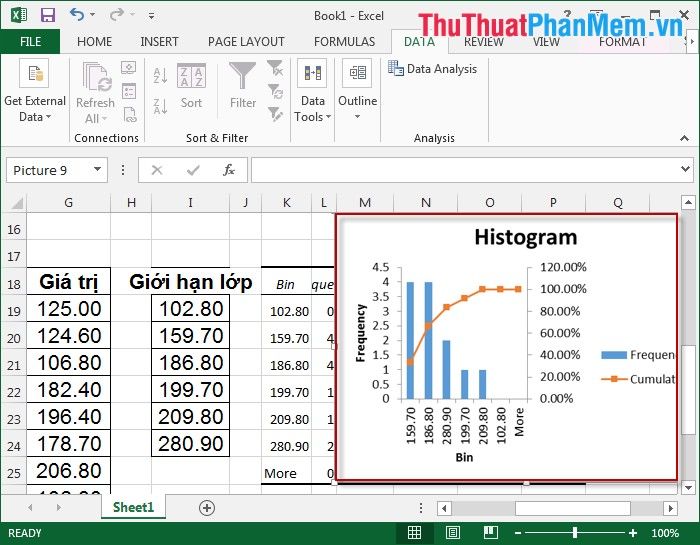
Các thao tác tùy chỉnh trên biểu đồ
1. Tùy chỉnh Style và màu sắc cho biểu đồ

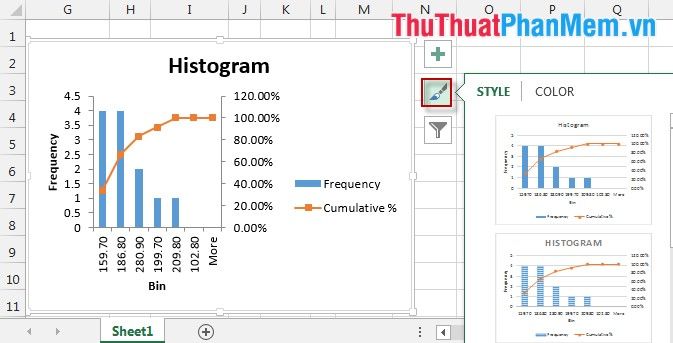
2. Bổ sung các thành phần chi tiết cho biểu đồ

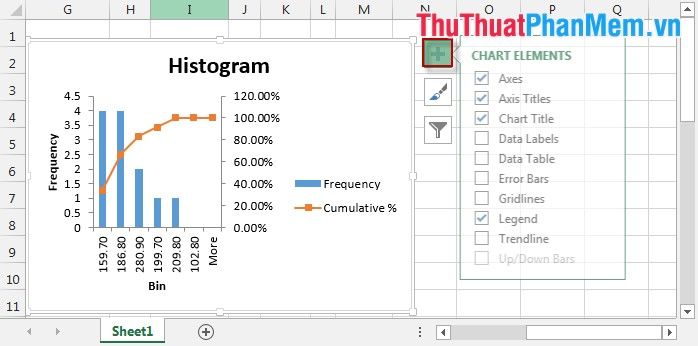
3. Lựa chọn và điều chỉnh các giá trị hiển thị trên biểu đồ

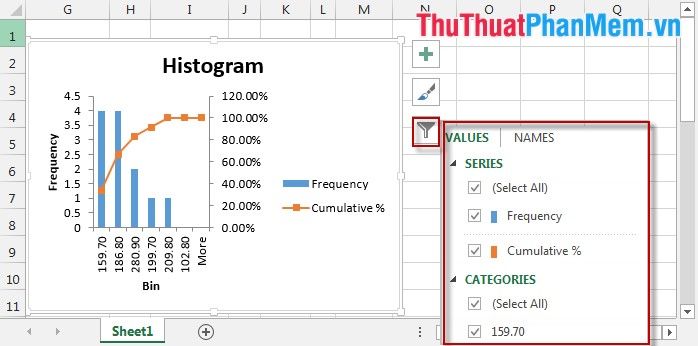
Chúc bạn thành công và khám phá thêm nhiều điều thú vị trong quá trình thực hiện!
Có thể bạn quan tâm

Khám phá vẻ đẹp, công dụng và bí quyết trồng hoa thiên lý đúng cách

Top 5 cửa hàng bán áo thun đẹp và chất lượng nhất tại Biên Hòa, Đồng Nai

Bà bầu có nên sử dụng mặt nạ trong thai kỳ? Khám phá 10 loại mặt nạ thiên nhiên cho mẹ bầu bị mụn

Cách điền thành phần bản thân hiện nay trong sơ yếu lý lịch một cách chính xác và ấn tượng

Mẹo bổ dưa hấu nhanh gọn và đẹp mắt


