Hướng dẫn chi tiết cách xem Camera trên máy tính một cách đơn giản và nhanh chóng
Nội dung bài viết
Bạn đang cần mở Camera Webcam trên máy tính để kiểm tra tín hiệu cho các cuộc họp trực tuyến quan trọng? Tripi sẽ bật mí cho bạn cách xem Camera trên máy tính nhanh chóng và dễ dàng nhất!

I. Khái niệm về Camera – Webcam trên máy tính
Camera – Webcam trên máy tính là thiết bị ghi hình (tích hợp sẵn hoặc rời) được kết nối với máy tính để phục vụ nhu cầu quay phim, chụp ảnh. Hầu hết các laptop đều được trang bị sẵn Webcam để hỗ trợ công việc và nhu cầu hàng ngày. Trong khi đó, máy tính để bàn (PC) thường không có sẵn Webcam, đòi hỏi người dùng phải mua thiết bị rời và kết nối qua cổng USB.

Camera – Webcam đóng vai trò quan trọng trong việc sử dụng máy tính, hỗ trợ các tính năng như mở khóa khuôn mặt (Windows Hello), thực hiện cuộc gọi video, họp trực tuyến qua Zoom, Microsoft Teams, Google Meet, cũng như chụp ảnh và quay phim.
II. Hướng dẫn sử dụng Camera trên máy tính một cách đơn giản và hiệu quả
1. Cách xem Camera trực tiếp trên máy tính
Trên hệ điều hành Windows, ứng dụng Camera tích hợp sẵn cho phép người dùng xem Webcam/ Camera nhanh chóng, đồng thời hỗ trợ chụp ảnh và quay phim trực tiếp mà không cần cài đặt thêm phần mềm bên thứ ba.
Bước 1: Truy cập Start, nhập từ khóa Camera vào thanh tìm kiếm và khởi chạy ứng dụng Camera để kích hoạt Webcam trên máy tính.
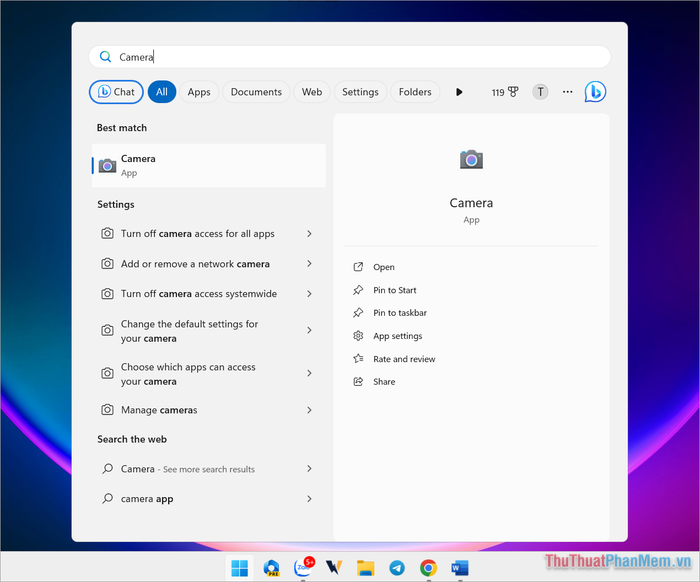
Bước 2: Hệ thống sẽ tự động kích hoạt Camera khả dụng trên máy tính. Tại đây, bạn có thể tận dụng các công cụ tích hợp để quay video hoặc chụp ảnh một cách dễ dàng.
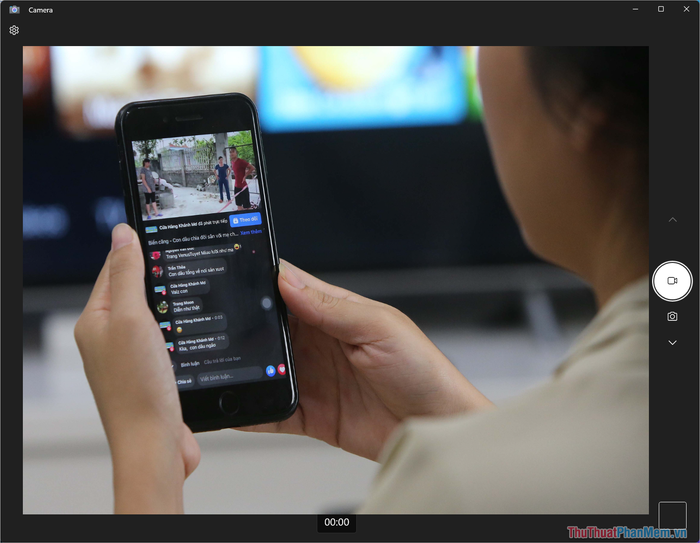
2. Hướng dẫn xem Camera và tinh chỉnh thông số trên máy tính
Bên cạnh việc xem Camera, bạn còn có thể điều chỉnh các thông số như độ sáng, độ tương phản, nhiệt độ màu,... Những tính năng này giúp tối ưu chất lượng hình ảnh, mang lại trải nghiệm hình ảnh đẹp và phù hợp với điều kiện ánh sáng hiện tại.
Bước 1: Khởi động Settings trên máy tính Windows bằng cách nhấn Start hoặc sử dụng tổ hợp phím Windows + I.
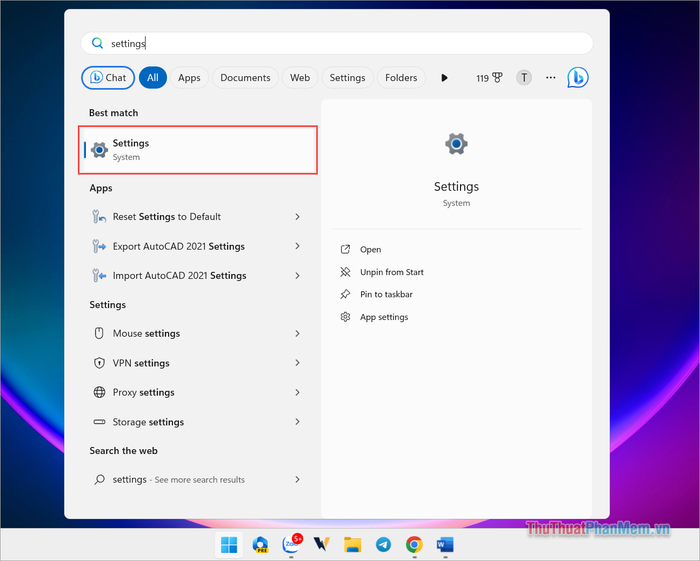
Bước 2: Tiếp theo, chọn mục Bluetooth & Devices, sau đó nhấp vào Cameras để kiểm tra và quản lý Camera trên máy tính.
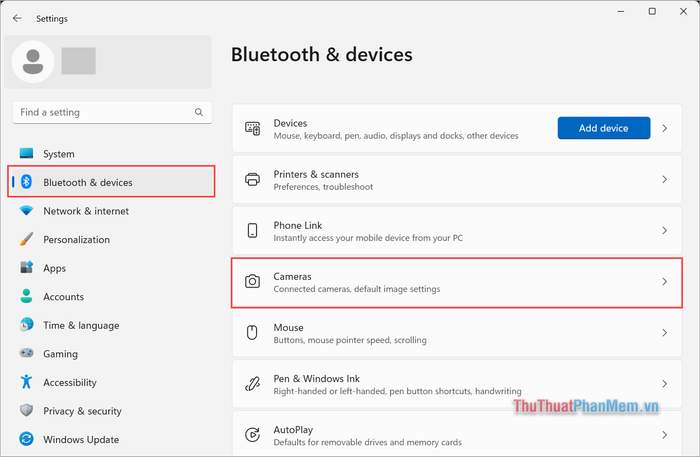
Bước 3: Chọn Camera đang hoạt động trên máy tính. Lưu ý rằng tên Camera có thể thay đổi tùy theo thiết bị bạn đang sử dụng.
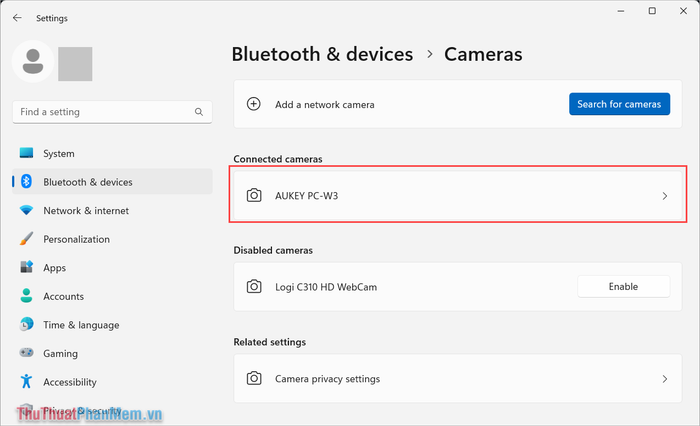
Bước 4: Khi cửa sổ cài đặt Camera hiển thị, bạn có thể bắt đầu điều chỉnh các thông số theo nhu cầu của mình.
- Disable/ Enable: Tắt hoặc bật Camera trên máy tính
- Brightness: Điều chỉnh độ sáng
- Contrast: Tăng giảm độ tương phản
- Sharpness: Tinh chỉnh độ chi tiết
- Saturation: Cân bằng nhiệt độ màu
- Video rotation: Xoay dọc hoặc ngang Camera
- Reset default camera settings: Khôi phục cài đặt mặc định
Tùy thuộc vào điều kiện ánh sáng trong phòng, bạn hãy điều chỉnh các thông số sao cho phù hợp để đạt được chất lượng hình ảnh tốt nhất.
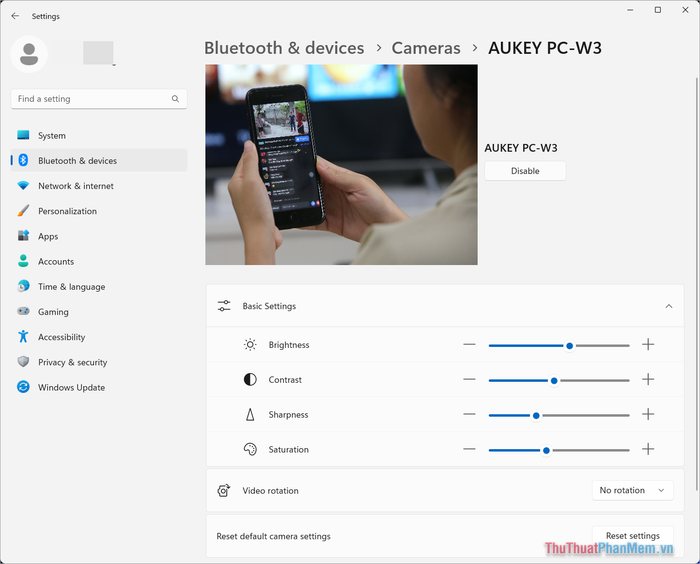
3. Nguyên nhân và cách khắc phục khi Camera trên Laptop không hiển thị
Nhiều người dùng Laptop gặp phải tình trạng Camera không hiển thị, chỉ xuất hiện màn hình đen mà không thể xem được hình ảnh. Nguyên nhân có thể do Camera chưa được kích hoạt hoặc đang gặp lỗi. Dưới đây là một số cách khắc phục hiệu quả:
- Khởi động lại Laptop để kích hoạt lại Camera.
- Kích hoạt Camera trong mục Settings ➞ Devices & Bluetooth ➞ Camera ➞ Enable.
- Kiểm tra phần cứng Camera nếu nghi ngờ lỗi (Cần đem đến trung tâm sửa chữa để kiểm tra chuyên sâu).
Có nhiều nguyên nhân khiến Camera trên Laptop không hiển thị dù đã được tích hợp sẵn. Nếu không thể tự khắc phục, hãy mang máy đến cửa hàng sửa chữa để được hỗ trợ kỹ thuật hoặc thay thế nếu cần.
4. Nguyên nhân và cách khắc phục khi Webcam trên máy tính không hiển thị
Thông thường, Webcam trên máy tính để bàn sẽ tự động kích hoạt khi kết nối qua cổng USB. Tuy nhiên, một số trường hợp Webcam không hoạt động do lỗi hệ thống. Dưới đây là một số giải pháp giúp bạn khắc phục vấn đề này.
- Kích hoạt Camera trong mục Settings ➞ Devices & Bluetooth ➞ Camera ➞ Enable.
- Cài đặt Driver cho Webcam (Tải từ trang chủ của nhà sản xuất).
- Khởi động lại máy tính để áp dụng thay đổi.
- Thử kết nối Webcam qua cổng USB khác để kiểm tra.
Trong bài viết này, Tripi đã hướng dẫn bạn cách xem Camera trên máy tính một cách đơn giản và nhanh chóng. Chúc bạn có những trải nghiệm tuyệt vời!
Có thể bạn quan tâm

Top 11 sắc son đẹp nhất của Maybelline Color Sensational Creamy Matte

Hướng dẫn chế biến món lòng heo chiên giòn thơm ngon ngay tại nhà, đơn giản mà hấp dẫn

Top 5 Biệt thự, Villa, Resort đẹp nhất tại Bình Dương cho gia đình và các cặp đôi

Làm thế nào để cài nhạc chờ Mobifone trên iPhone 7?

Top 7 Trang trại đẹp nhất Đà Lạt


