Hướng dẫn chi tiết cách xem mật khẩu WiFi trên Windows 11
Nội dung bài viết
Bạn muốn chia sẻ mật khẩu WiFi với người thân nhưng không biết cách xem lại trên Windows 11? Đừng lo lắng, Tripi sẽ hướng dẫn bạn cách xem mật khẩu WiFi một cách chi tiết và chính xác nhất.

Lý do bạn nên biết cách xem mật khẩu WiFi trên Windows 11
Windows 11 hỗ trợ kết nối WiFi trên mọi thiết bị máy tính và laptop. Đặc biệt, với laptop, WiFi là phương thức chính để kết nối Internet. Tuy nhiên, mật khẩu WiFi thường bị ẩn đi sau khi nhập, khiến bạn khó xem lại khi cần.

Việc biết được mật khẩu WiFi trên Windows 11 không chỉ giúp bạn chia sẻ kết nối với người thân mà còn kiểm tra tính bảo mật của mạng. Với vài thao tác đơn giản, bạn có thể dễ dàng xem lại mật khẩu WiFi ngay trên máy tính của mình.
2. Hướng dẫn xem mật khẩu WiFi trên Windows 11 thông qua Settings
Settings là công cụ mạnh mẽ giúp bạn quản lý và kiểm tra thông tin về kết nối mạng Internet hiện tại, bao gồm cả mật khẩu WiFi đang sử dụng.
Bước 1: Nhấp chuột phải vào biểu tượng mạng trên thanh taskbar, sau đó chọn Network and Internet Settings để mở cài đặt mạng.
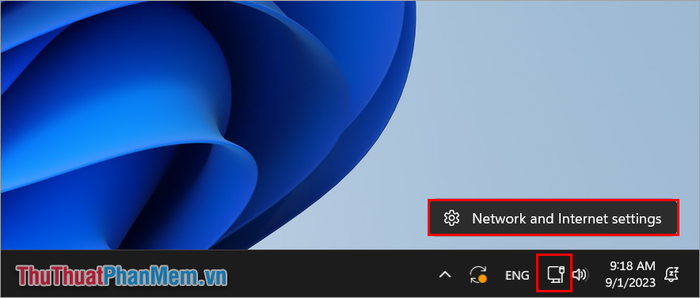
Bước 2: Tiếp theo, hãy chọn Advanced Network Settings để khám phá các tùy chỉnh chi tiết về mạng.
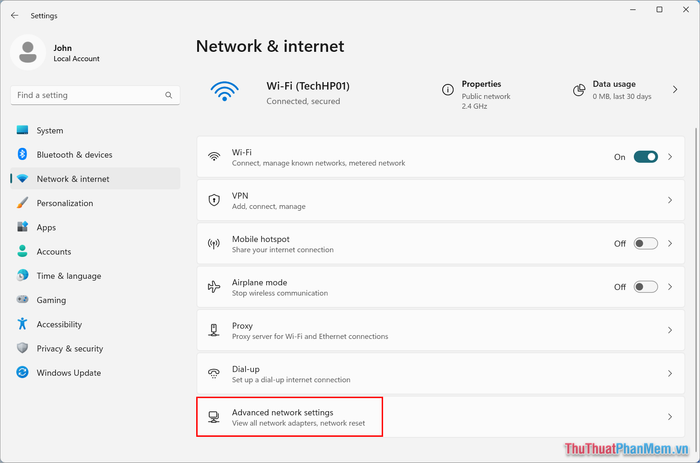
Bước 3: Để khám phá thêm thông tin về kết nối mạng, bạn hãy nhấp vào More network adapter options.
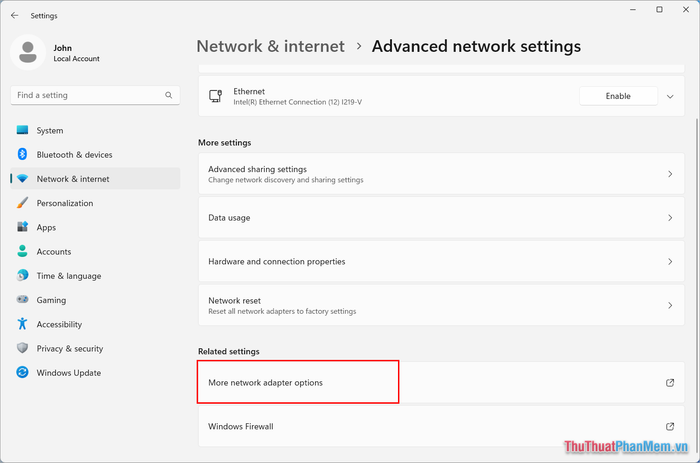
Bước 4: Nhấp chuột phải vào biểu tượng mạng WiFi và chọn Status để xem trạng thái và thông tin chi tiết.
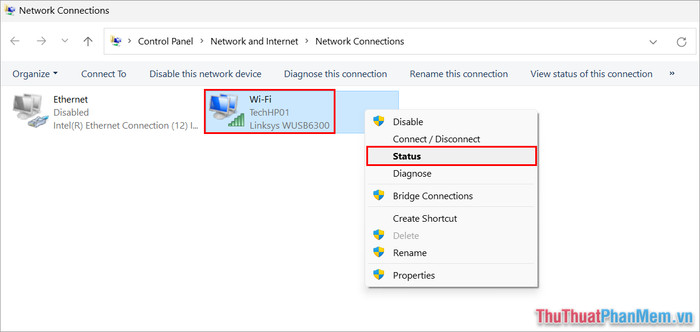
Bước 5: Cuối cùng, chọn Wireless Properties để xem thông tin chi tiết về kết nối WiFi của bạn.
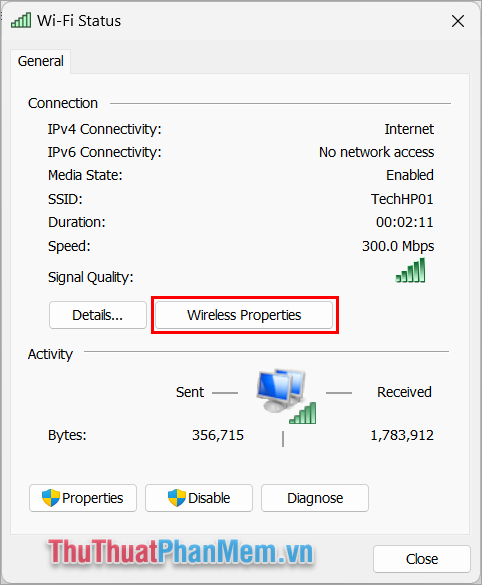
Bước 6: Để hiển thị mật khẩu WiFi, bạn chọn tab Security (1) => Show Characters (2), và mật khẩu sẽ xuất hiện trong phần Network Security Key (3).
Dãy ký tự trong Network Security Key chính là mật khẩu WiFi mà bạn đang kết nối trên Windows 11.
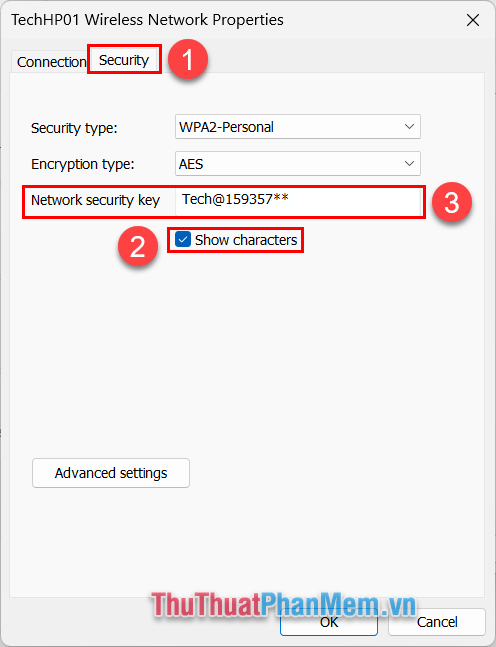
3. Khám phá cách xem mật khẩu WiFi trên Windows 11 thông qua Terminal
Terminal là công cụ dòng lệnh hiện đại, thay thế cho Command Prompt, với giao diện đẹp mắt và dễ sử dụng hơn. Sử dụng Terminal, bạn có thể xem lại mật khẩu của tất cả các mạng WiFi đã từng kết nối trước đây.
Bước 1: Nhấn tổ hợp phím Windows + I để mở Settings, sau đó chọn Network & Internet. Tại đây, bạn có thể xác định tên WiFi mà máy tính đang kết nối.
Ví dụ: Trong trường hợp này, tên WiFi mà máy tính Windows 11 đang kết nối là TechHP01.
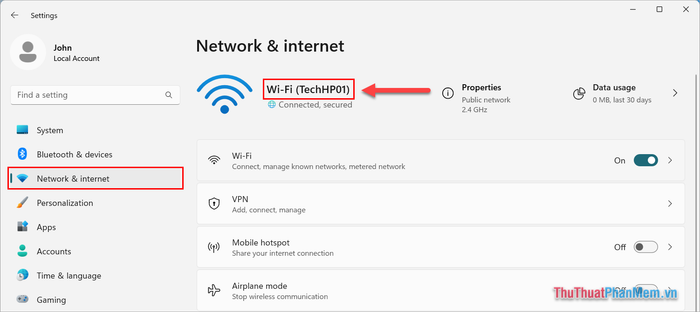
Bước 2: Tiếp theo, nhấp chuột phải vào Start Menu và chọn Terminal (Admin) để mở Terminal với quyền quản trị viên.
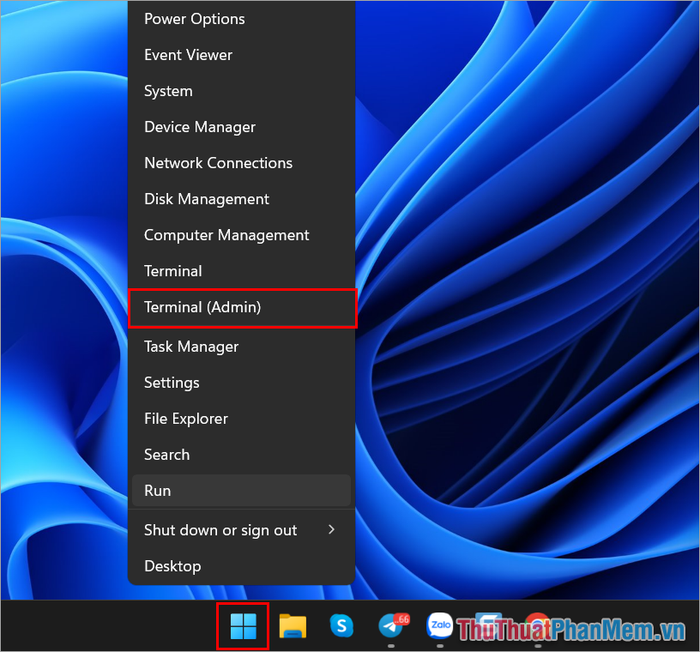
Bước 3: Khi cửa sổ Terminal hiện ra, hãy nhập câu lệnh phù hợp để bắt đầu quá trình xem mật khẩu WiFi.
| netsh wlan show profile “(tên Wifi)” key=clear |
Ví dụ: Trong trường hợp này, tên WiFi là TechHP01 (đã xác định ở Bước 1 của Phần 3). Bạn hãy nhập lệnh sau vào Terminal: netsh wlan show profile “TechHP01” key=clear
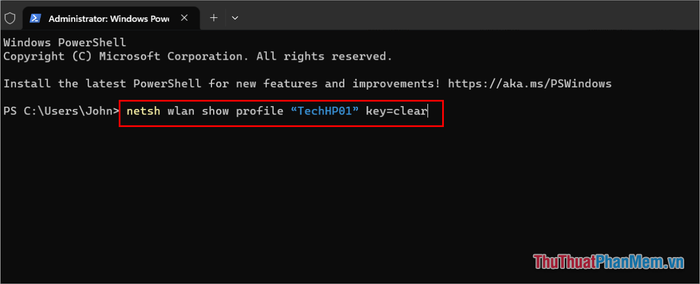
Bước 4: Sau khi nhập lệnh, tất cả thông tin về mạng WiFi sẽ hiển thị. Bạn hãy tìm đến mục Key Content - đây chính là mật khẩu WiFi mà bạn đang kết nối.
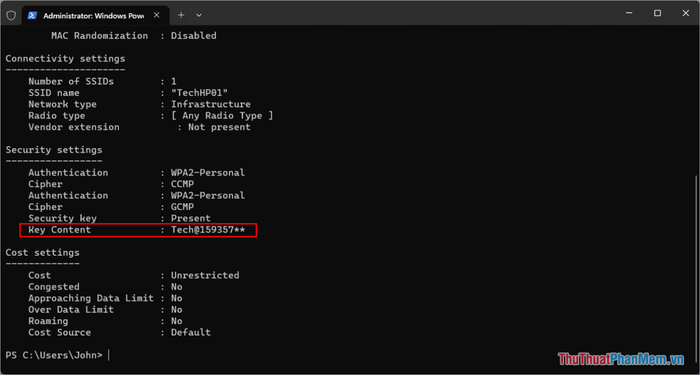
Bài viết này đã hướng dẫn bạn cách xem mật khẩu WiFi trên Windows 11 một cách nhanh chóng và hiệu quả. Chúc bạn thực hiện thành công và có một ngày tràn đầy năng lượng!
Có thể bạn quan tâm

Top 8 Studio chụp ảnh cưới ngoại cảnh đẹp nhất Ninh Bình

Top 5 Ứng dụng theo dõi kinh nguyệt và dự đoán ngày rụng trứng chính xác nhất

6 địa điểm đào tạo trang điểm chất lượng, uy tín nhất TP. Mỹ Tho, Tiền Giang

11 Giai Điệu Bất Hủ Về Tình Bạn Tuổi Học Trò

Top 10 cửa hàng giày dép trẻ em chất lượng và uy tín nhất tại Thủ Đức, TP.HCM


