Hướng dẫn chi tiết cách xóa tài khoản Microsoft trên Windows 10
Nội dung bài viết
Nếu bạn chưa biết cách thực hiện việc xóa tài khoản Microsoft trên Windows 10, hãy tham khảo ngay hướng dẫn dưới đây để thực hiện một cách dễ dàng.

1. Đăng xuất khỏi tài khoản Microsoft trên Windows 10
Bước 1: Truy cập vào Start (1) => Cài đặt (2).
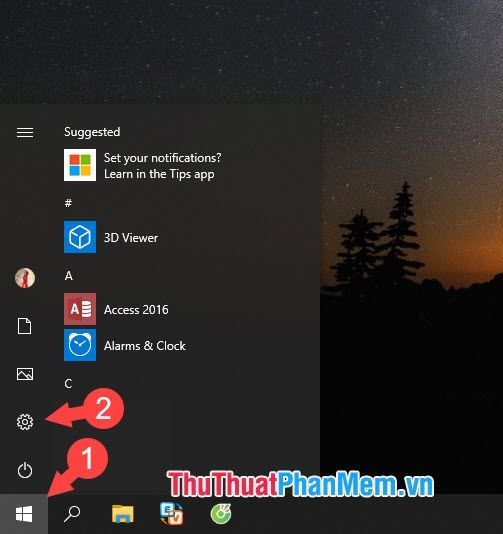
Bước 2: Nhấn chọn mục Tài khoản để tiếp tục quá trình.
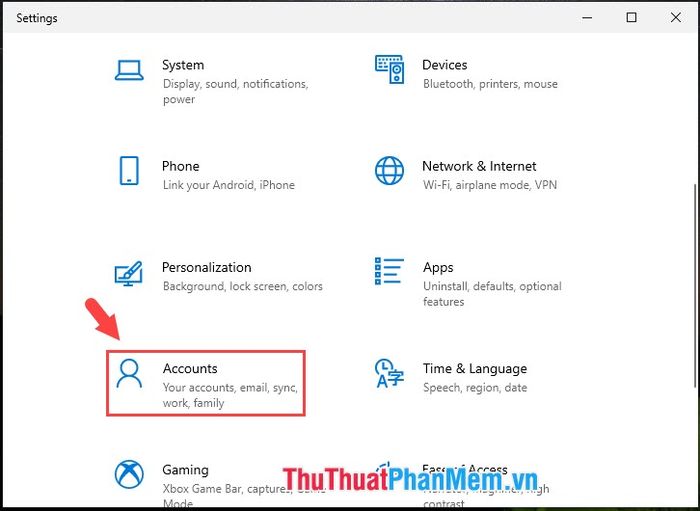
Bước 3: Tại phần Thông tin cá nhân (1) => chọn Đăng nhập bằng tài khoản cục bộ thay thế (2).

Bước 4: Nhấn Tiếp theo để chuyển sang bước kế tiếp.
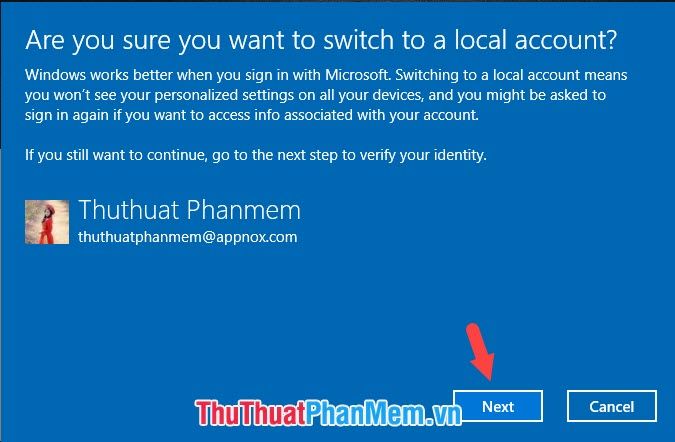
Sau đó, nhập mật khẩu tài khoản Microsoft của bạn (1) => nhấn OK (2) để xác thực.
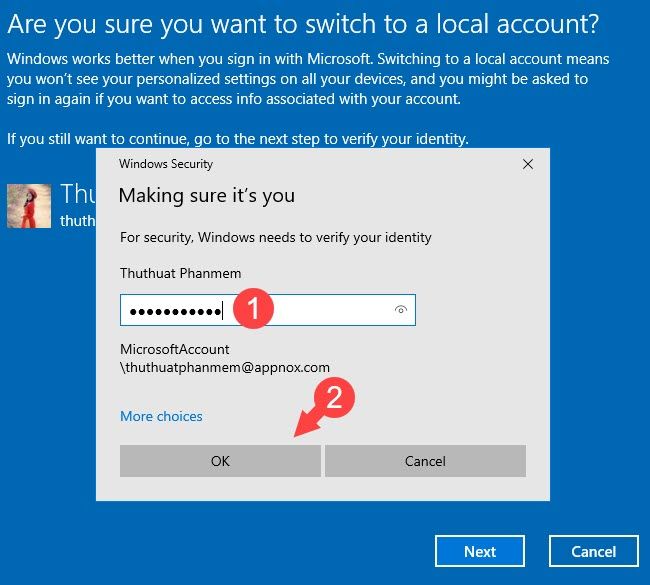
Bước 5: Nhập tên và mật khẩu (1) cho tài khoản cục bộ mới => nhấn Tiếp theo (2).
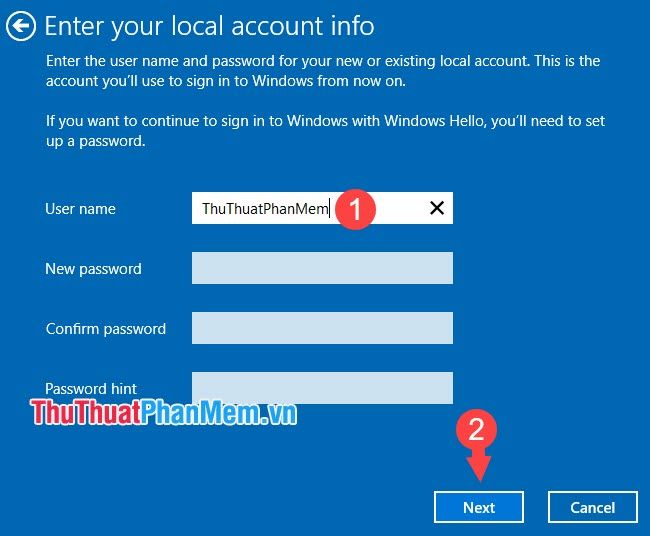
Nhấn chọn Đăng xuất và hoàn tất để kết thúc quá trình.
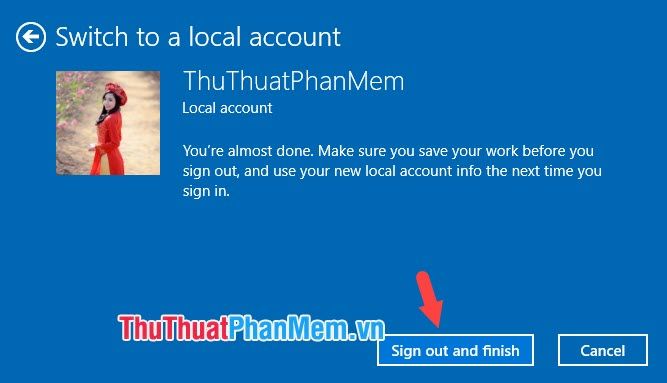
2. Hướng dẫn xóa tài khoản Microsoft trên Windows 10
Bước 1: Truy cập vào Cài đặt tài khoản. Sau đó, chọn mục Email & tài khoản (1) => nhấn Xóa (2) tại tài khoản Microsoft bạn muốn loại bỏ.
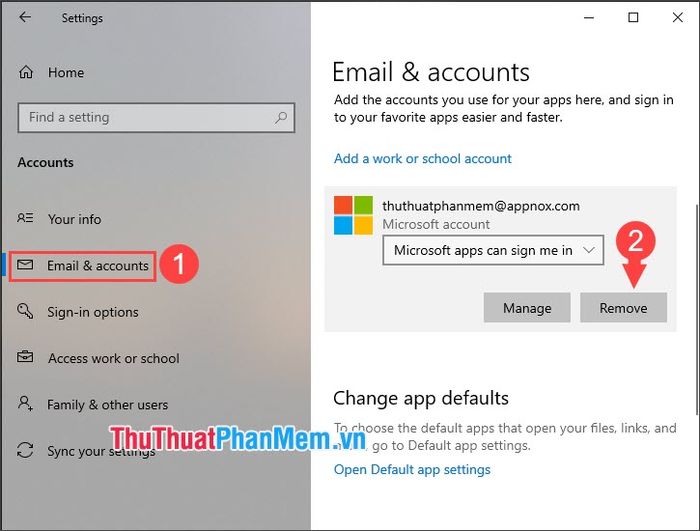
Bước 2: Nhấn Đồng ý khi thông báo xác nhận hiển thị trên màn hình.
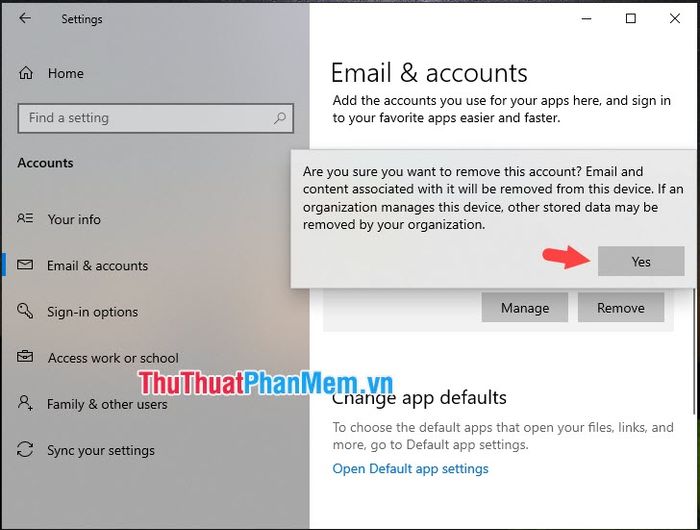
Sau khi hoàn tất, tài khoản Microsoft của bạn sẽ được gỡ bỏ khỏi hệ thống máy tính.
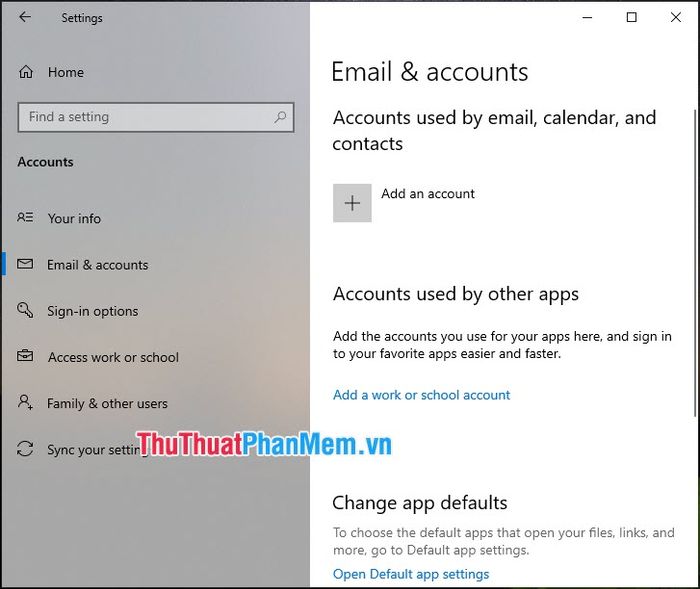
3. Hướng dẫn xóa tài khoản Microsoft vĩnh viễn
Bước 1: Truy cập trang web chính thức của Microsoft tại https://login.live.com/.
Tiếp theo, hãy đăng nhập bằng tài khoản và mật khẩu Microsoft của bạn.
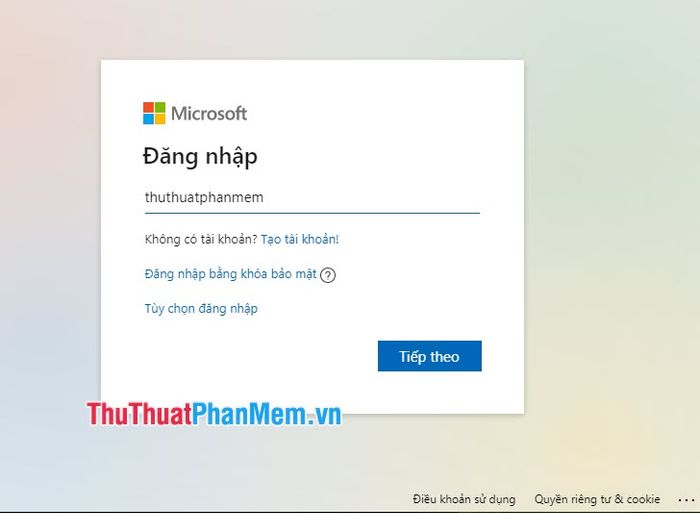
Bước 2: Truy cập đường dẫn https://account.live.com/closeaccount.aspx để bắt đầu quá trình xóa tài khoản:
Nhấn Tiếp theo để tiếp tục thực hiện việc xóa tài khoản.
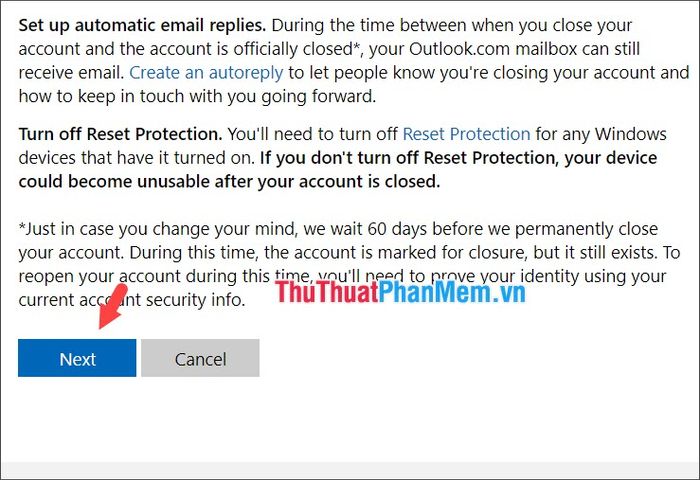
Bước 3: Đánh dấu tích vào các ô tương ứng trong danh sách (1) => chọn lý do (2) bạn muốn đóng tài khoản => nhấn Đánh dấu tài khoản để đóng (3).
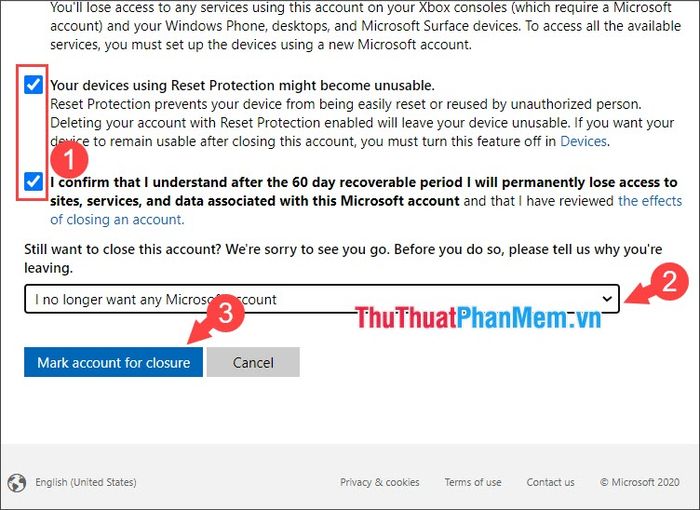
Nhấn Hoàn tất để kết thúc quá trình. Tài khoản của bạn sẽ được đóng trong vòng 60 ngày. Trong khoảng thời gian này, bạn có thể khôi phục tài khoản bằng cách đăng nhập lại. Nếu không đăng nhập, tài khoản sẽ bị xóa vĩnh viễn.
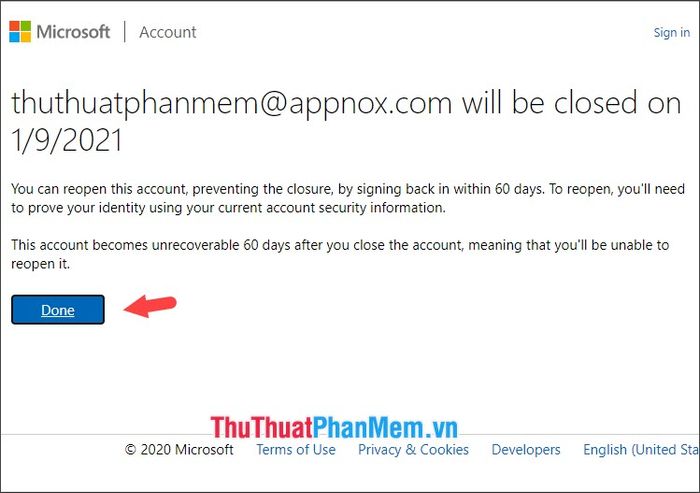
Với hướng dẫn ngắn gọn và dễ hiểu trong bài viết, bạn có thể dễ dàng xóa tài khoản Microsoft trên Windows 10 hoặc xóa vĩnh viễn tài khoản của mình. Chúc bạn thực hiện thành công!
Có thể bạn quan tâm

Top 3 cửa hàng gốm sứ nổi bật tại quận 3, TP. HCM

Khám phá 5 địa điểm du lịch tuyệt vời tại Núi Thành (Quảng Nam) không thể bỏ lỡ

Top 3 Tiệm chụp ảnh thẻ lấy ngay đẹp nhất tại Tuyên Quang

Top 5 cửa hàng bán vòng tay Pandora đẹp nhất tại quận Thanh Xuân, Hà Nội

Top 5 bàn chải đánh răng điện cho bé mà mẹ không thể bỏ qua


