Hướng dẫn chi tiết cách xuất danh bạ từ Gmail
Nội dung bài viết
Xuất danh bạ từ Gmail là giải pháp hữu ích để sao lưu thông tin liên hệ hoặc chuyển đổi dữ liệu sang các tài khoản khác mà không cần nhập lại thủ công. Quy trình thực hiện vô cùng đơn giản và được hướng dẫn cụ thể dưới đây.
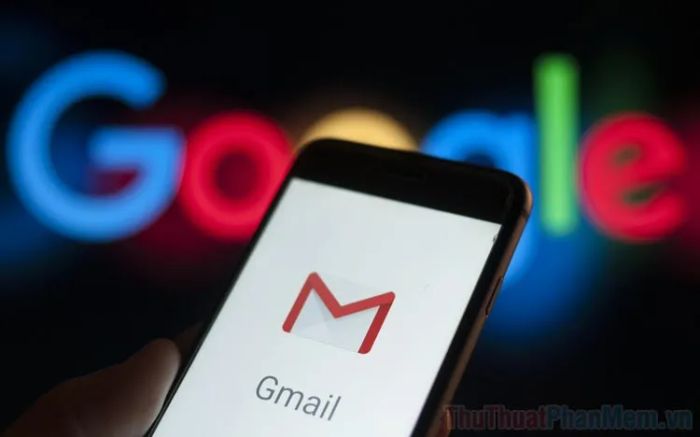
1. Hướng dẫn xuất danh bạ Gmail trên máy tính
Việc xuất danh bạ Gmail trên máy tính cho phép bạn lưu trữ trực tiếp file sao lưu vào thiết bị, từ đó dễ dàng chuyển đổi sang các tài khoản Email khác hoặc tích hợp với các nền tảng liên lạc đa dạng.
Bước 1: Đầu tiên, hãy truy cập vào Gmail thông qua trình duyệt web của bạn.
Bước 2: Tại giao diện chính của Gmail, nhấp vào Mở rộng (1) và chọn mục Danh bạ (2) để tiếp tục.
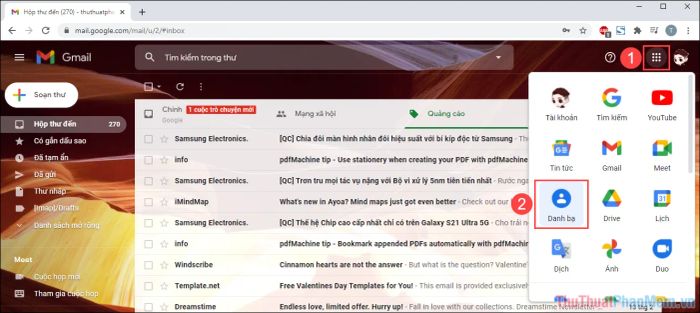
Bước 3: Hệ thống sẽ chuyển hướng bạn đến Danh bạ Google, nơi lưu trữ toàn bộ thông tin liên hệ từ Gmail và các dịch vụ khác của Google.
Khi xuất danh bạ từ Gmail, bạn có thể lựa chọn xuất toàn bộ hoặc chỉ một số liên hệ cụ thể. Để chọn liên hệ, chỉ cần nhấn vào chúng để xuất hiện dấu tích xanh.
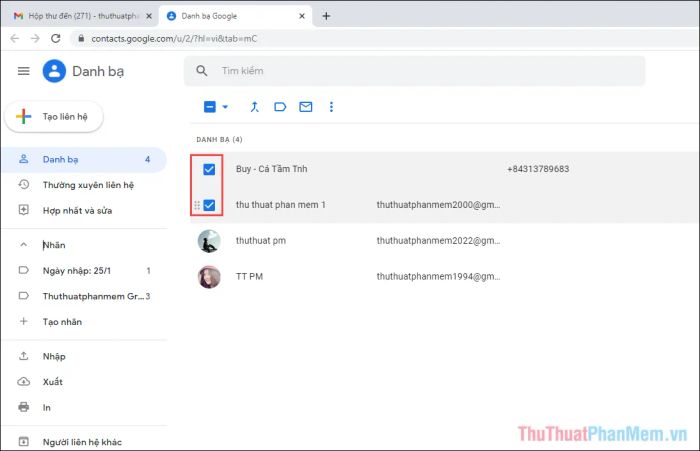
Bước 4: Sau khi chọn xong các liên hệ cần xuất, bạn hãy nhấp vào mục Xuất trong danh sách tùy chọn.

Bước 5: Hệ thống sẽ hiển thị nhiều tùy chọn khác nhau, cho phép bạn tùy chỉnh theo nhu cầu của mình:
Xuất liên hệ
- Các liên hệ đã chọn: Chỉ xuất những liên hệ bạn đã đánh dấu.
- Danh bạ: Xuất toàn bộ danh sách liên hệ có trong danh bạ của bạn.
Xuất dưới dạng
- CSV cho Google: Phù hợp nếu bạn muốn chuyển danh bạ đến Gmail, điện thoại Android hoặc các thiết bị tương thích khác.
- CSV cho Outlook: Lựa chọn lý tưởng để chuyển danh bạ sang nền tảng Outlook của Microsoft.
- vCard: Dành cho việc chuyển danh bạ sang các nền tảng Email của IOS hoặc danh bạ trên thiết bị IOS.
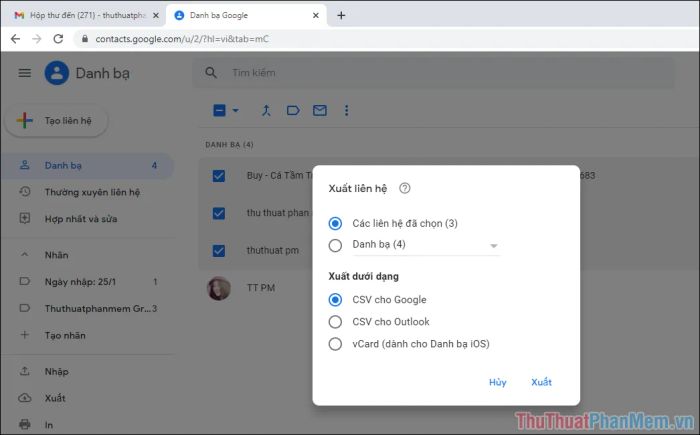
Bước 6: Cuối cùng, bạn chỉ cần chọn vị trí lưu trữ file để sử dụng sau này khi cần.
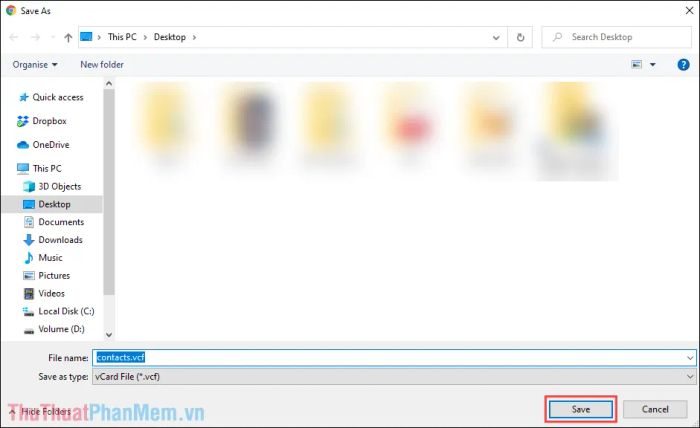
2. Hướng dẫn xuất danh bạ Gmail trên điện thoại
Trên điện thoại Android, bạn hoàn toàn có thể xuất danh bạ Gmail thông qua ứng dụng Danh bạ do Google cung cấp sẵn trên PlayStore.
Bước 1: Truy cập PlayStore và tải ứng dụng Danh bạ về thiết bị của bạn.
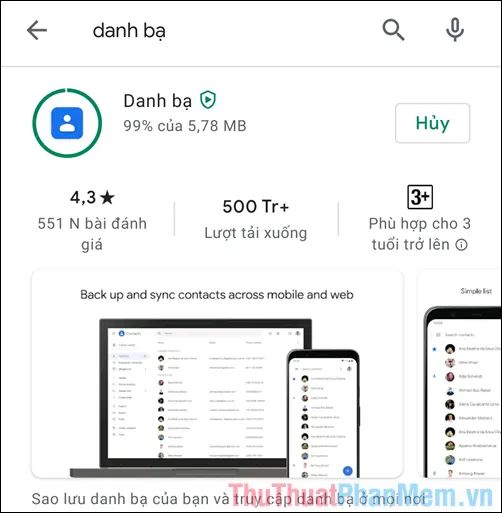
Bước 2: Sau khi cài đặt, mở ứng dụng và chọn Tùy chọn (1), sau đó nhấn vào Xuất (2) để bắt đầu quá trình xuất danh bạ Gmail.
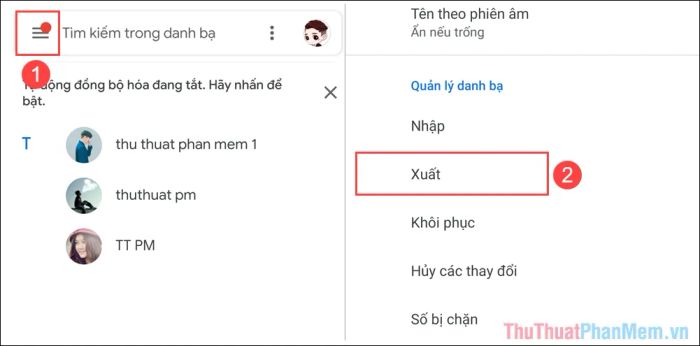
Bước 3: Trên điện thoại Android, danh bạ được xuất dưới định dạng .vcf, tương thích với mọi sản phẩm hỗ trợ danh bạ của Google.
Sau khi hoàn tất, chọn Lưu để lưu file sao lưu. File sẽ được lưu trữ trên Google Drive thay vì lưu trực tiếp trên điện thoại.
Để sử dụng file danh bạ đã xuất, bạn có thể truy cập Google Drive để tải về hoặc chia sẻ chúng với các tài khoản khác nhằm mục đích sao lưu hoặc chuyển đổi danh bạ.
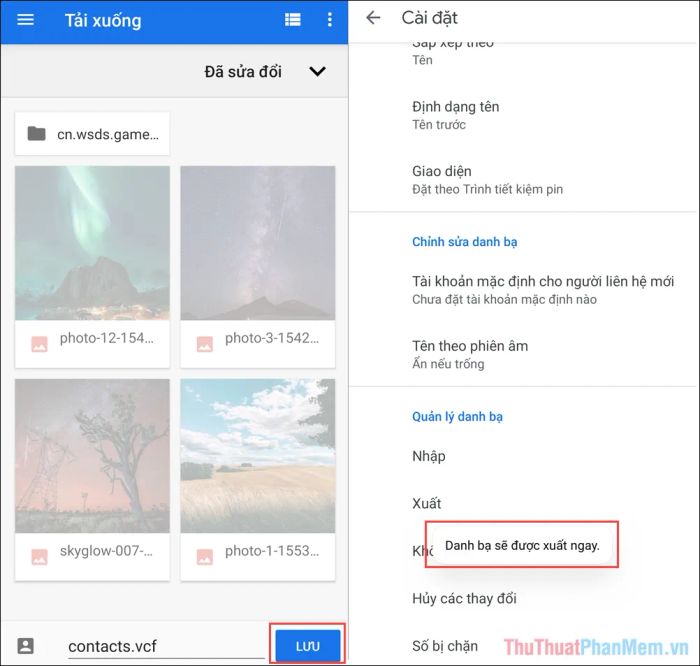
Trong bài viết này, Tripi đã chia sẻ chi tiết cách xuất danh bạ từ Gmail, giúp bạn dễ dàng sử dụng cho tài khoản mới hoặc các nền tảng khác. Chúc bạn thực hiện thành công và có một ngày tràn đầy năng lượng!
Có thể bạn quan tâm

15 Địa điểm chụp ảnh cưới lý tưởng tại miền Bắc

Cách khắc phục lỗi ứng dụng đơ hoặc treo trên điện thoại Android

Top 4 Địa điểm tổ chức sự kiện đẳng cấp tại Phú Yên

Top 7 Địa chỉ bán cá cảnh đẹp và uy tín nhất tỉnh Thanh Hóa

Top 12 Truyền Thuyết Huyền Bí Về Sự Ra Đời Của Các Cung Hoàng Đạo


