Hướng Dẫn Chi Tiết Sao Lưu và Khôi Phục Hệ Điều Hành Windows 10
Nội dung bài viết
Đối với những người dùng máy tính thông thái và chuyên nghiệp, việc thường xuyên tạo các bản sao lưu (backup) là điều cần thiết để đảm bảo dữ liệu luôn được bảo vệ và sẵn sàng khôi phục (restore) khi cần.

Trong bài viết này, Tripi sẽ chia sẻ với bạn cách thực hiện sao lưu (Backup) và khôi phục (Restore) trên hệ điều hành Windows 10. Hãy cùng theo dõi để nắm vững các bước thực hiện.
1. Hướng Dẫn Chi Tiết Cách Tạo Bản Sao Lưu (Backup) Trên Windows 10
Bước 1: Đầu tiên, hãy mở Control Panel bằng cách nhập từ khóa control panel vào thanh tìm kiếm Cortana.
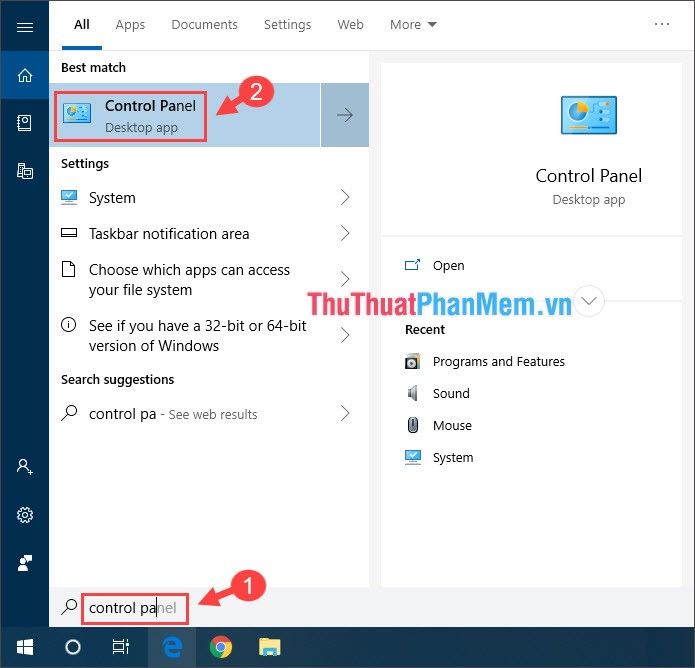
Bước 2: Tiếp theo, chọn mục Backup and Restore (Windows 7) trong giao diện Control Panel.
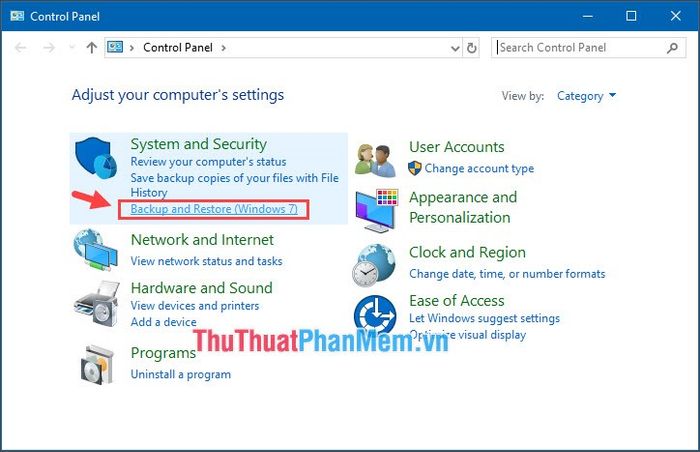
Bước 3: Sau đó, nhấp vào tùy chọn Setup backup để bắt đầu thiết lập sao lưu.
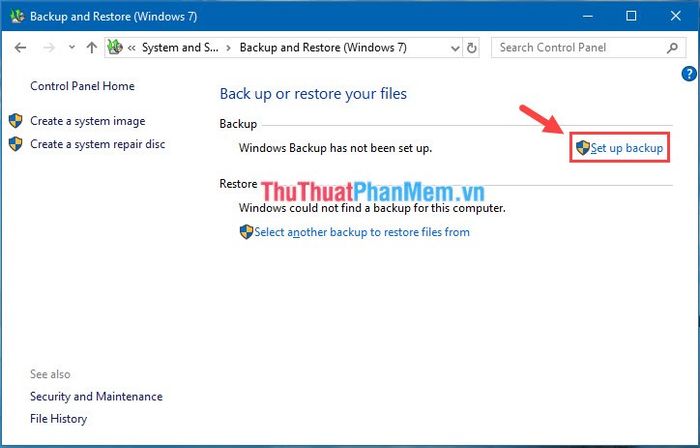
Bước 4: Cuối cùng, chọn ổ đĩa để lưu trữ bản sao lưu và nhấn Next để tiếp tục.
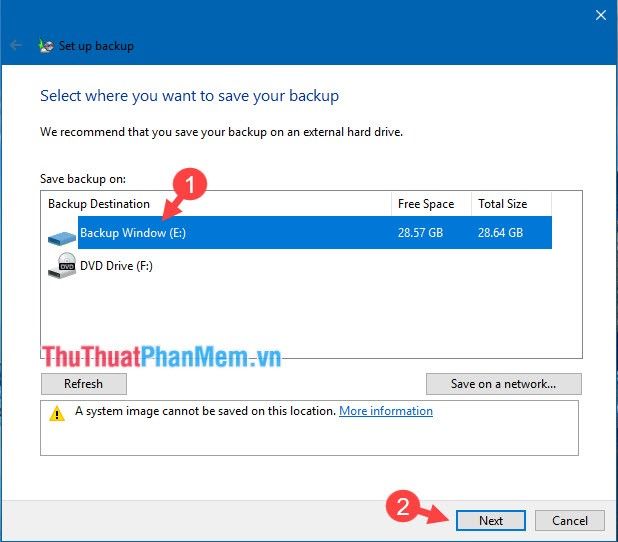
Bước 5: Chọn tùy chọn Let Windows choose (được khuyến nghị) và nhấn Next để tiếp tục.
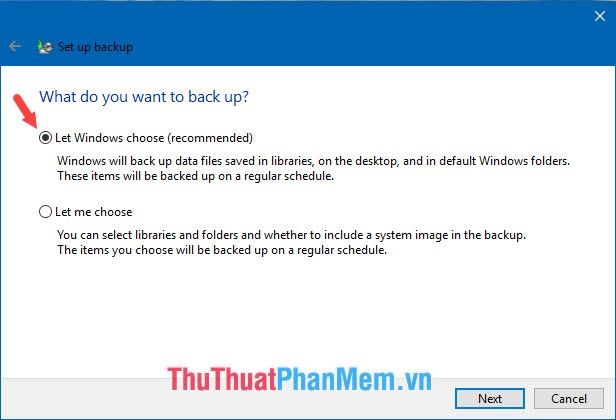
Bước 6: Nhấp vào nút Change schedule để điều chỉnh lịch sao lưu theo nhu cầu của bạn.
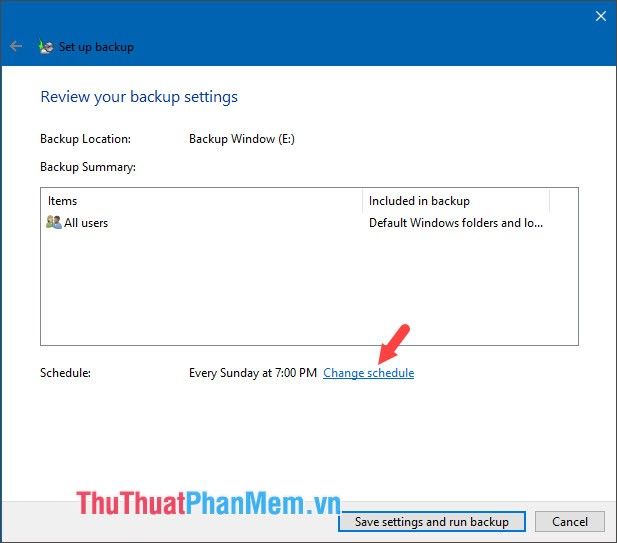
Bước 7: Bỏ chọn mục Run backup on a schedule (recommended) và nhấn OK để xác nhận.
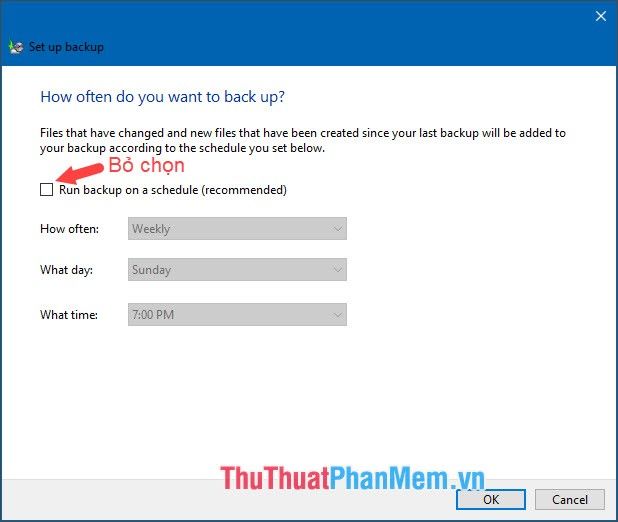
Bước 8: Quay lại màn hình trước, nhấn vào Save settings and run backup để lưu cài đặt và bắt đầu quá trình sao lưu.
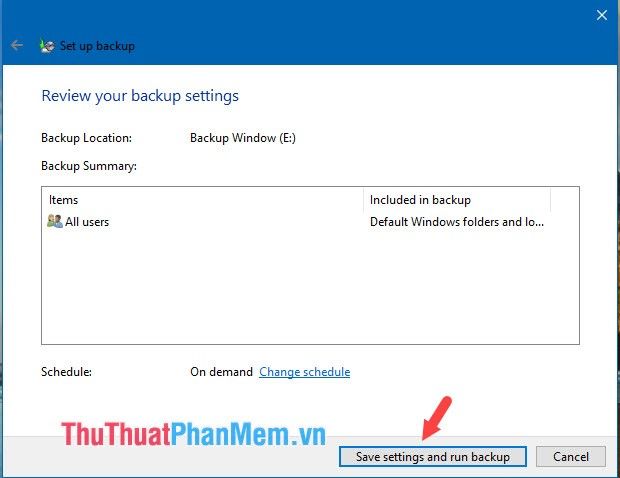
Bước 9: Khi quá trình tạo bản Backup hoàn tất, thông tin chi tiết về bản sao lưu sẽ được hiển thị ngay bên dưới.
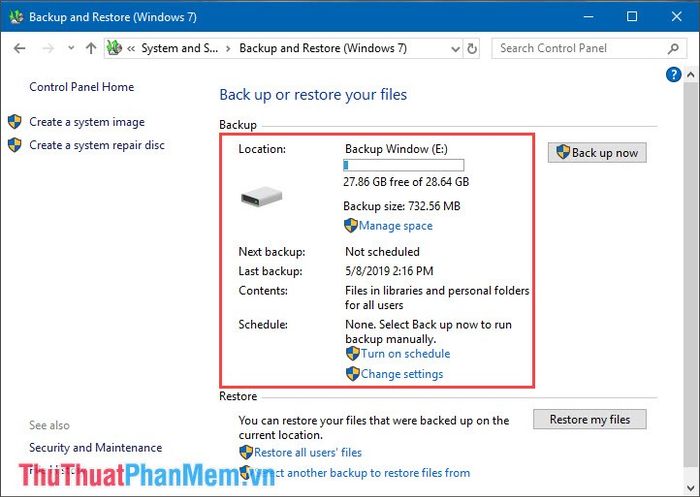
Bạn có thể kiểm tra ổ đĩa chứa file Backup, nếu xuất hiện hai tệp tin như hình minh họa nghĩa là quá trình đã thành công.
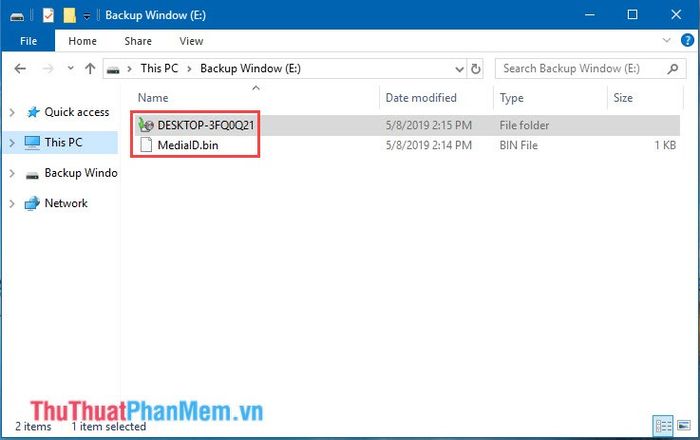
2. Hướng Dẫn Khôi Phục (Restore) Hệ Thống Windows 10
Bước 1: Mở mục Backup and Restore (Windows 7) và chọn tùy chọn Select another backup to restore files from.
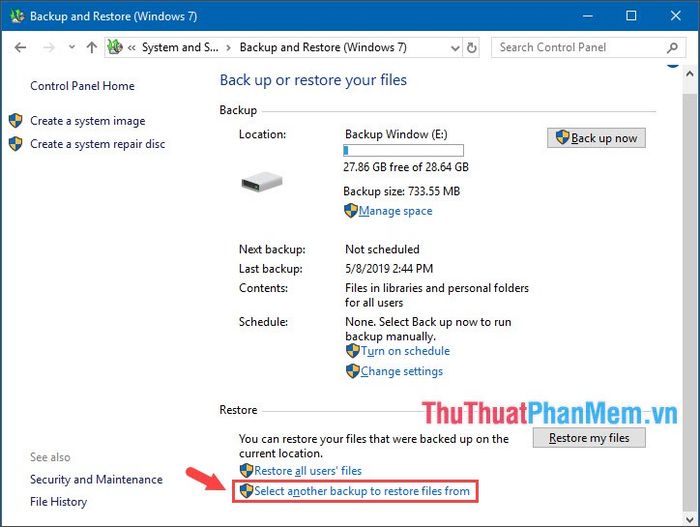
Bước 2: Chọn bản Backup phù hợp như hình minh họa và nhấn Next để tiếp tục.
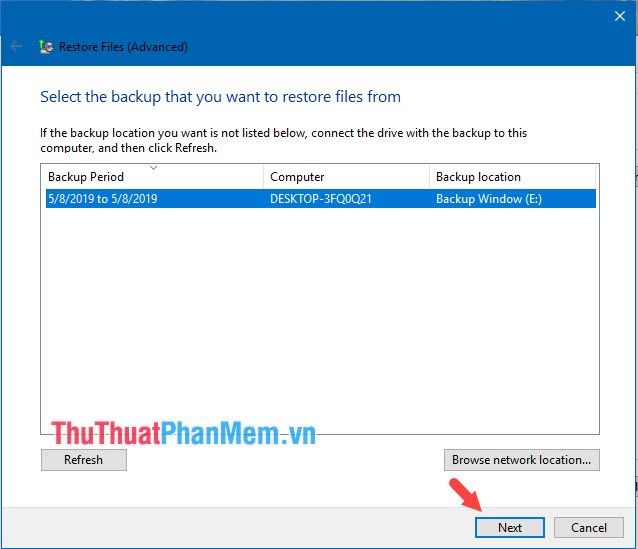
Bước 3: Tích chọn Select all files from this backup và nhấn Next để tiến hành khôi phục toàn bộ dữ liệu.
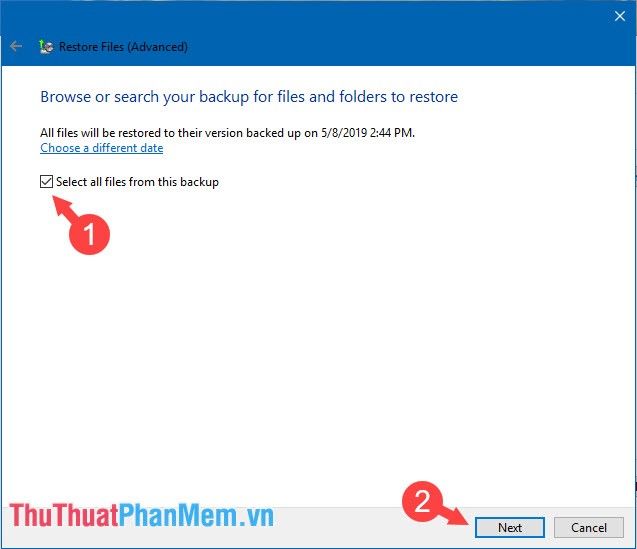
Bước 4: Chọn tùy chọn In the original location và nhấn Restore để khôi phục dữ liệu về vị trí ban đầu.
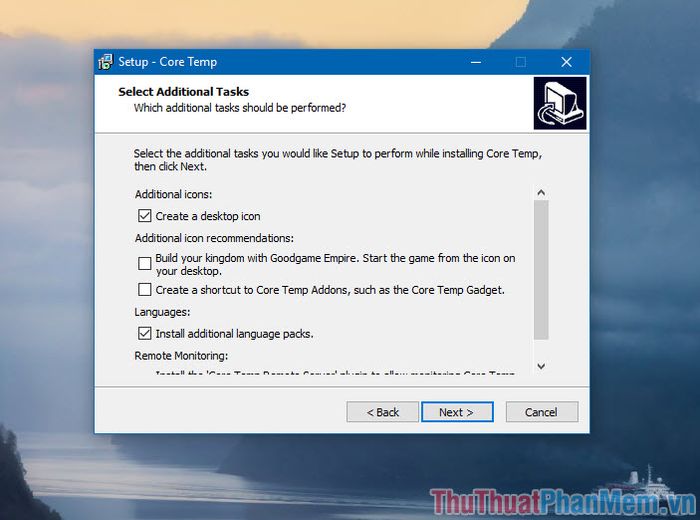
Bước 5: Nhấn chọn and Replace để hoàn tất quá trình khôi phục.
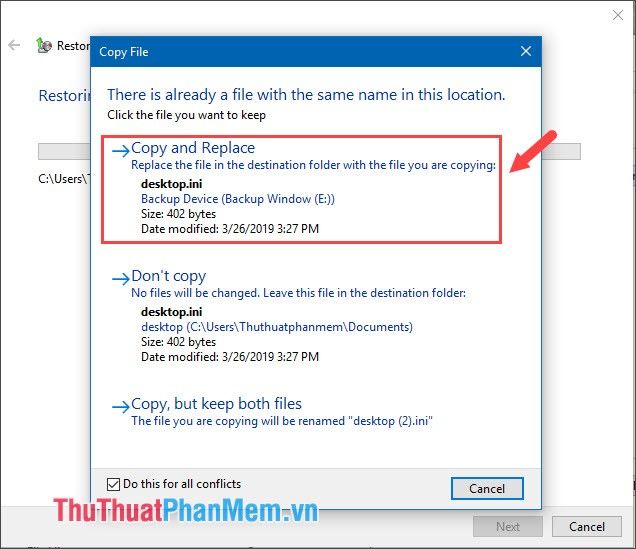
Cuối cùng, nhấn Finish để kết thúc quá trình và hoàn thành việc khôi phục dữ liệu.
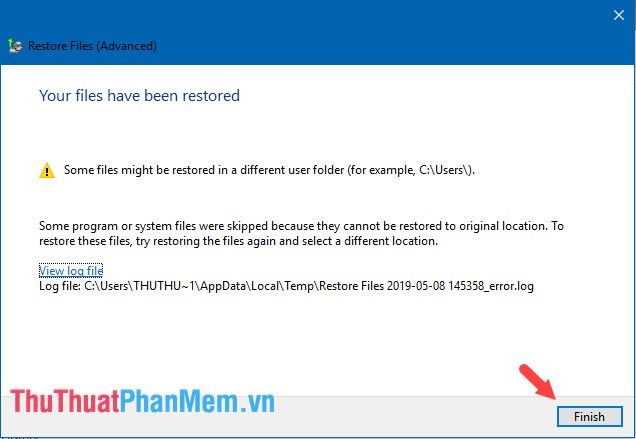
Việc tạo bản sao lưu và khôi phục dữ liệu là thói quen cần thiết để bảo vệ thông tin quan trọng. Hãy thường xuyên sao lưu để tránh mất mát dữ liệu đáng tiếc. Chúc bạn thực hiện thành công!
Có thể bạn quan tâm

Top 5 cửa hàng bán giỏ trái cây đẹp và chất lượng nhất tại Thanh Hóa

6 Bài phân tích xuất sắc nhất về giá trị nội dung và nghệ thuật trong tác phẩm thơ (Ngữ Văn 10 - SGK Kết nối tri thức)

Top 10 Địa Chỉ Mua Nhẫn Cầu Hôn Đẹp Và Uy Tín Nhất Tại TP.HCM

Hướng dẫn sử dụng nhiều tài khoản Dropbox trên cùng một máy tính

Top 6 nhà hàng Trung Quốc ngon nhất tại Quận 4, TP.HCM


