Hướng dẫn chi tiết và đầy đủ nhất cách gửi ảnh qua Gmail
Nội dung bài viết
Gửi ảnh qua Gmail là một thao tác đơn giản, phù hợp cho mọi người dùng. Bài viết này sẽ hướng dẫn chi tiết cách thực hiện trên cả máy tính và điện thoại một cách dễ dàng.

1. Hướng dẫn gửi ảnh qua Gmail trên máy tính
1.1. Cách gửi ảnh bằng tính năng Chèn ảnh
Bước 1: Tại trang chủ Gmail, nhấp vào Soạn thư (1) => Nhập thông tin người nhận (2) và tiêu đề email (3), sau đó chọn biểu tượng Chèn ảnh (4).
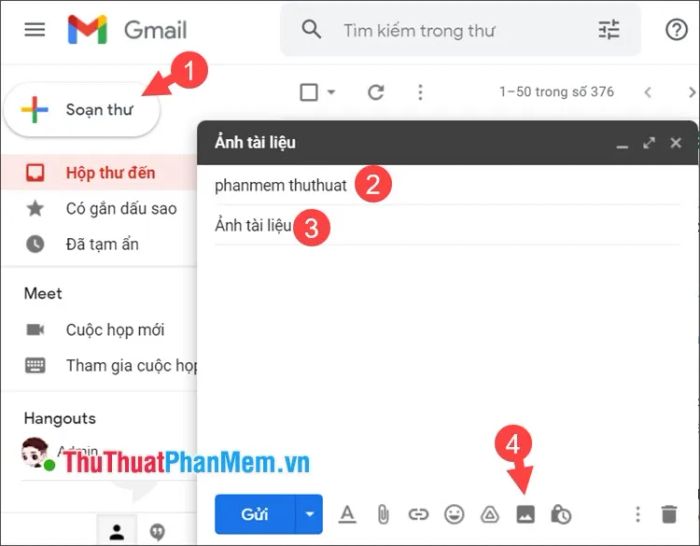
Bước 2: Nhấp vào Tải lên (1) => Chọn ảnh cần tải lên (2).
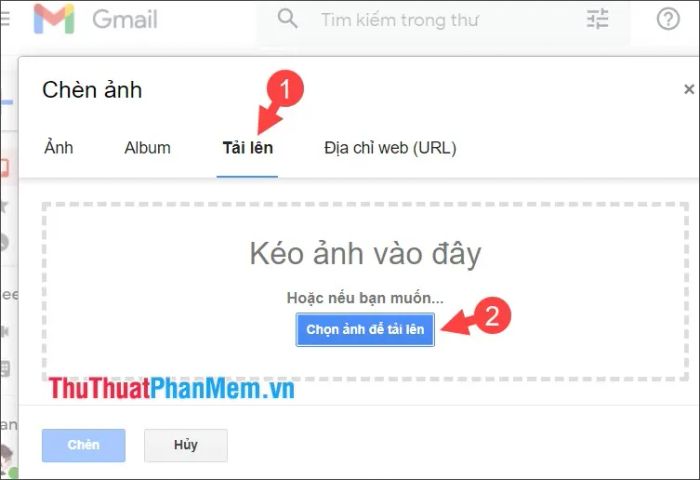
Bước 3: Chọn ảnh từ máy tính (1) => Nhấn Open (2) để hoàn tất.
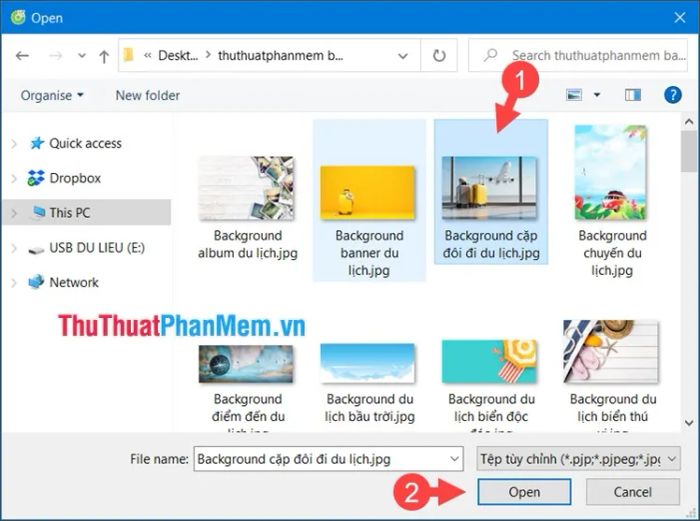
Lưu ý: Dung lượng tối đa cho hình ảnh gửi qua Gmail là 25MB.
Bước 4: Nhấp vào ảnh (1) để hiển thị các tùy chọn điều chỉnh kích thước (2) như Nhỏ, Phù hợp nhất, hoặc Kích cỡ ban đầu. Để xóa ảnh đã tải lên, nhấp vào Xóa (3).
Sau khi hoàn tất các thiết lập, nhấn Gửi (4) để bắt đầu quá trình gửi ảnh qua Gmail.
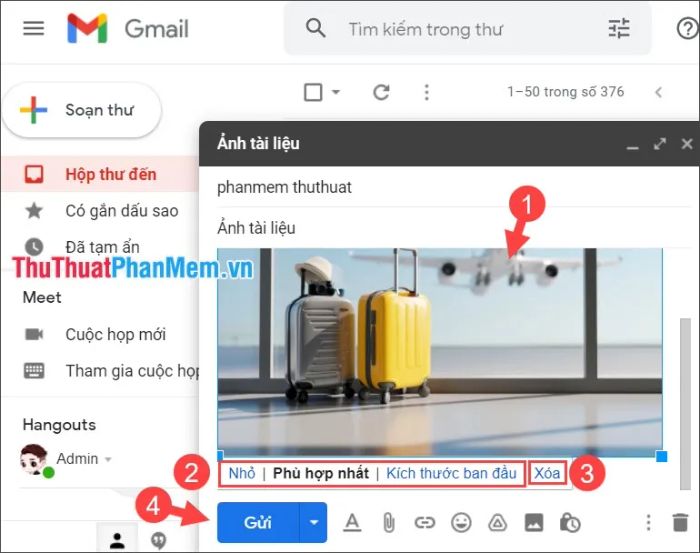
Khi thư được gửi thành công, bạn sẽ nhận được thông báo Đã gửi tin nhắn như hình minh họa.
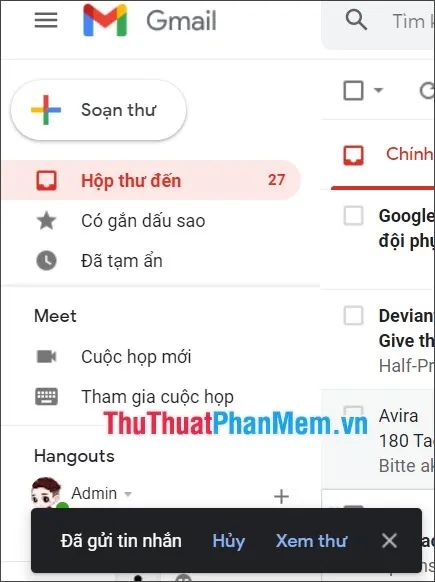
1.2. Hướng dẫn gửi ảnh qua tính năng Đính kèm tệp
Bước 1: Soạn thư, điền thông tin người nhận và tiêu đề, sau đó nhấp vào biểu tượng Đính kèm tệp để tiếp tục.
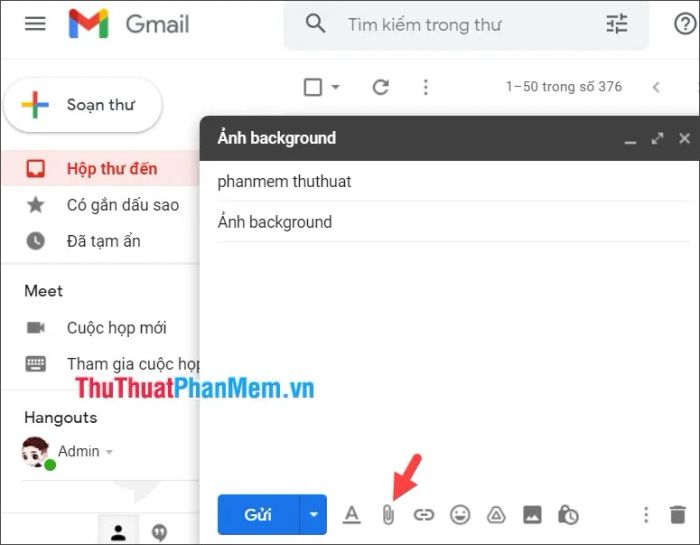
Bước 2: Chọn ảnh cần gửi (1) từ máy tính => Nhấn Open (2) để tải lên.
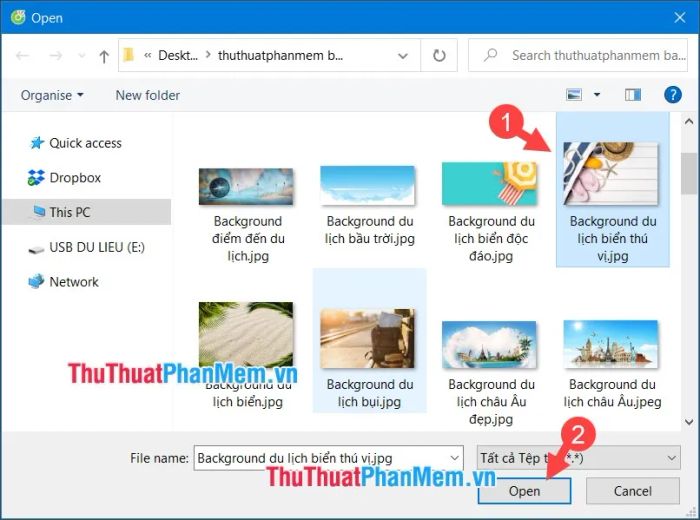
Lưu ý: Dung lượng hình ảnh gửi qua cách này vẫn bị giới hạn dưới 25MB.
Bước 3: Tên và kích thước ảnh sẽ hiển thị ở phần đính kèm mà không xuất hiện trực tiếp trong thư. Nhấp Gửi để hoàn tất quá trình gửi ảnh.
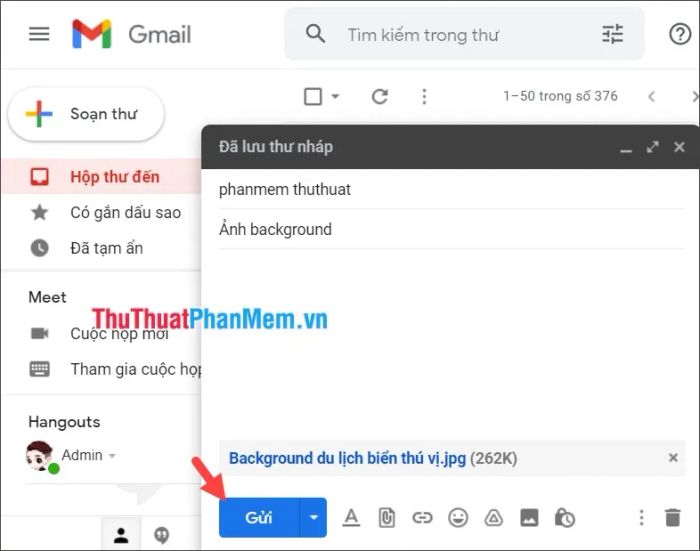
Khi thông báo Đã gửi tin nhắn xuất hiện, bạn đã gửi ảnh thành công!
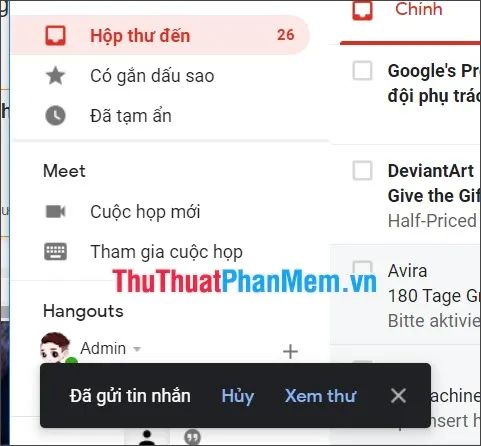
2. Hướng dẫn gửi ảnh qua Gmail trên điện thoại
2.1. Hướng dẫn trên ứng dụng Gmail cho iOS
Bước 1: Nhấn vào nút Soạn thư (1) => nhập thông tin người nhận (2) và tiêu đề (3) => chạm vào biểu tượng Đính kèm (4) để tiếp tục.
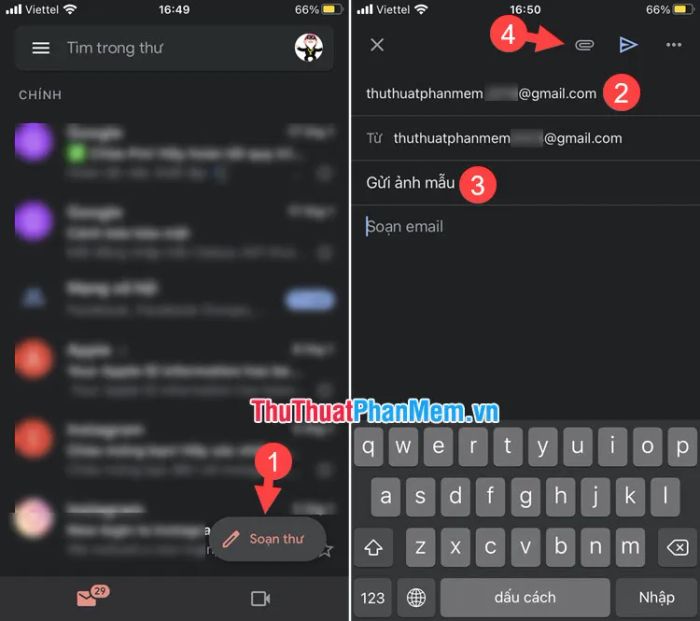
Bước 2: Cấp quyền Cho phép truy cập tất cả ảnh (1) => Chọn Tất cả (2) để tiếp tục.
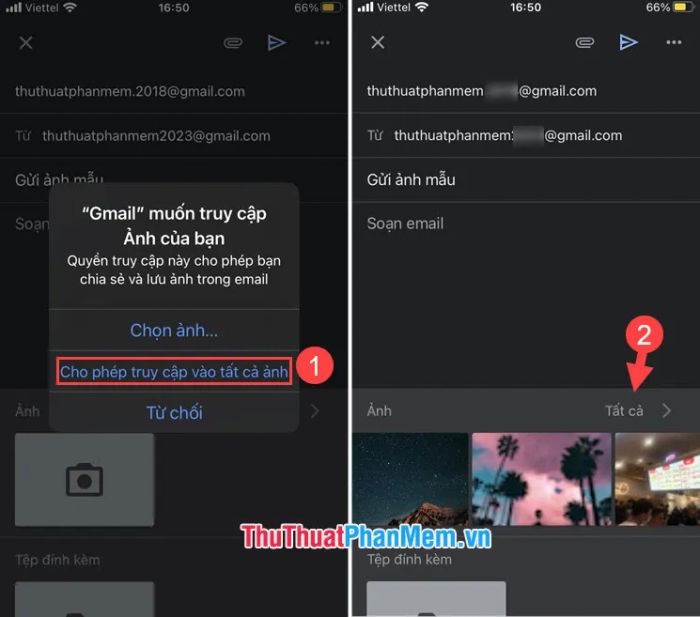
Bước 3: Chọn ảnh cần gửi (1) => Nhấn Gửi thư (2) để hoàn tất.
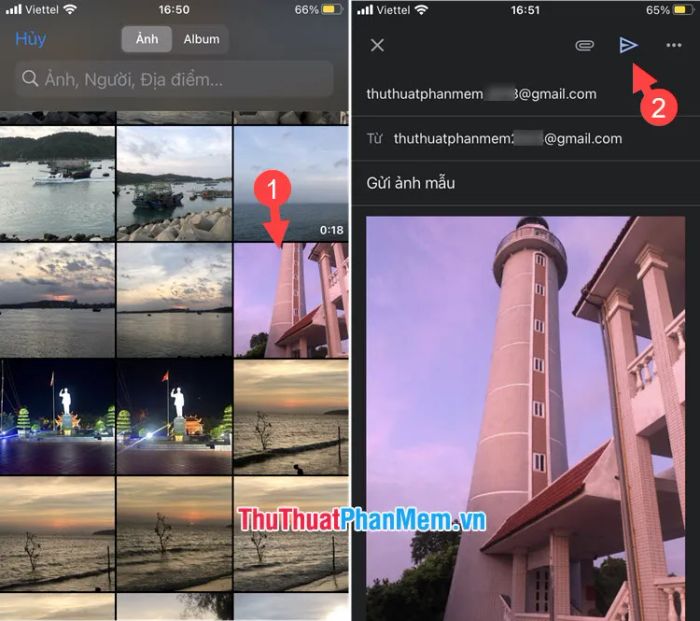
Gửi ảnh dưới dạng tệp đính kèm:
Để gửi ảnh dưới dạng đính kèm, chạm vào ảnh (1) => Chọn Gửi dưới dạng tệp đính kèm (2), hình ảnh sẽ được thu nhỏ như minh họa.
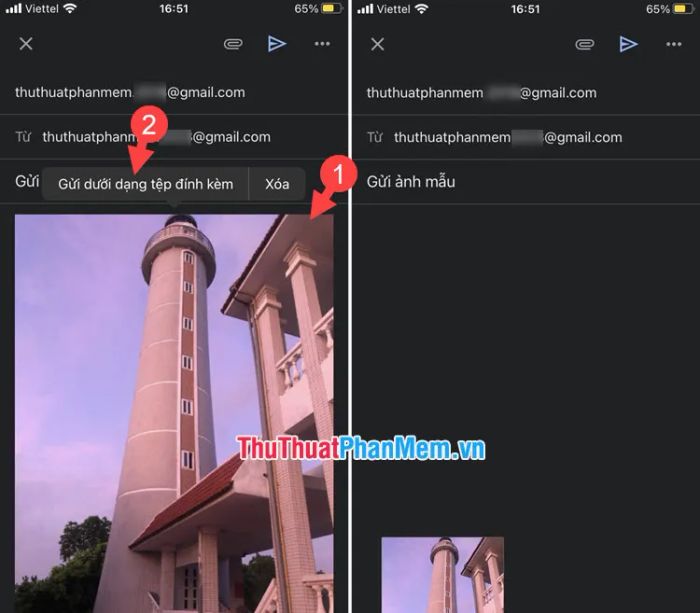
2.2. Hướng dẫn trên ứng dụng Gmail cho Android
Bước 1: Mở ứng dụng Gmail, nhấn vào Soạn thư (1) => nhập thông tin người nhận (2) và tiêu đề (3) => chạm vào biểu tượng Đính kèm (4).
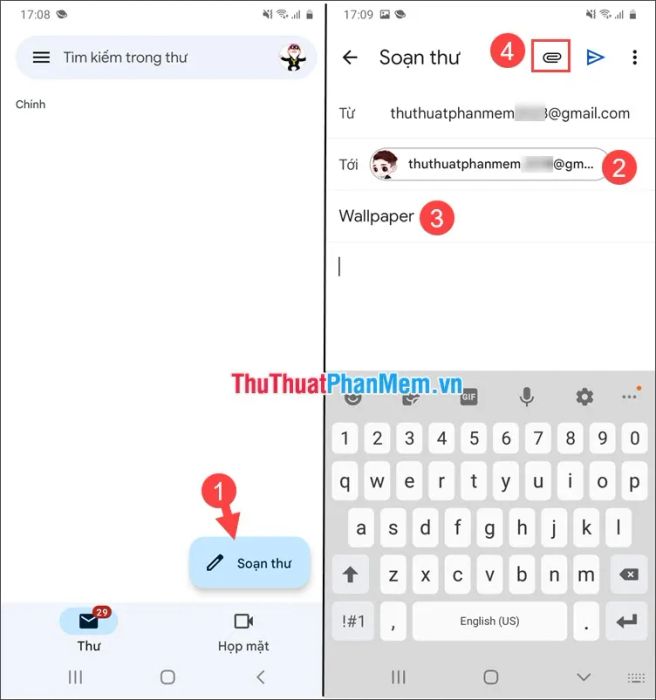
Bước 2: Chọn Đính kèm tệp (1) => mở ảnh cần gửi (2).
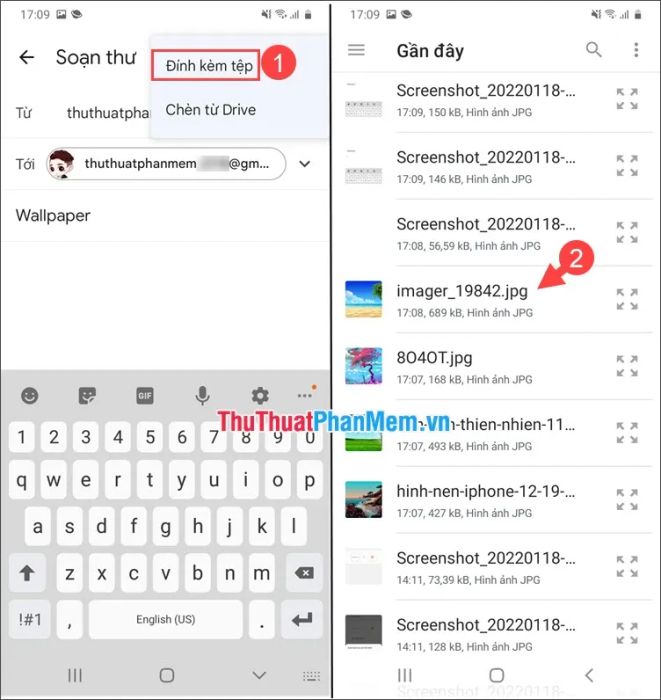
Bước 3: Nhấn vào biểu tượng Gửi để hoàn tất việc gửi thư đính kèm ảnh.
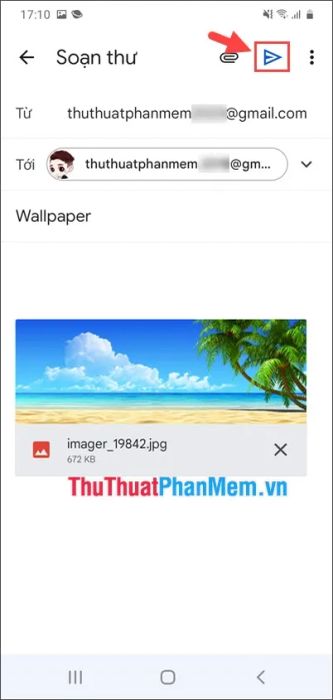
Nhờ hướng dẫn chi tiết trong bài viết, bạn có thể gửi ảnh qua Gmail một cách nhanh chóng và dễ dàng. Chúc bạn một ngày tràn đầy năng lượng và thành công!
Có thể bạn quan tâm

Top 16 bài cảm nhận sâu sắc nhất về nhân vật anh thanh niên trong tác phẩm 'Lặng lẽ Sa Pa' - Kiệt tác văn học lớp 9

Khám phá tính năng mở rộng bộ nhớ ấn tượng của Clean Master dành cho thiết bị Android

Top 4 Địa điểm tổ chức sự kiện đẳng cấp tại Phú Yên

Top 10 'Mỹ nhân' của thành phố hoa phượng đỏ

Top 10 địa chỉ uy tín mua nhẫn kim tiền chất lượng tại Hà Nội


