Hướng dẫn chi tiết về cách đính kèm tài liệu trong Word
Nội dung bài viết
Việc đính kèm tài liệu vào văn bản Word không chỉ giúp bạn dễ dàng trao đổi nội dung mà còn tạo sự thuận tiện trong việc chèn các tài liệu quan trọng, từ đó việc chia sẻ và gửi qua email trở nên nhanh chóng hơn. Nếu bạn chưa biết cách thực hiện, hãy cùng khám phá hướng dẫn dưới đây.

1. Cách đính kèm tài liệu trong Word 2003
Bước 1: Đưa con trỏ chuột đến vị trí cần chèn tài liệu (1) => chọn Insert (2) => tiếp theo chọn Object (3).
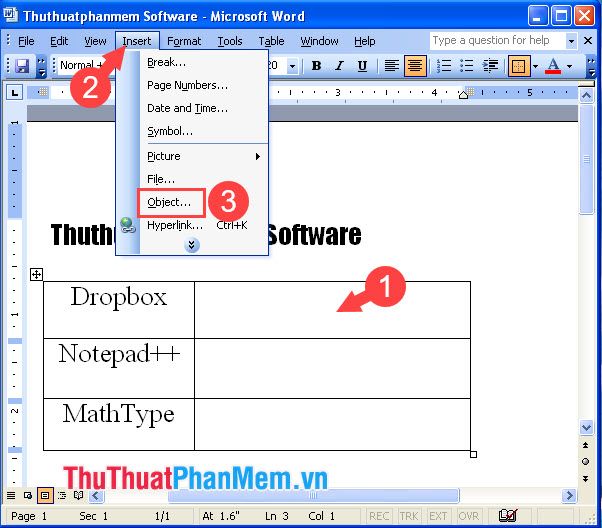
Bước 2: Chọn Create from file (1) => nhấn Browse (2) để tìm kiếm file cần chèn.
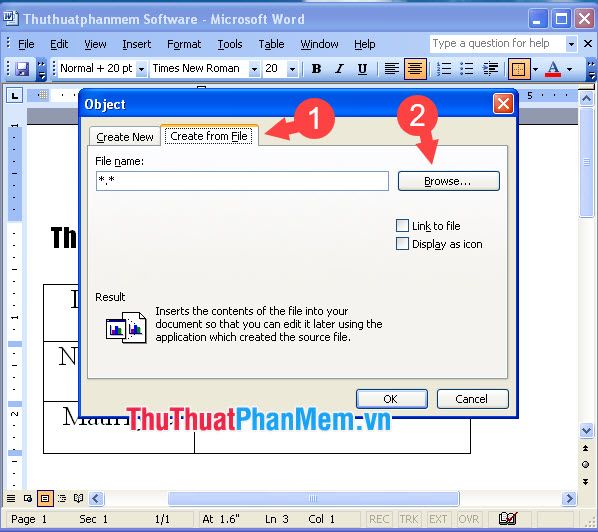
Tiếp theo, tìm đến vị trí của file bạn muốn đính kèm (3) => nhấn Insert (4) để chèn vào.
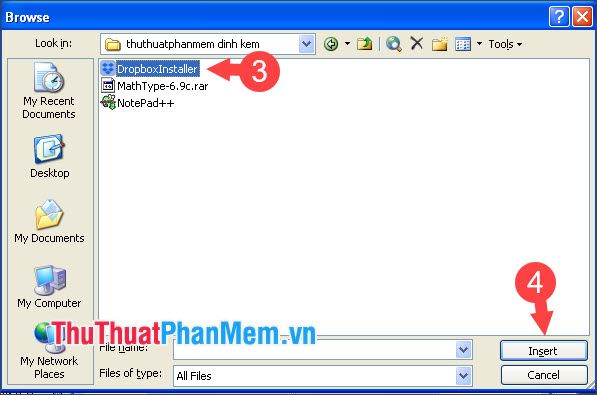
Nhấn OK để hoàn tất việc chèn tài liệu vào Word.
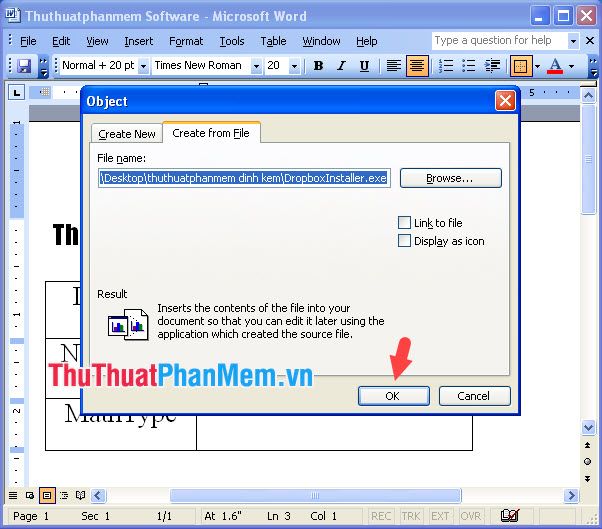
Ngay sau đó, tài liệu của bạn sẽ tự động xuất hiện trong văn bản, với tên file được hiển thị rõ ràng như trong hình dưới đây.
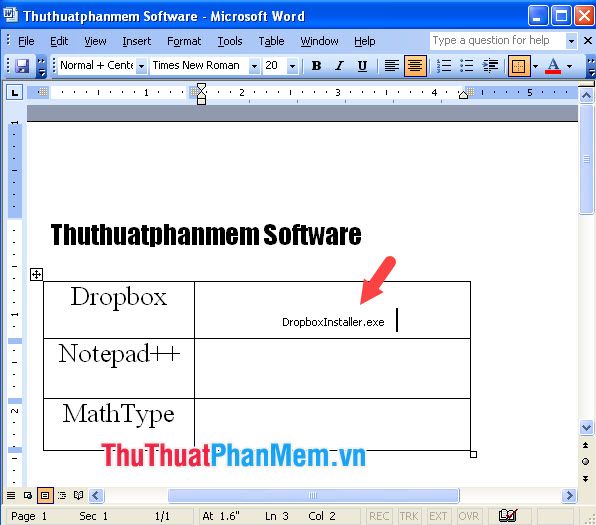
Bước 3: Chèn tất cả các tài liệu cần thiết và lưu lại file Word của bạn.
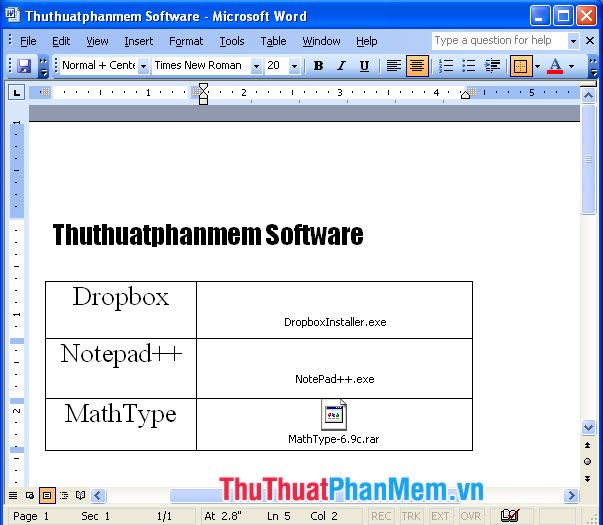
Sau khi lưu, hãy kiểm tra lại dung lượng của file. Nếu dung lượng tăng lên, chứng tỏ bạn đã thành công trong việc đính kèm tài liệu.

2. Cách đính kèm tài liệu trong Word 2007
Bước 1: Di chuyển chuột đến vị trí muốn chèn tài liệu (1) => chọn Insert (2) => sau đó chọn Object (3) => và cuối cùng nhấn Object (4).
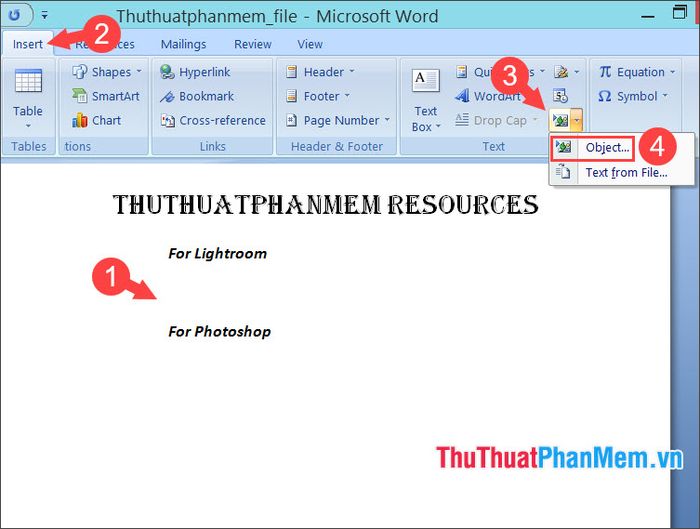
Bước 2: Chọn Create from file (1) => nhấn Browse (2) để tìm file bạn cần đính kèm.
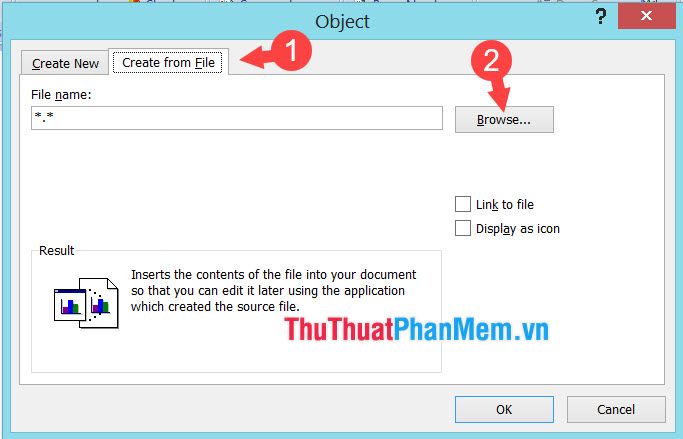
Tiếp theo, tìm đến file bạn muốn chèn (3) => chọn Open (4) để đưa vào.
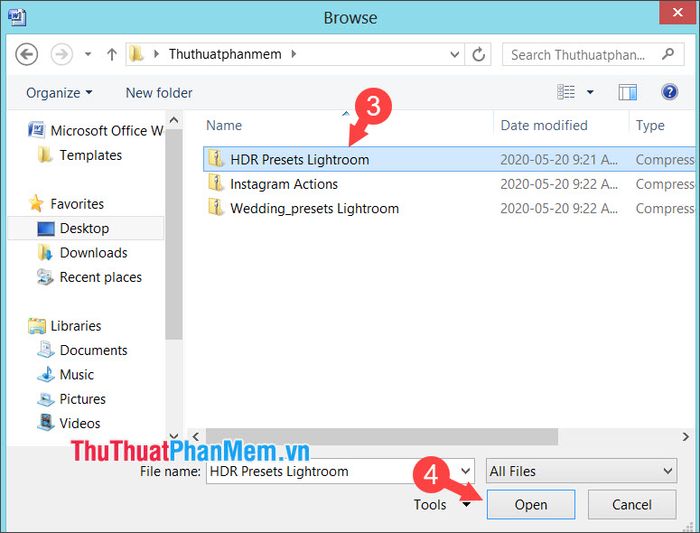
Nhấn OK để hoàn tất quá trình chèn tài liệu vào file Word của bạn.
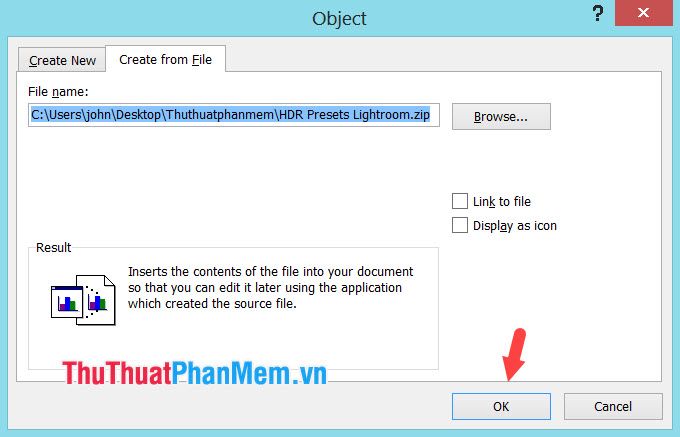
Sau khi hoàn tất, bạn sẽ thấy tài liệu đã được chèn thành công như hình dưới. Hãy nhớ lưu lại file để bảo toàn thay đổi.
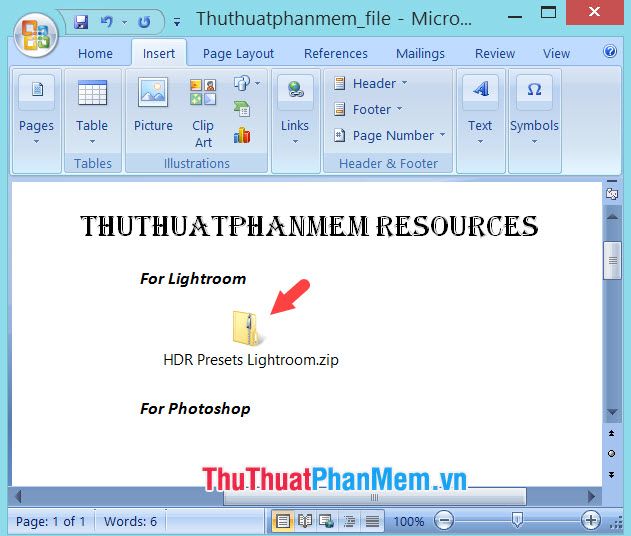
Bước 3: Sau khi lưu file, bạn hãy kiểm tra lại để xác nhận rằng dung lượng đã tăng lên, điều này chứng tỏ quá trình thành công.
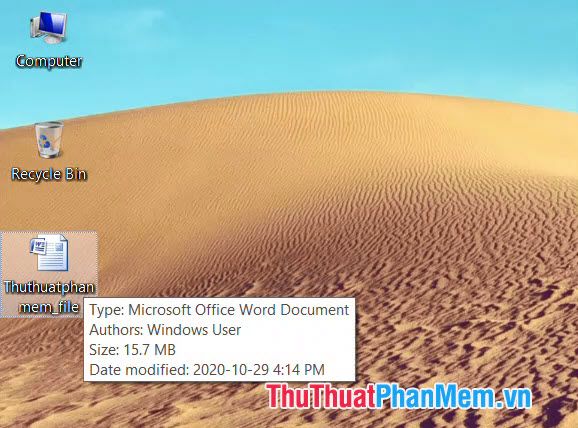
3. Hướng dẫn chèn file đính kèm trong Word 2016 và các phiên bản mới hơn
Bước 1: Di chuyển con trỏ đến vị trí mong muốn, sau đó chọn (1) => Insert (2) => Object (3) => Object (4).
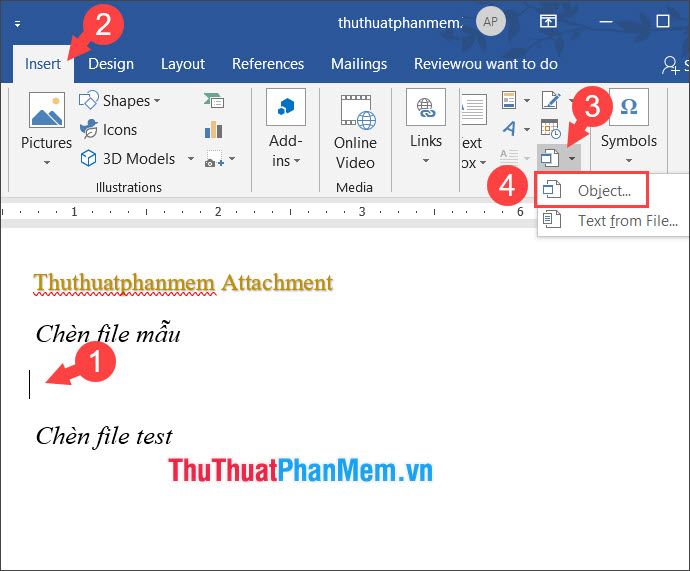
Bước 2: Tiếp theo, bạn chọn Create from file (1) => Browse (2) để chọn file cần đính kèm.
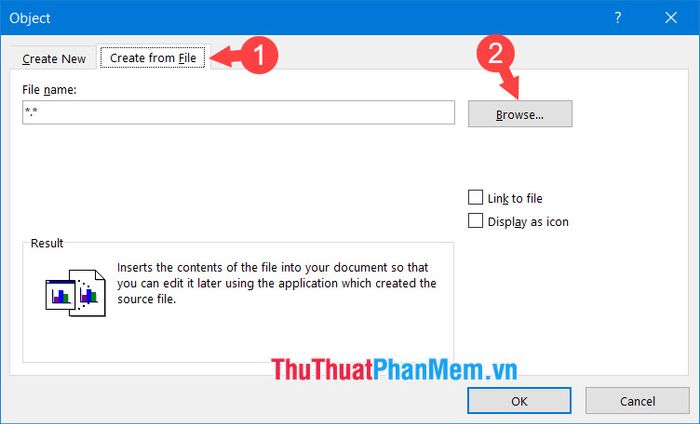
Sau đó, bạn hãy chọn file cần đính kèm bằng cách nhấn vào (3) => Open (4).
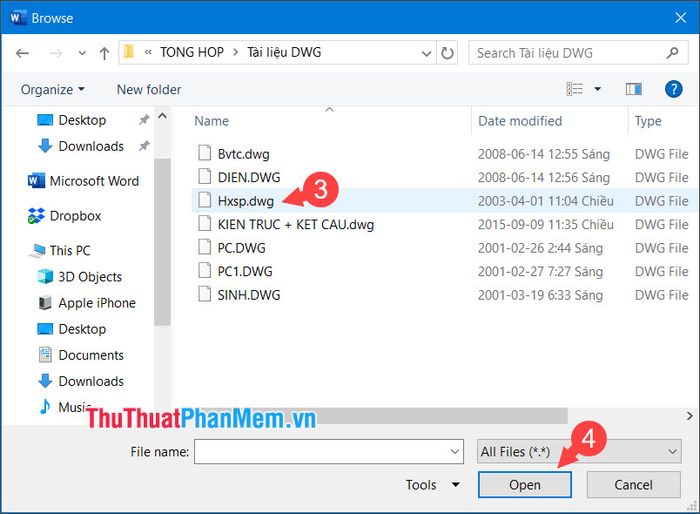
Nhấn OK để hoàn tất việc chèn file vào tài liệu.
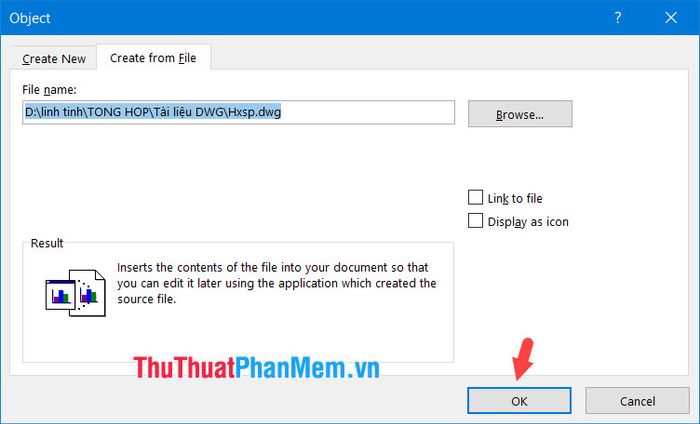
Khi đã chèn xong, bạn sẽ thấy kết quả hiển thị như hình dưới đây.
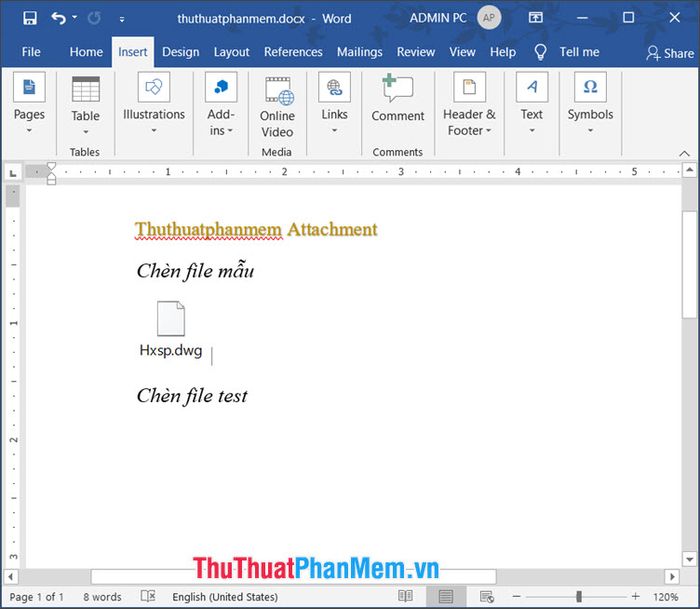
Bước 3: Hãy kiểm tra file Word sau khi lưu. Nếu dung lượng đã tăng lên, điều này chứng tỏ quá trình đã thành công.
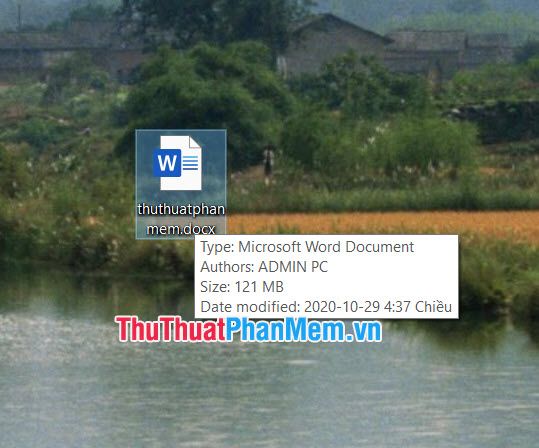
4. Tải file đính kèm từ tài liệu Word
Bước 1: Mở tài liệu Word chứa file đính kèm. Sau đó, nhấn chuột phải vào vùng chứa file đính kèm (1) => Packager Shell Object Object (2) => Thuộc tính (3).
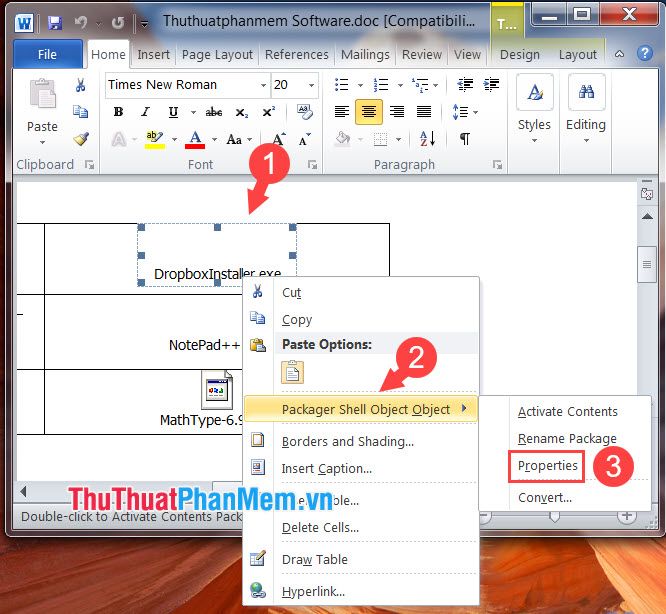
Tiếp theo, kiểm tra và sao chép địa chỉ Location như hình minh họa dưới đây, đó là thư mục chứa file đính kèm.
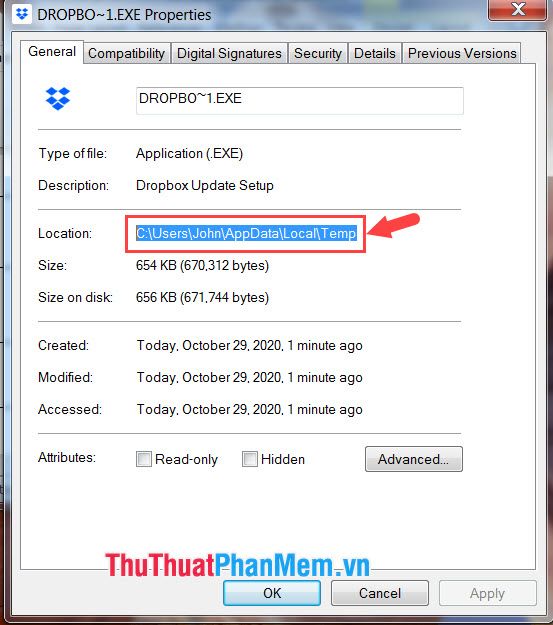
Bước 2: Mở This PC/Computer và dán địa chỉ bạn vừa sao chép vào thanh địa chỉ. Nhấn Enter để truy cập thư mục.
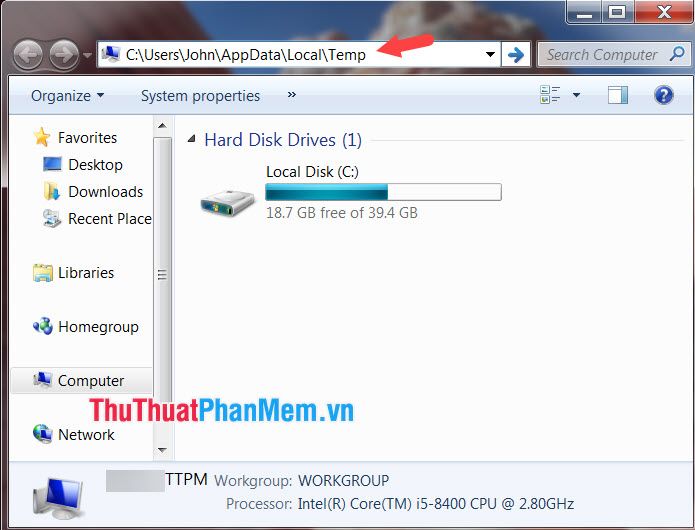
Tại đây, bạn có thể dễ dàng xem và di chuyển file này đến một thư mục khác để sử dụng.
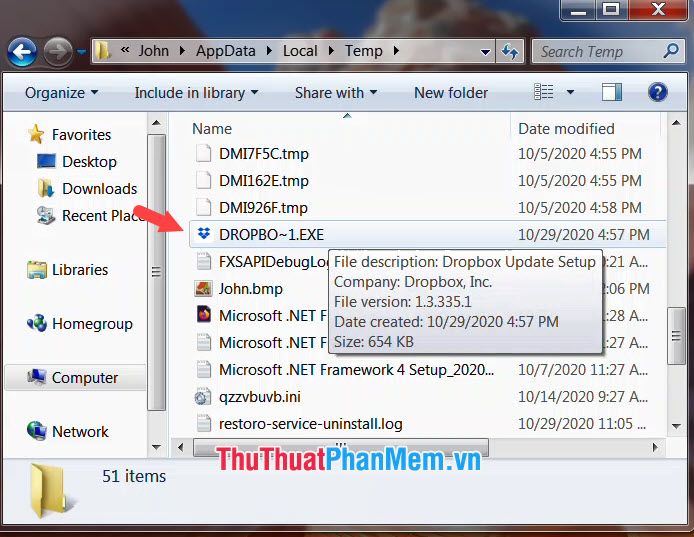
Với hướng dẫn đơn giản và nhanh chóng, bạn có thể tận dụng các file đính kèm để chèn những tài liệu quan trọng mà không cần phải tạo thư mục riêng. Chúc các bạn thành công!
Có thể bạn quan tâm

Khám Phá 5 Địa Chỉ Bán Bánh Tổ Ngon Nhất Quảng Nam

Top 10 ngôi trường THCS chất lượng nhất tại huyện Nhơn Trạch, tỉnh Đồng Nai

Top 6 Tiệm Nail Nổi Bật và Chất Lượng Nhất Tại Cam Lâm, Khánh Hòa

Top 4 quán mì lạnh ngon nhất Quận 11, TP.HCM

Top 10 bộ phim ấn tượng nhất của Anne Hathaway


