Hướng dẫn chi tiết về cách sử dụng tính năng Track Changes trong Word
Nội dung bài viết
Track Changes là công cụ hữu ích giúp bạn theo dõi và ghi lại mọi thay đổi trong tài liệu Word. Tính năng này rất quan trọng khi làm việc với các tài liệu có nhiều người chỉnh sửa. Hãy cùng tìm hiểu cách thức sử dụng Track Changes để quản lý các sửa đổi trong văn bản một cách hiệu quả.

Hướng dẫn bật Track Changes
Để bật Track Changes, bạn cần mở tài liệu Word mà bạn muốn chỉnh sửa. Sau đó, vào tab Review >> Track Changes để kích hoạt tính năng này.
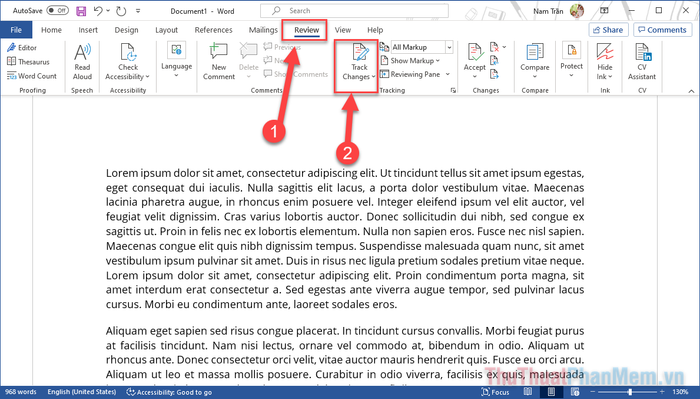

Tiến hành chỉnh sửa tài liệu như thường lệ. Những thay đổi sẽ được hiển thị bằng màu đỏ và có dấu gạch dọc ở lề để bạn dễ dàng nhận diện.
Khi bạn xóa bất kỳ phần văn bản nào, đoạn đó sẽ được gạch chéo. Điều này giúp phân biệt rõ ràng giữa phần đã xóa và phần mới thay đổi, tránh nhầm lẫn.
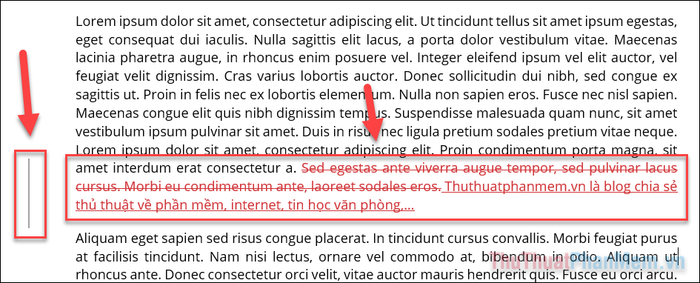
Bạn có thể nhấn vào dấu gạch dọc ở lề để ẩn tạm thời những phần cũ. Lúc này, chỉ còn lại phần chỉnh sửa và màu sắc của văn bản sẽ trở lại bình thường, chuyển sang màu đen.
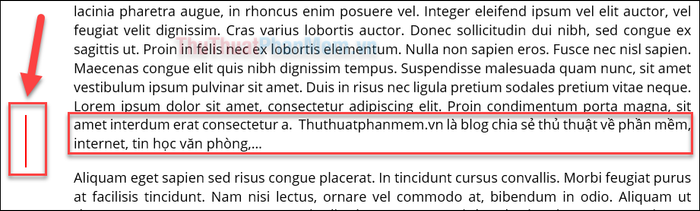
Chấp nhận hoặc từ chối những thay đổi
Khi người khác sử dụng tính năng Track Changes để chỉnh sửa tài liệu của bạn, bạn có thể lựa chọn chấp nhận hoặc từ chối những thay đổi đó. Để thực hiện, chỉ cần nhấp chuột phải vào phần văn bản đã thay đổi.
Trong menu hiển thị, bạn có thể chọn “Accept” – Đồng ý để chấp nhận thay đổi, hoặc “Reject” – Từ chối nếu bạn không muốn áp dụng thay đổi đó.
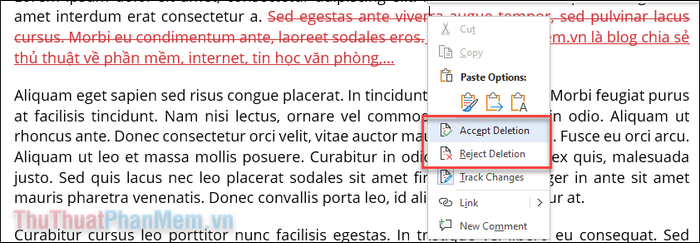
Khi chọn Accept, văn bản mới sẽ được thay thế vào vị trí của văn bản cũ. Ngược lại, nếu chọn Reject, văn bản cũ sẽ vẫn giữ nguyên, còn phần thay đổi sẽ bị loại bỏ.
Nếu bạn muốn đồng ý tất cả thay đổi trong tài liệu, hãy vào Review >> Accept >> Accept All Changes để áp dụng mọi chỉnh sửa một lần duy nhất.
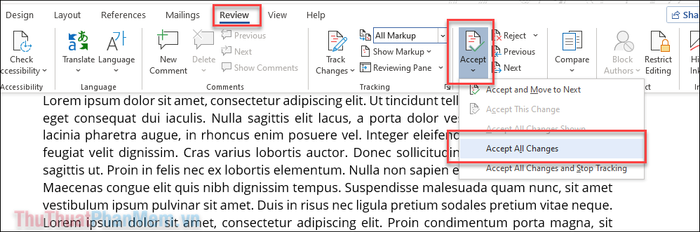
Nếu bạn muốn từ chối tất cả các thay đổi, chỉ cần mở Review >> Reject >> Reject All Changes để loại bỏ mọi chỉnh sửa.
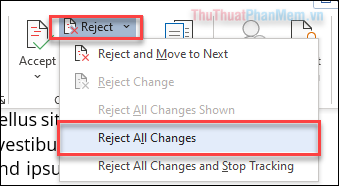
Tùy chỉnh cài đặt Track Changes
Track Changes cung cấp một số cài đặt đặc biệt mà bạn có thể điều chỉnh sao cho phù hợp với công việc của mình, giúp nâng cao hiệu quả chỉnh sửa.
Để thay đổi cài đặt, đầu tiên bạn cần nhấp vào nút mũi tên (mở rộng) trong phần Tracking để truy cập các tùy chọn cài đặt.
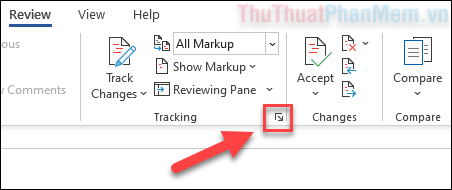
Khi đó, cửa sổ Track Changes Options sẽ hiện ra, cho phép bạn lựa chọn các tùy chỉnh hiển thị trong mục Show. Tại đây, bạn có thể chọn các yếu tố muốn hiển thị hoặc ẩn trong quá trình sử dụng Track Changes.
Nếu muốn điều chỉnh thêm, bạn có thể chọn Advanced Options để truy cập các cài đặt nâng cao.
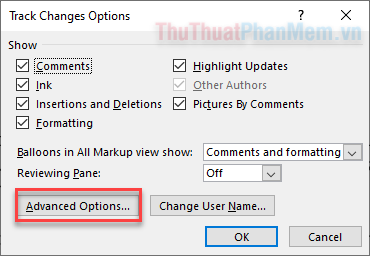
Trong cửa sổ tiếp theo, bạn có thể tùy chỉnh màu sắc và cách đánh dấu các thay đổi. Hãy điều chỉnh theo sở thích để tạo ra giao diện Track Changes phù hợp với yêu cầu của bạn.
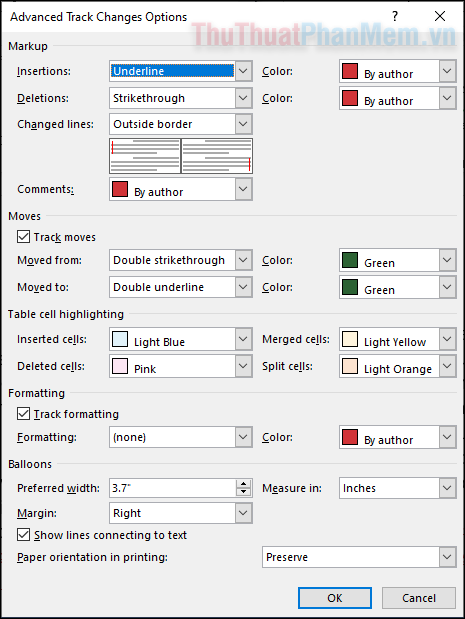
Sau khi hoàn tất, đừng quên bấm OK để lưu lại những thay đổi bạn vừa thực hiện.
Chọn kiểu Markup phù hợp
Khi sử dụng Track Changes, bạn có thể thay đổi kiểu Markup để linh hoạt hiển thị hoặc ẩn đi các thay đổi trong văn bản.
Nhấp vào phần Markup trong hộp Tracking để hiển thị các lựa chọn. Nếu bạn chọn All Markup, mọi thay đổi sẽ được đánh dấu rõ ràng trên văn bản.
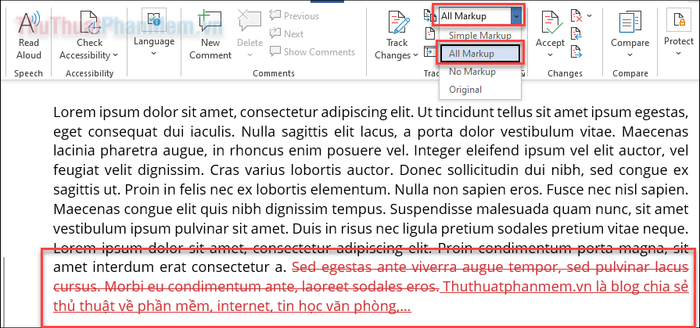
Chọn No Markup nếu bạn muốn tài liệu chỉ hiển thị văn bản đã được thay đổi, bỏ qua phần văn bản cũ đã bị xóa.
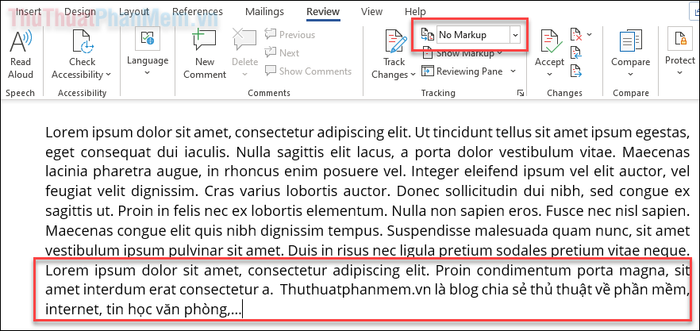
Simple Markup chỉ hiển thị các văn bản đã được thêm mới, đồng thời đánh dấu sự thay đổi bằng một dấu gạch dọc bên ngoài lề. Trong khi đó, Original chỉ hiển thị nội dung ban đầu của tài liệu.
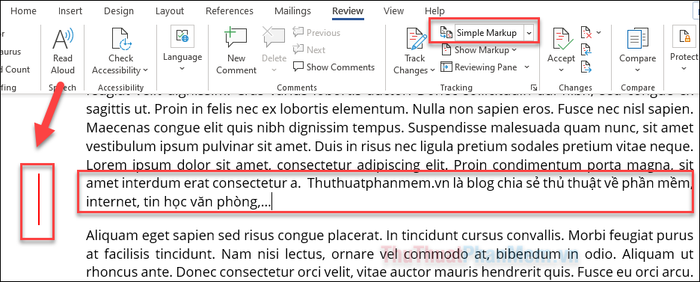
Bạn cũng có thể tùy chỉnh các yếu tố Markup xuất hiện bằng cách chọn Show Markup và đánh dấu hoặc bỏ chọn các lựa chọn sau đây:
- Comments: Hiển thị các bình luận
- Insertions and Deletions: Hiển thị phần văn bản đã được thêm hoặc xóa
- Balloons: Hiển thị thông tin ở phía bên phải
- Specific people: Hiển thị tên người chỉnh sửa
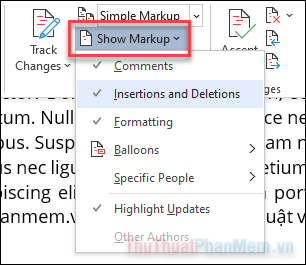
Bạn cũng có thể xem các thay đổi trong một cửa sổ riêng biệt để dễ dàng theo dõi hơn.
Chức năng xem thay đổi trong cửa sổ riêng biệt sẽ hiển thị một danh sách các thay đổi, giúp bạn dễ dàng nắm bắt các thao tác đã được thực hiện trên tài liệu.
Để sử dụng, bạn nhấp vào Reviewing Pane trong ô Tracking và chọn Reviewing Pane Vertical (Xem theo chiều dọc) hoặc Reviewing Pane Horizontal (Xem theo chiều ngang).
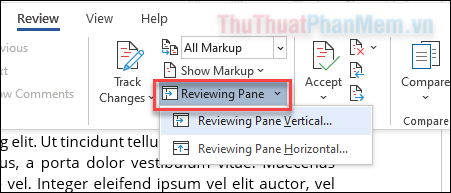
Khi bạn chọn Reviewing Pane Vertical, một cửa sổ Revisions sẽ xuất hiện ở lề dọc của tài liệu, nơi bạn có thể theo dõi chi tiết từng thay đổi đã được thực hiện.
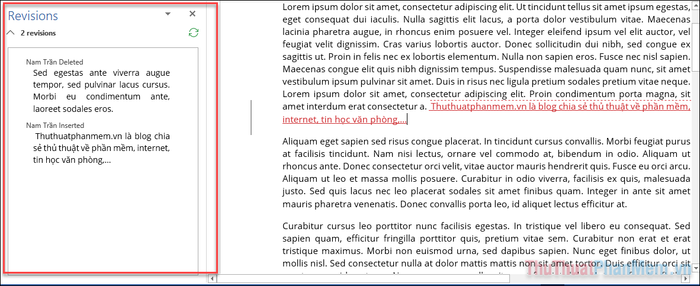
Bài viết này đã hướng dẫn bạn cách sử dụng Track Changes để ghi lại tất cả các thay đổi trên tài liệu. Hy vọng tính năng này sẽ giúp bạn làm việc hiệu quả hơn và đạt được những kết quả tốt nhất. Chúc bạn thành công!
Có thể bạn quan tâm

Top 8 Quán Cocktail Đẹp Và Đáng Thử Nhất Tại TP.HCM

7 Quán Cafe Sách Yên Tĩnh Nhất Sài Gòn Không Thể Bỏ Lỡ

Top 5 Quán trà sữa tuyệt vời gần Trường Đại học Công Nghiệp TP.HCM tại Quận Gò Vấp

Top 5 đại lý phân phối sơn chính hãng giá ưu đãi hàng đầu tại TP. Thủ Đức, TP.HCM

Khám phá 5 quán cơm ngon nhất tại Sơn La


