Hướng dẫn chi tiết về cách tạo bảng và thiết lập bảng trong các phiên bản Word 2007, 2010, 2013, 2016 để giúp bạn trình bày dữ liệu một cách khoa học và dễ nhìn hơn.
Nội dung bài viết
Bảng biểu là công cụ tuyệt vời để tổ chức và trình bày thông tin một cách rõ ràng, dễ hiểu. Hướng dẫn dưới đây sẽ giúp bạn nhanh chóng tạo bảng trong các phiên bản Word từ 2007 đến 2016.
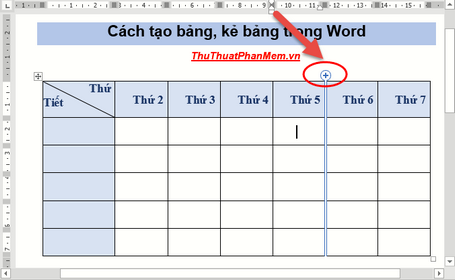
A. Hướng dẫn tạo và thiết lập bảng trong Word
1. Cách tạo bảng đơn giản và nhanh chóng nhất
Để tạo bảng một cách nhanh chóng, bạn chỉ cần vào thẻ Insert -> Table -> di chuyển chuột để chọn số lượng cột và hàng cần thiết. Ngay lập tức, bảng sẽ xuất hiện với cấu trúc chính xác như bạn đã chọn.
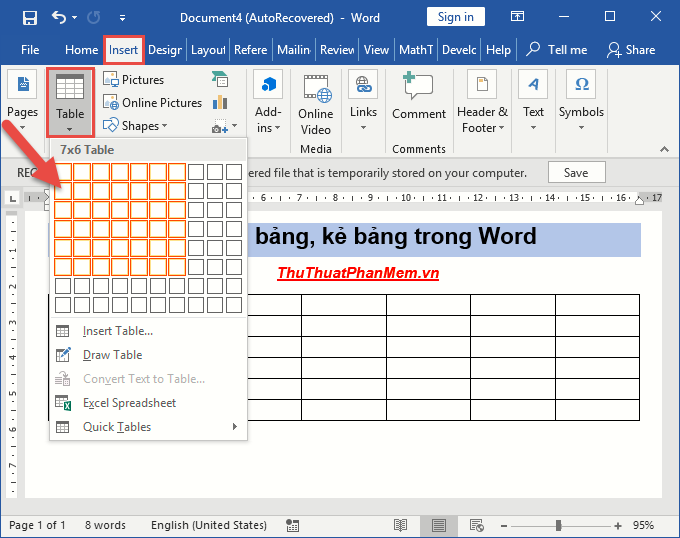
Tuy nhiên, phương pháp này có một hạn chế, đó là Word chỉ cho phép tạo bảng với tối đa 10 cột và 8 hàng. Nếu cần kích thước lớn hơn, bạn sẽ cần áp dụng cách thức khác.
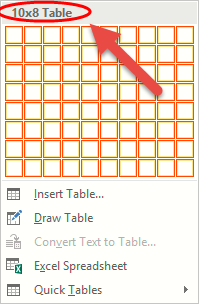
Nếu muốn tạo bảng với số lượng ô và cột vượt quá giới hạn, bạn cần sử dụng phương pháp thứ hai.
2. Tạo bảng với kích thước lớn qua Insert Table
Để vượt qua giới hạn kích thước bảng khi dùng phương pháp đầu tiên, nếu bạn cần tạo bảng lớn hơn, hãy thử thực hiện theo cách sau.
Bạn chỉ cần vào thẻ Insert -> Table: để bắt đầu quá trình tạo bảng với kích thước tùy chỉnh.
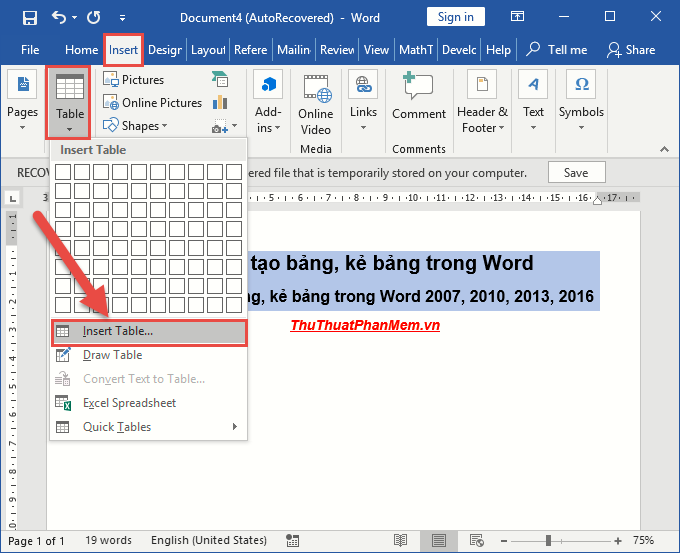
Khi hộp thoại xuất hiện, bạn sẽ cần nhập các giá trị phù hợp để xác định kích thước của bảng.
- Nhập số cột mà bạn muốn tạo cho bảng trong mục Number of Columns.
- Nhập số hàng cần tạo bảng trong mục Number of rows.
Cuối cùng kích chọn OK:
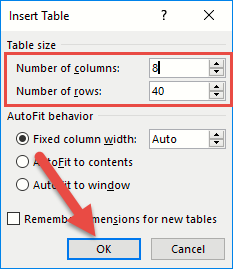
Như vậy bạn đã tạo được bảng với số lượng hàng và cột lớn:
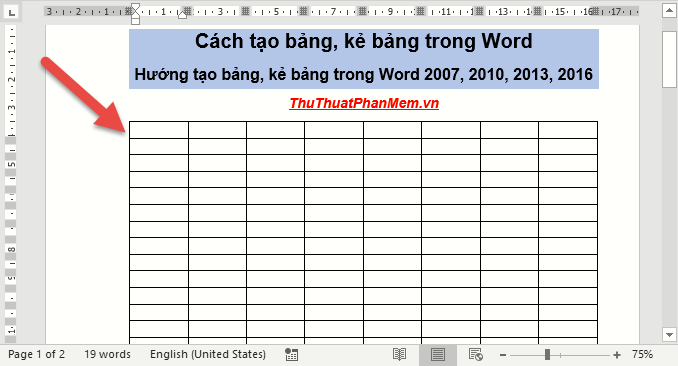
3. Tạo bảng bằng cách sử dụng bút vẽ Draw Table
Với phương pháp này, bạn có thể tự do vẽ bảng theo ý muốn. Để bắt đầu, vào thẻ Insert -> Table -> Draw Table để sử dụng công cụ vẽ bảng.
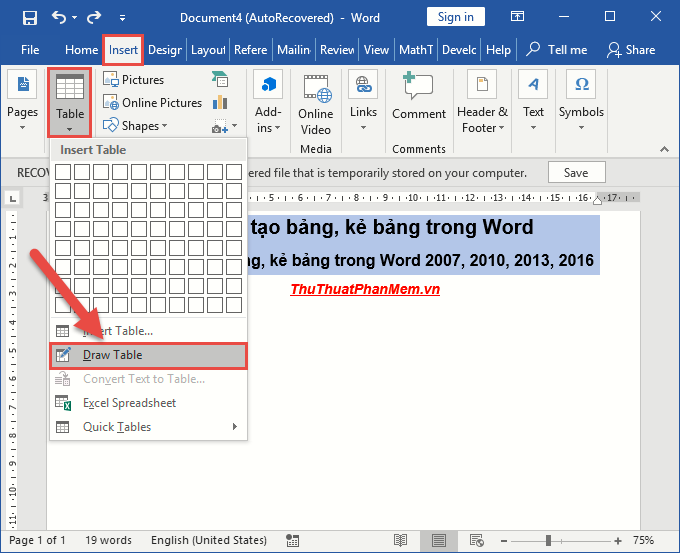
Nhấn giữ chuột để vẽ khung hình chữ nhật, sau đó dùng bút vẽ để tạo các cột và hàng. Lưu ý rằng trong quá trình vẽ, bạn có thể giữ phím Shift để đảm bảo các đường thẳng không bị cong vẹo.
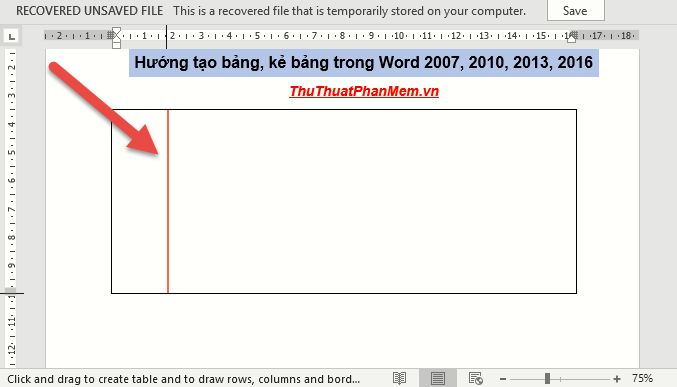
4. Tạo bảng bằng cách kết hợp Excel trong Word
Để sử dụng tính năng này, bạn vào thẻ Insert -> Table -> Excel Spreadsheet để chèn bảng Excel vào tài liệu Word.

Khi bạn tạo bảng trong Excel, bạn có thể sử dụng bảng đó một cách linh hoạt, tương tự như cách bạn thao tác trực tiếp trong phần mềm Excel. Chỉ cần áp dụng các thao tác cần thiết để tối ưu hóa bảng dữ liệu của mình.
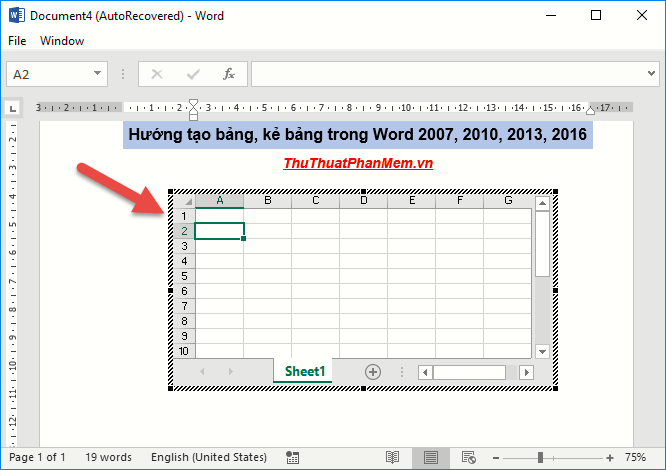
B. Điều chỉnh bảng sau khi đã hoàn thành tạo bảng
1. Xóa các cột hoặc hàng trong bảng
Để loại bỏ một cột trong bảng, bạn chỉ cần chọn cột dữ liệu cần xóa, sau đó nhấp chuột phải và chọn tùy chọn Delete Columns để thực hiện thao tác xóa một cách nhanh chóng.
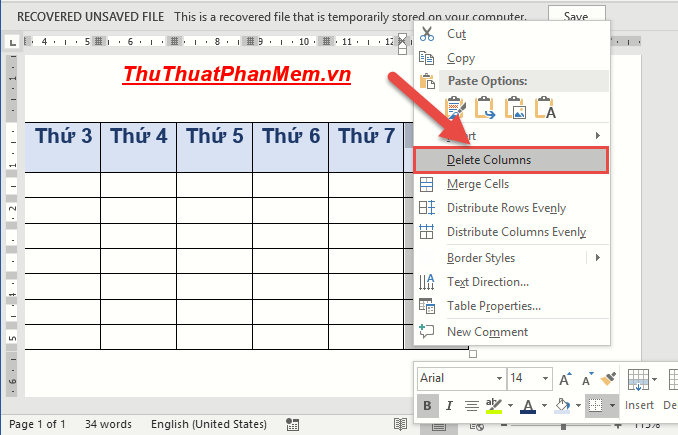
Để xóa các dòng trong bảng, bạn chỉ cần chọn Xóa Dòng và thực hiện thao tác xóa một cách nhanh chóng và dễ dàng.
2. Thêm hàng hoặc cột vào bảng đã có
Nếu bạn muốn chèn thêm cột sau cột thứ 5, chỉ cần di chuyển con trỏ đến đường biên giữa hai cột. Khi con trỏ chuyển thành dấu cộng, chỉ cần nhấp chuột vào biểu tượng dấu cộng là có thể tạo thêm một cột mới.
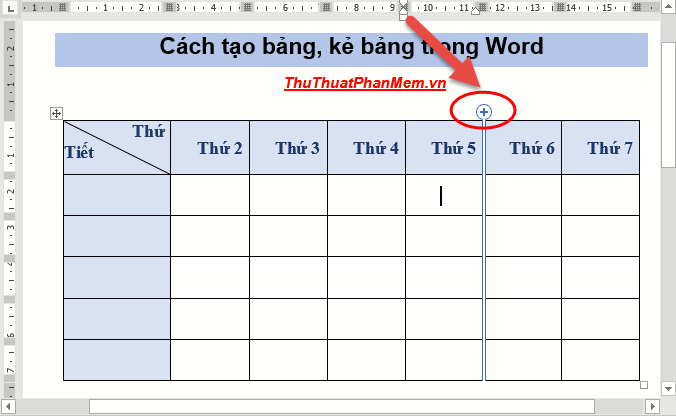
Quá trình thêm hàng trong bảng cũng tương tự, bạn chỉ cần làm theo các bước hướng dẫn để hoàn thành thao tác dễ dàng.
3. Cân chỉnh độ rộng cột và độ cao hàng sao cho đều đặn trong bảng
Để bảng dữ liệu của bạn trở nên hoàn hảo, việc điều chỉnh độ rộng các cột và độ cao các hàng sao cho đồng đều là điều cần thiết (trừ khi một số cột có kích thước riêng biệt). Để thực hiện, hãy chọn toàn bộ bảng (bằng cách nhấp vào mũi tên 4 chiều ở góc trên bên trái của bảng) -> nhấn chuột phải và chọn Distribute Columns Evenly để đồng đều độ rộng các cột hoặc Distribute Rows Evenly để đồng đều độ cao các hàng:
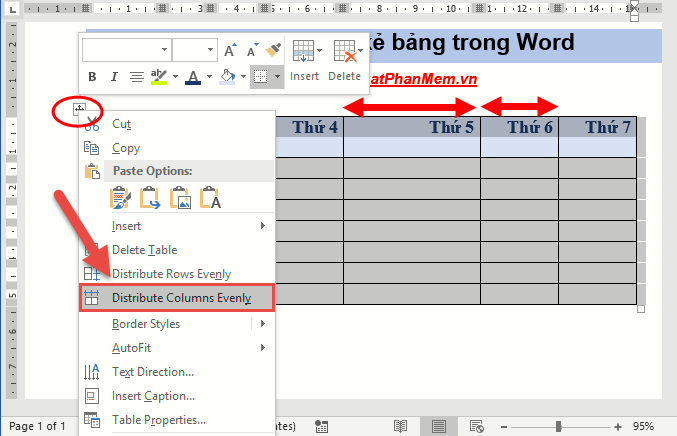
Sau khi thực hiện, tất cả các cột trong bảng sẽ có độ rộng đồng đều nhau, tạo nên một cái nhìn hài hòa và dễ chịu.
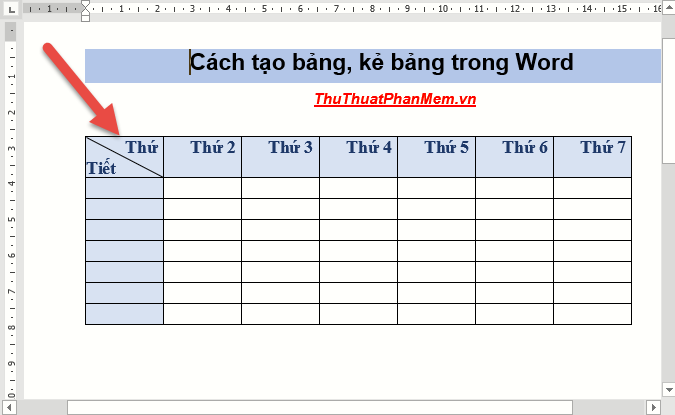
4. Canh giữa nội dung chữ trong các ô
Khi một số ô dữ liệu có chiều cao vượt quá một dòng chuẩn, việc căn lề quá sát phía trên khiến cho giao diện trở nên thiếu hài hòa. Để cải thiện, bạn cần canh giữa nội dung trong ô bằng cách chọn ô cần chỉnh sửa -> nhấp chuột phải và chọn Thuộc tính bảng...
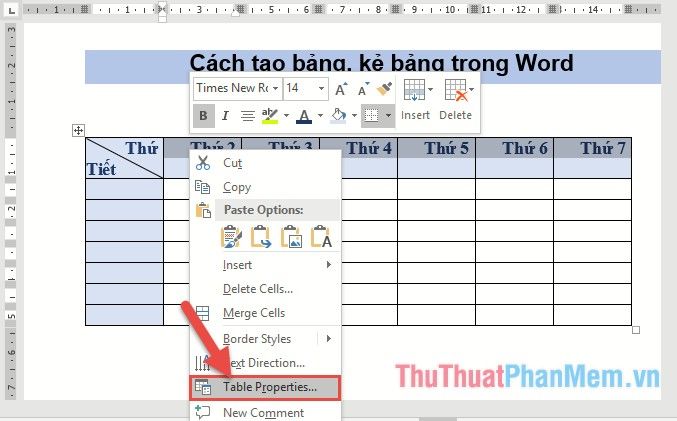
Khi hộp thoại xuất hiện, bạn chỉ cần chọn thẻ Cell -> đánh dấu chọn Center -> và nhấn OK:
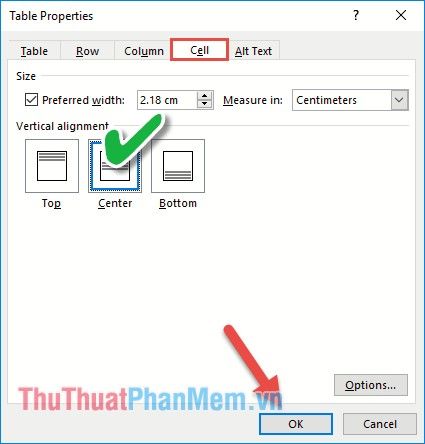
Với thao tác căn lề đều giữa trên và dưới, nội dung chữ sẽ trở nên thật cân đối, dễ nhìn và vô cùng tinh tế.
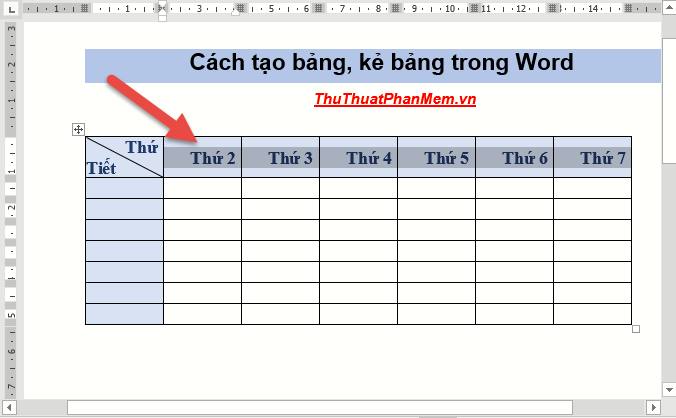
5. Kết hợp ô trong bảng
Khi cần gộp các ô lại với nhau, chỉ cần chọn những ô cần kết hợp -> nhấp chuột phải và chọn Gộp ô:
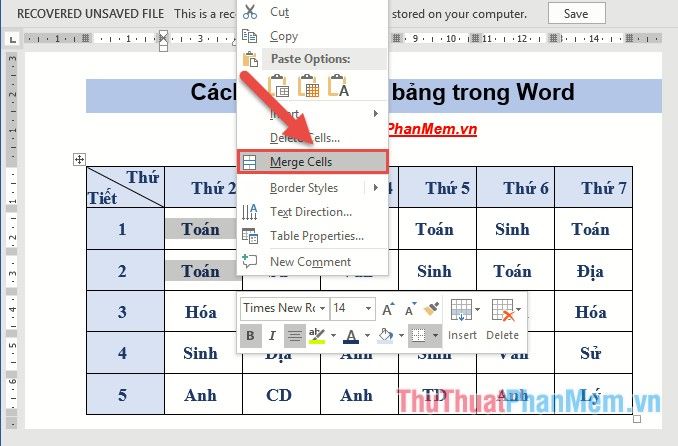
Sau khi gộp, bạn sẽ thấy hai ô đã được hợp nhất thành một. Đặc biệt, thao tác gộp ô theo chiều ngang cũng tương tự như vậy.
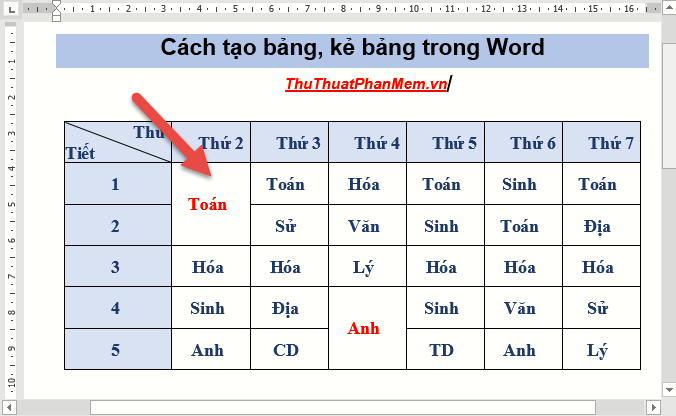
6. Tách ô trong bảng
Nếu muốn chia một ô đã gộp trước đó thành các ô nhỏ hơn hoặc phục hồi lại cấu trúc ban đầu, chỉ cần đặt con trỏ vào ô cần tách -> nhấp chuột phải và chọn Chia ô…
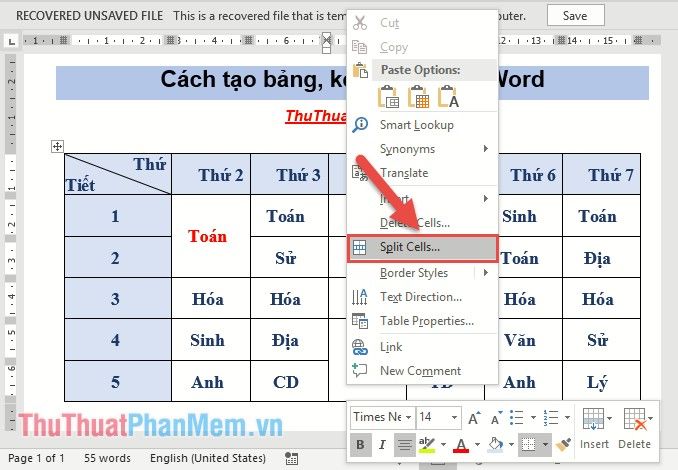
Hộp thoại sẽ hiển thị và bạn cần nhập các thông số sau:
- Ở mục Số cột: nhập số lượng cột cần tách. Ví dụ, nếu giữ nguyên 1 cột, bạn chỉ cần nhập giá trị 1.
- Ở mục Số hàng: nhập số lượng hàng cần chia. Chẳng hạn, nếu bạn muốn tách thành 2 ô, hãy nhập giá trị 2.
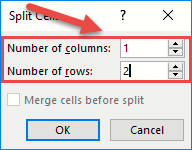
Cuối cùng, nhấn OK và bạn sẽ thấy ô ban đầu đã được chia thành 2 ô như mong muốn.
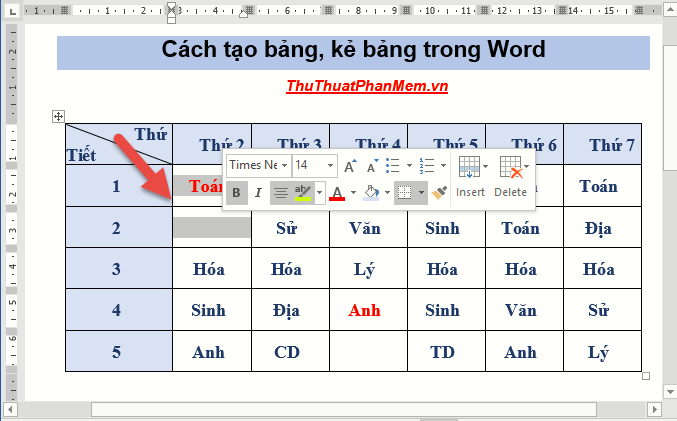
Trên đây là hướng dẫn chi tiết về cách tạo và kẻ bảng trong các phiên bản Word 2007, 2010, 2013, 2016, hy vọng sẽ là nguồn tài liệu hữu ích giúp bạn thực hiện công việc một cách dễ dàng. Chúc bạn luôn thành công!
Có thể bạn quan tâm

Top 6 cửa hàng phụ kiện trang sức đẹp nhất tỉnh Lâm Đồng

Kiểm tra cấu hình của Samsung S7 và S7 Edge qua ứng dụng CPU-Z

Top 20 địa điểm du lịch hấp dẫn không thể bỏ lỡ tại Cần Thơ

Top 11 bộ phim tuyệt vời giúp bạn vững vàng đạt IELTS 7.0

10 Tựa Sách Đầu Tư Bất Động Sản Kinh Điển Dành Cho Nhà Đầu Tư Thông Thái


