Hướng dẫn chia ổ cứng trên Windows 10 mà không làm mất dữ liệu
Nội dung bài viết
Thông thường, mỗi ổ cứng vật lý sẽ tương ứng với một phân vùng dữ liệu trên máy tính. Điều này dễ nhận thấy khi mua máy tính mới, thường chỉ có một ổ duy nhất là ổ C. Điều này gây bất tiện trong việc lưu trữ dữ liệu và có thể dẫn đến mất dữ liệu nếu máy tính gặp sự cố và cần cài lại Windows. Do đó, việc chia phân vùng ổ cứng là rất cần thiết, giúp quản lý dữ liệu dễ dàng hơn. Bài viết này từ Tripi sẽ hướng dẫn bạn cách chia ổ cứng trên Windows 10 mà không làm mất dữ liệu và không cần cài đặt thêm phần mềm. Hãy cùng theo dõi!

Bước 1: Nhấp chuột phải vào biểu tượng This PC và chọn Manage.

Bước 2: Trong cửa sổ mới, chọn mục Disk Management. Bạn sẽ thấy các ổ cứng của mình được hiển thị dưới dạng Disk 0, Disk 1 như hình dưới. Nếu máy tính của bạn chỉ có một ổ cứng, chỉ Disk 0 sẽ được hiển thị.

1. Hướng dẫn chia ổ cứng
Bước 1: Để chia ổ cứng, nhấp chuột phải vào ổ cứng và chọn Shrink Volume…

Bước 2: Trong cửa sổ mới hiện lên, nhập dung lượng phân vùng bạn muốn tách ra. Con số hiển thị sẵn là dung lượng tối đa có thể tách. Sau đó, nhấn Shrink.

Bước 3: Chờ một lát để Windows tạo phân vùng mới. Tuy nhiên, phân vùng này chưa được định dạng và chưa thể sử dụng ngay. Bạn cần tạo mới bằng cách nhấp chuột phải và chọn New Simple Volume…

Bước 4: Trong cửa sổ mới hiện lên, bạn nhấn Next để tiếp tục.

Bước 5: Tiếp tục nhấn Next. Bạn có thể điều chỉnh dung lượng phân vùng tại ô Simple volume size nếu muốn.

Bước 6: Chọn ký tự ổ đĩa cho phân vùng mới, sau đó nhấn Next.

Bước 7: Đặt tên cho phân vùng mới và nhấn Next. Cuối cùng, nhấn Finish để hoàn tất quá trình.

Như vậy, chúng ta đã tạo thành công phân vùng mới với tên gọi là Giai tri.

2. Hướng dẫn xoá và gộp phân vùng
Để gộp hai phân vùng lại với nhau, trước tiên bạn cần xoá một phân vùng. Lưu ý quan trọng: Hãy sao lưu toàn bộ dữ liệu quan trọng từ phân vùng đó sang nơi khác để tránh mất mát dữ liệu.
Bước 1: Nhấp chuột phải vào phân vùng cần xoá và chọn Delete Volume. Nếu có thông báo hiện lên, hãy nhấn Yes để xác nhận.

Bước 2: Sau khi xoá phân vùng cần xoá, nhấp chuột phải vào phân vùng bạn muốn mở rộng và chọn Extend Volume.

Bước 3: Trong cửa sổ mới hiện lên, nhấn Next để tiếp tục.

Bước 4: Chọn dung lượng bạn muốn mở rộng và nhấn Next. Cuối cùng, nhấn Finish để hoàn tất quá trình.

Như vậy, chúng ta đã thành công trong việc gộp hai ổ đĩa lại thành một như ban đầu.
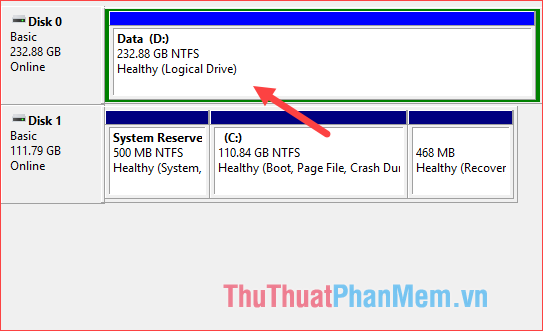
Trên đây là hướng dẫn chi tiết cách chia ổ cứng trên Windows 10 mà không cần cài thêm phần mềm và đảm bảo không mất dữ liệu chỉ với vài bước đơn giản. Hy vọng bài viết mang lại giá trị hữu ích cho bạn, chúc bạn thực hiện thành công!
Có thể bạn quan tâm

Top 10 địa điểm ẩm thực Nhật Bản đáng trải nghiệm nhất tại quận Tân Phú

Bưởi Đoan Hùng - Biểu tượng hương sắc của vùng đất Tổ, nổi bật với những đặc điểm đặc trưng không lẫn vào đâu được.

Top 10 Góc Chụp Kỷ Yếu Đẹp Nhất Tại Trường Đại Học Kinh Tế Quốc Dân

Khám Phá 5 Quán Cà Phê Có Không Gian Tuyệt Vời Tại TP. Châu Đốc, An Giang

6 địa chỉ nổi bật nhất Quảng Trị để thưởng thức cháo dinh dưỡng thơm ngon, đầy đủ dưỡng chất


