Hướng dẫn chia sẻ file và thư mục trên Dropbox
Nội dung bài viết
Dropbox là một công cụ lưu trữ đám mây phổ biến và tiện ích hàng đầu tại Việt Nam, được cả cá nhân và doanh nghiệp ưa chuộng nhờ tính năng đa dạng và dễ sử dụng. Bạn hoàn toàn có thể chia sẻ file hoặc thư mục của mình thông qua Dropbox. Dưới đây là hướng dẫn chi tiết từ Tripi để bạn thực hiện điều này một cách dễ dàng.

1. Đăng nhập vào tài khoản Dropbox
Bạn có thể truy cập vào tài khoản Dropbox của mình thông qua ba phương thức khác nhau:
- Truy cập Dropbox thông qua trình duyệt web.
- Sử dụng ứng dụng Dropbox đã được cài đặt trên máy tính.
- Truy cập Dropbox bằng ứng dụng trên điện thoại di động.
Do bài viết tập trung vào việc sử dụng Dropbox trên máy tính, chúng ta sẽ không đề cập chi tiết đến cách thứ ba.
Để truy cập Dropbox qua trình duyệt web, hãy truy cập địa chỉ sau: https://www.dropbox.com/
Khi đã vào trang chủ Dropbox, bạn nhấp vào Sign in để đăng nhập vào tài khoản cá nhân của mình.
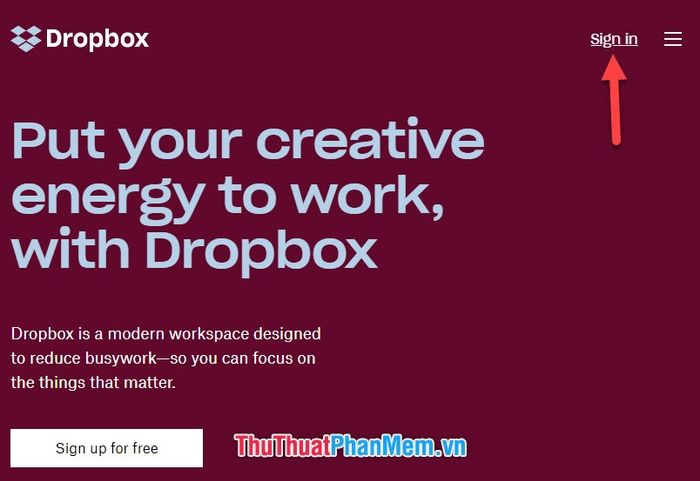
Tài khoản Dropbox có thể dễ dàng đăng ký thông qua Gmail, mang lại sự tiện lợi tối ưu cho người dùng khi tạo lập tài khoản riêng.
Sau khi nhập đầy đủ thông tin Gmail dùng để đăng ký và mật khẩu Dropbox, bạn chỉ cần nhấn Sign in để hoàn tất quá trình đăng nhập.
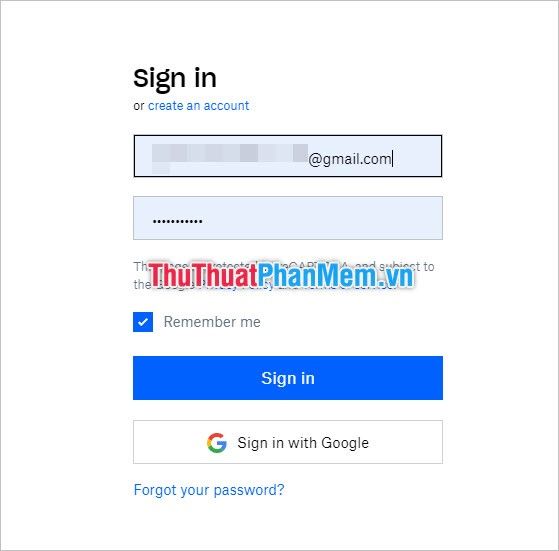
Một cách khác để truy cập dữ liệu trong Dropbox là sử dụng ứng dụng Dropbox trên máy tính. Nếu chưa cài đặt, bạn có thể tải phần mềm tại đường link sau.
Sau khi tải về, ứng dụng sẽ xuất hiện như một thư mục đặc biệt trên máy tính. Chỉ cần nhấp đúp để mở và xem dữ liệu được lưu trữ của bạn.
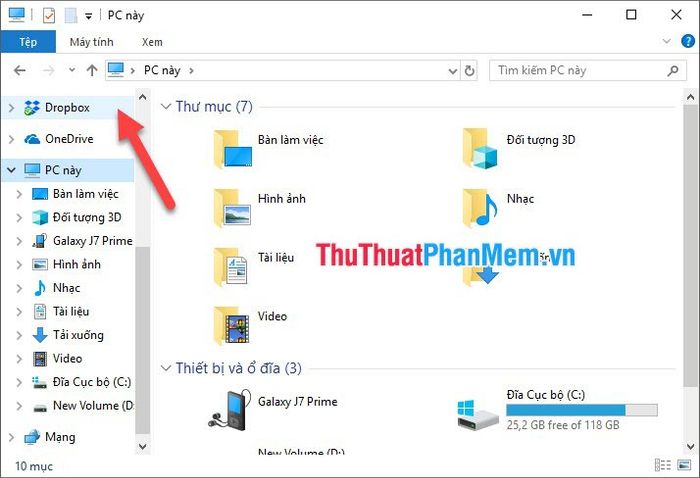
Biểu tượng Dropbox có thể được tạo Shortcut ra màn hình trong quá trình cài đặt, giúp việc truy cập trở nên nhanh chóng và thuận tiện hơn.

2. Hướng dẫn chia sẻ file và thư mục trong Dropbox
2.1. Chia sẻ file và thư mục thông qua trình duyệt web
Để chia sẻ file hoặc thư mục trong Dropbox, bạn cần mở phần Files bằng cách nhấp vào mục này nằm ở cột bên trái phía dưới biểu tượng Dropbox.
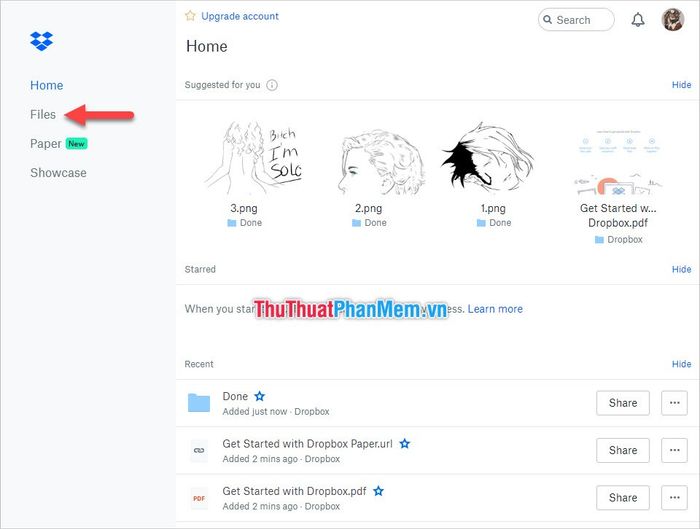
Khi vào Files, bạn sẽ thấy các thư mục và tài liệu được lưu trữ. Thư mục đã chia sẻ sẽ có biểu tượng hai người màu xanh ở giữa, trong khi thư mục chưa chia sẻ sẽ không có biểu tượng này.
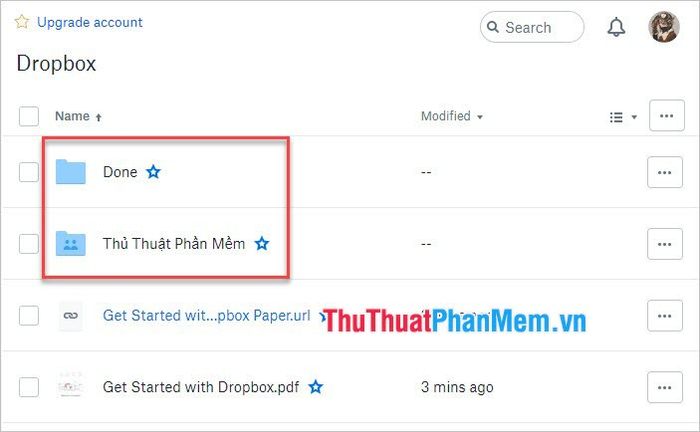
Để chia sẻ thư mục với người khác, bạn nhấp vào biểu tượng ba chấm bên phải của mỗi thư mục, sau đó chọn Share từ danh sách hiện ra.
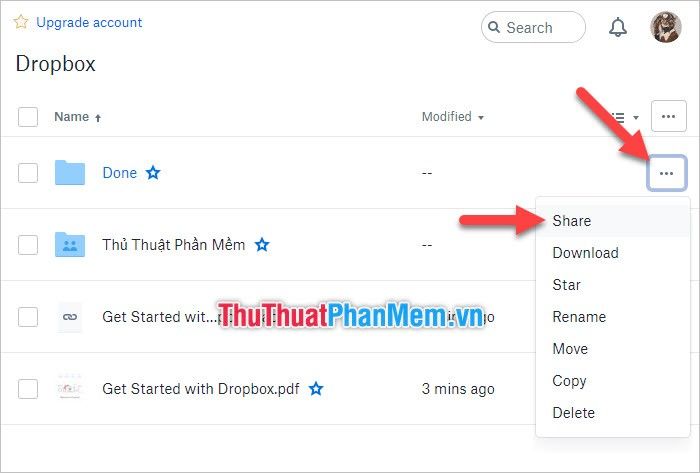
Dropbox sẽ yêu cầu bạn nhập địa chỉ Gmail của người muốn chia sẻ vào ô To. Lưu ý rằng địa chỉ mail này phải được đăng ký Dropbox.
Nhấp vào Share để hoàn tất việc chia sẻ file hoặc thư mục.
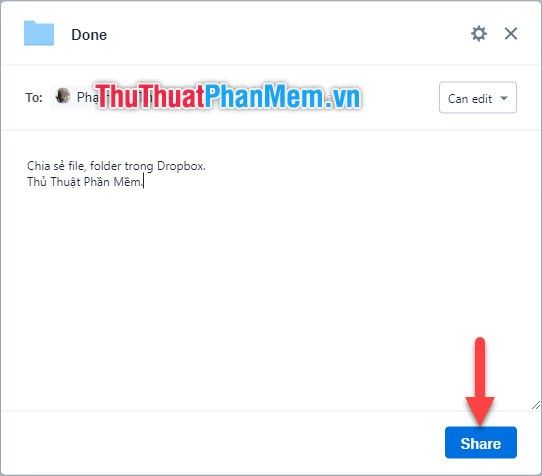
Nếu thư mục của bạn có dung lượng lớn, quá trình chia sẻ có thể mất một vài phút để hoàn thành.

Tương tự, bạn cũng có thể sử dụng tính năng Share để chia sẻ từng file tài liệu riêng lẻ.
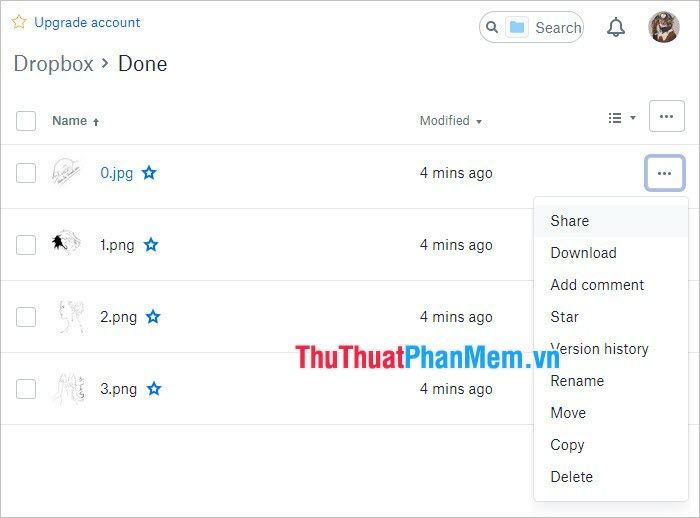
2.2. Chia sẻ file và thư mục thông qua thư mục Dropbox trên máy tính
Khi cài đặt Dropbox trên máy tính, các file và thư mục của bạn sẽ xuất hiện như một phần của hệ thống thư mục trên máy, giúp việc quản lý trở nên dễ dàng hơn.
Để chia sẻ file hoặc thư mục, bạn chỉ cần nhấp chuột phải vào thư mục muốn chia sẻ, một danh sách tùy chọn sẽ hiện ra để bạn thực hiện.
Bạn cần chọn dòng Share (có biểu tượng Dropbox màu xanh đi kèm).
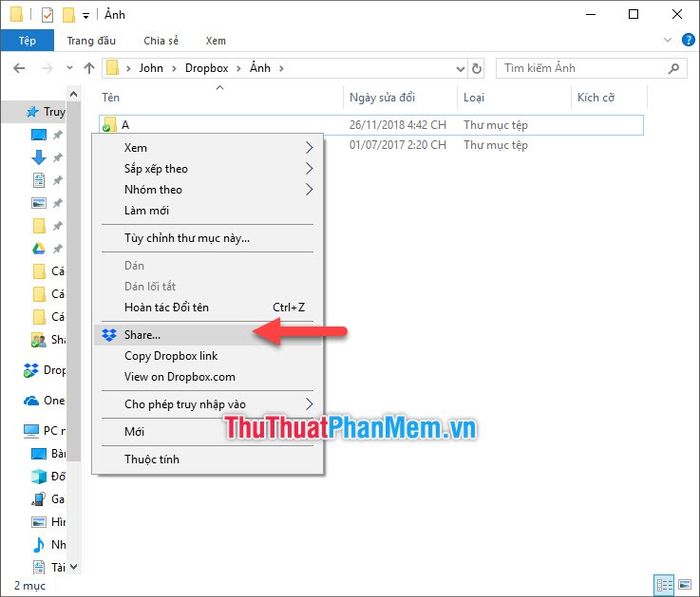
Một hộp thoại chức năng chia sẻ thư mục Dropbox sẽ hiện ra. Nhấp vào Create link để tạo đường dẫn chia sẻ file hoặc thư mục.
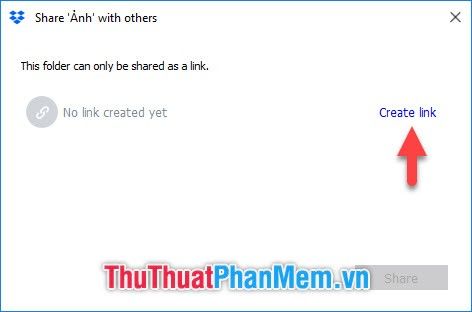
Khi đường link được tạo, thư mục hoặc file của bạn sẽ ở chế độ mở, cho phép bất kỳ ai có link đều có thể truy cập và xem nội dung.
Nhấp vào link để sao chép đường dẫn chia sẻ.
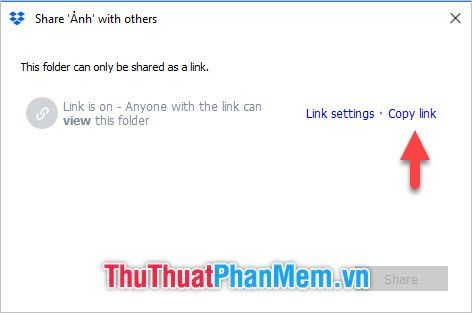
Đường link chia sẻ sẽ được hiển thị rõ ràng để bạn kiểm tra.
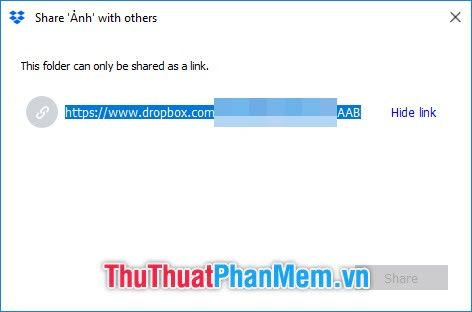
Sao chép đường link và gửi cho người bạn muốn chia sẻ. Khi họ nhấp vào link, thư mục hoặc file của bạn sẽ tự động được chia sẻ vào Dropbox của họ.
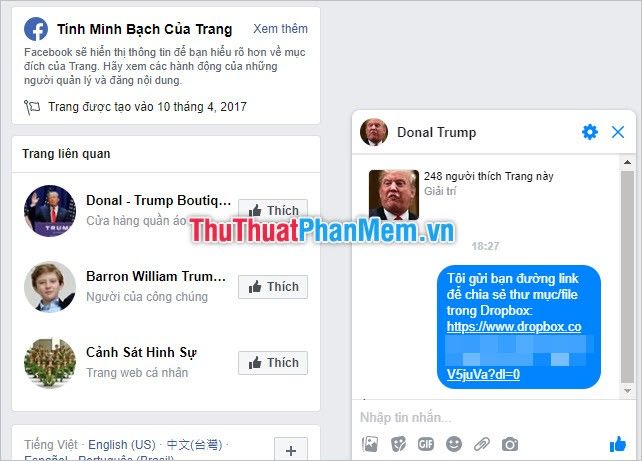
Cảm ơn bạn đã theo dõi bài viết của Tripi về cách chia sẻ file và thư mục trong Dropbox. Hy vọng bài viết đã mang lại những kiến thức hữu ích. Đừng quên khám phá thêm nhiều thủ thuật thú vị khác trên trang web của chúng tôi.
Có thể bạn quan tâm

Khám phá chi tiết về serum B5 Goodndoc – sản phẩm nổi bật đến từ Hàn Quốc

Khám phá 6 trung tâm thương mại nổi bật tại Hải Phòng

Top 10 Khu rừng nguyên sinh đẹp nhất Việt Nam

Dòng sản phẩm Sunsilk nào là sự lựa chọn lý tưởng cho bạn?

Top 10 sản phẩm được yêu thích của Unilever tại Việt Nam


