Hướng dẫn chia tách file Word thành nhiều phần nhỏ
Nội dung bài viết
Bạn đang cần chia tách một tài liệu Word lớn thành các phần nhỏ dễ dàng lưu trữ và sử dụng? Bài viết dưới đây sẽ giúp bạn thực hiện điều này một cách nhanh chóng và chính xác nhất.

1. Tách file Word thành nhiều phần nhỏ sử dụng VBA
Với những người sử dụng thành thạo Word, VBA (Microsoft Visual Basic for Applications) là công cụ tuyệt vời giúp tách một tài liệu lớn thành các phần nhỏ dựa trên các dấu mốc trong văn bản.
Để chia tách một tài liệu Word thành các phần nhỏ bằng VBA, bạn cần nắm vững các bước thực hiện để đảm bảo quá trình này diễn ra chính xác.
- Đặt “dấu mốc” tại các điểm cần tách trong file Word.
- Sử dụng mã VBA để tự động chia nhỏ tài liệu Word.
Bước 1: Đầu tiên, bạn cần tạo các “dấu mốc” tại các vị trí muốn chia tách trong file Word để xác định điểm bắt đầu và kết thúc của các phần nhỏ.
| Đoạn mã tạo dấu tách file Word |
//-//-// |
Mở tài liệu Word cần tách, tìm đến các vị trí muốn chia nhỏ và đặt dấu mốc “//-//-//” ở những điểm đó để phân chia tài liệu thành các phần nhỏ hơn.
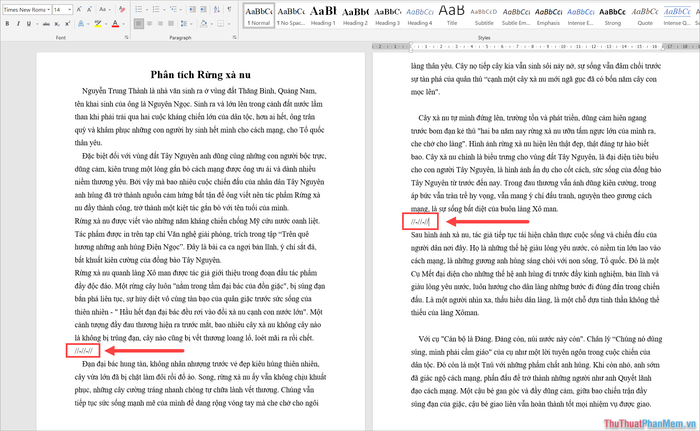
Lưu ý: Khi chia tách file Word bằng VBA, bạn có thể cắt tại bất kỳ điểm nào trong tài liệu, không cần phải là cuối trang. Mỗi dấu mốc “//-//-//” mà bạn đặt đều có thể tạo thành một file Word riêng biệt.
Bước 2: Sau khi xác định xong các đoạn cần chia nhỏ, bạn nhấn tổ hợp phím Alt + F11 để mở cửa sổ VBA trong Word.
Trong cửa sổ VBA, bạn vào mục Insert ➜ Module để mở giao diện soạn thảo mã code và chuẩn bị thực hiện lệnh tách file Word.
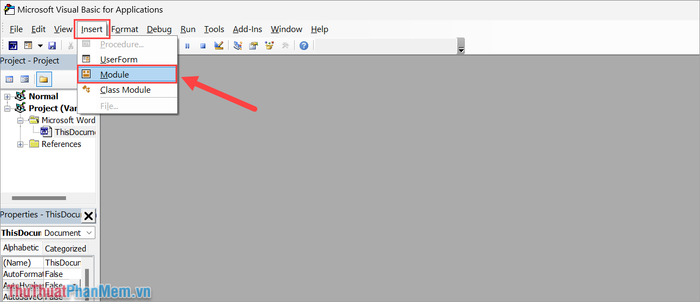
Bước 3: Khi cửa sổ soạn thảo Code hiện ra, sao chép toàn bộ mã code dưới đây và dán vào trong cửa sổ VBA để thực thi lệnh tách file Word.
Sub ChiaNho(delim As String, strFilename As String)
Dim doc As Document
Dim arrNotes
Dim I As Long
Dim X As Long
Dim Response As Integer
arrNotes = Split(ActiveDocument.Range, delim)
Response = MsgBox("Quá trình chia nhỏ tài liệu thành " & UBound(arrNotes) + 1 & " phần. Bạn có muốn tiếp tục?", 4)
If Response = 7 Then
Exit Sub
End If
For I = LBound(arrNotes) To UBound(arrNotes)
If Trim(arrNotes(I)) <> "" Then
X = X + 1
Set doc = Documents.Add
doc.Range = arrNotes(I)
doc.SaveAs ThisDocument.Path & "\" & strFilename & Format(X, "000")
doc.Close True
End If
Next I
End Sub
Sub test()
' Chia nhỏ theo dấu phân cách và tên file
ChiaNho "//-//-//", "DAT TEN O DAY"
End Sub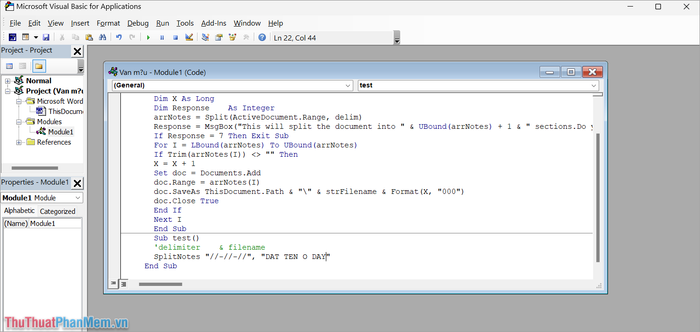
Bước 4: Sau khi bạn dán đoạn mã vào cửa sổ VBA thành công, bước tiếp theo là đặt tên cho các file Word được chia nhỏ. Lưu ý rằng bạn chỉ cần thay đổi phần nội dung trong dấu ngoặc kép “”, và tuyệt đối không được xóa dấu ngoặc kép.
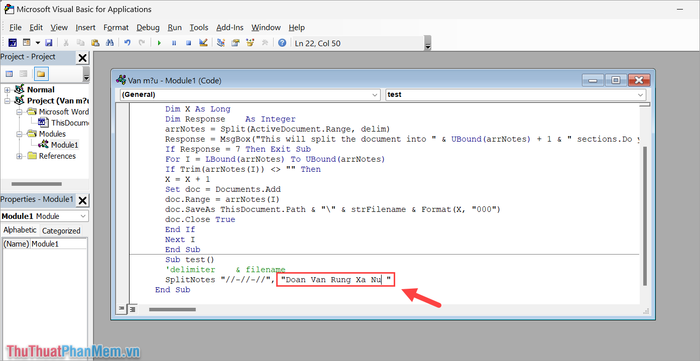
Lưu ý: Tên bạn nhập trong dấu ngoặc kép sẽ là tên file chính, còn các file chia nhỏ sẽ được đánh số theo thứ tự: Tên file chính + 000, Tên file chính + 001,… và tiếp tục cho đến Tên file chính + 099.
Bước 5: Tiếp theo, bạn chọn Run ➜ Run Macro hoặc nhấn phím F5 để kích hoạt và chạy đoạn mã, giúp chia nhỏ tài liệu Word một cách hiệu quả.
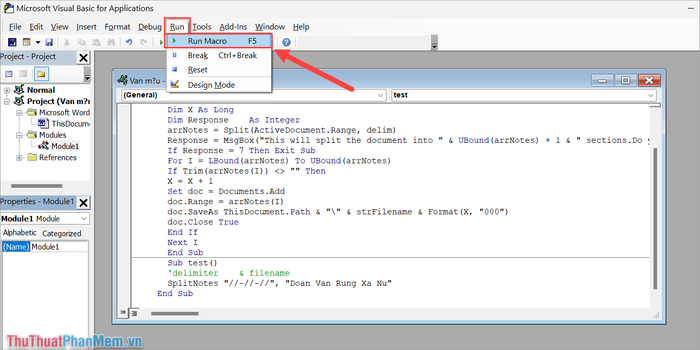
Bước 6: Trong cửa sổ xác nhận tách file, bạn hãy chọn Yes để hệ thống tự động chia nhỏ tài liệu Word theo đúng yêu cầu.
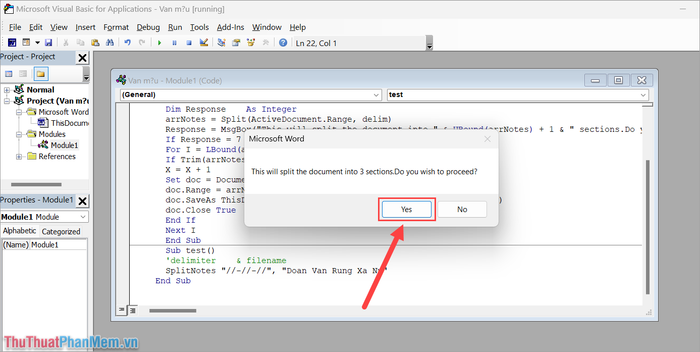
Bước 7: Vậy là bạn đã hoàn tất việc tách tài liệu Word thành nhiều phần nhỏ, tất cả đều được thực hiện ngay trong phần mềm Word mà không cần sự hỗ trợ của bất kỳ công cụ bên ngoài nào.

2. Phương pháp chia nhỏ file Word bằng công cụ Online
Nếu máy tính của bạn không có phần mềm Word, bạn hoàn toàn có thể sử dụng các công cụ trực tuyến để tách file Word thành nhiều phần nhỏ. Các công cụ này rất phong phú và hoàn toàn miễn phí cho người dùng.
2.1 Hướng dẫn chia nhỏ file Word bằng Apose Online
Bước 1: Truy cập trang chủ Aspose Online, sau đó chọn Choose Word files để tải file Word mà bạn muốn tách nhỏ lên hệ thống.
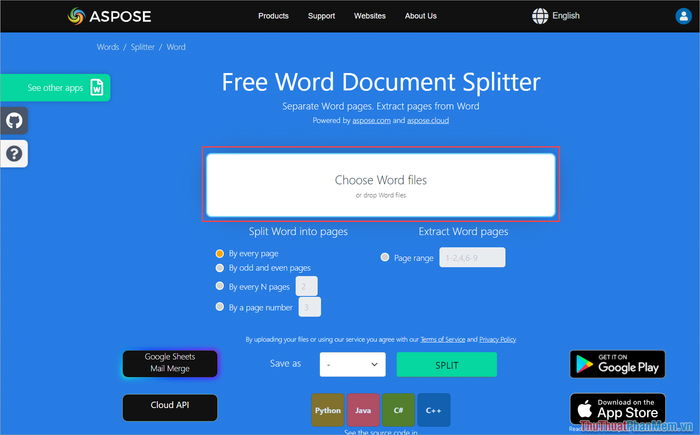
Bước 2: Sau khi tải lên thành công, bạn cần chọn chế độ tách file Word phù hợp với nhu cầu của mình.
- By every page: Tự động chia nhỏ sau mỗi trang
- By odd and even pages: Tách file theo trang chẵn và trang lẻ
- By every N pages: Chia nhỏ sau mỗi N trang
- By a page number: Tách file theo số trang cụ thể
- Page range: Chia nhỏ theo một dải số trang nhất định
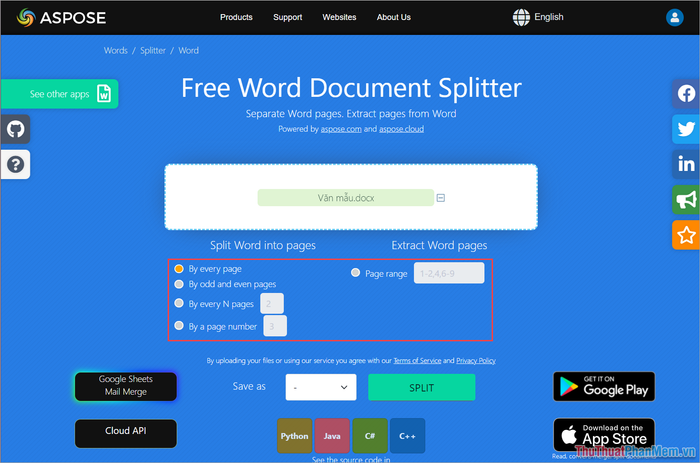
Bước 3: Cuối cùng, bạn chỉ cần chọn Split ➜ Download để tải về máy tính file Word đã được chia nhỏ một cách nhanh chóng.
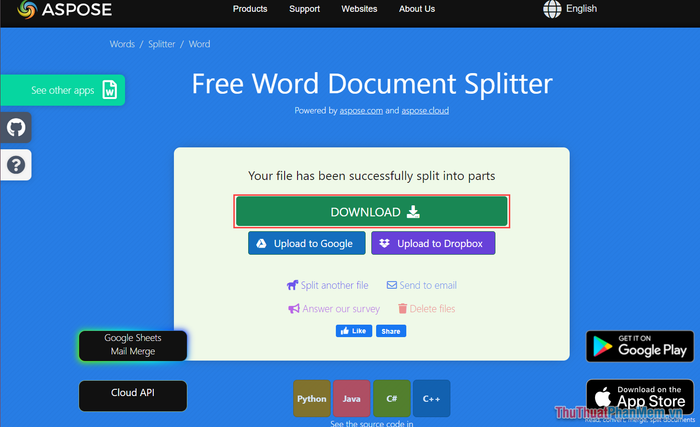
2.2 Các nền tảng miễn phí khác để tách file Word Online
Bên cạnh Aspose, bạn còn có thể sử dụng nhiều nền tảng khác để tách file Word hiệu quả. Dưới đây là một số lựa chọn miễn phí bạn có thể tham khảo:
- DocSOSO – Dịch vụ tách file Word miễn phí trực tuyến
- GroupDocs – Công cụ chia nhỏ file Word Online
- Conholdate – Tách file Word trực tuyến miễn phí
Trong bài viết này, Tripi đã hướng dẫn bạn cách chia nhỏ file Word một cách đơn giản và hiệu quả. Chúc bạn có một ngày làm việc thật vui vẻ và thành công!
Có thể bạn quan tâm

Bí quyết săn Kim cương nhanh chóng trong Minecraft

Đặc điểm, tác dụng và cách sử dụng cây huyền sâm trong việc điều trị bệnh

Khám phá 10 lợi ích vàng và phương pháp sử dụng tỏi đen hiệu quả nhất

Top 9 cửa hàng bán vest nam đẹp và uy tín tại Hà Nội

Top 4 Trường Cao đẳng đào tạo ngành thiết kế đồ họa hàng đầu tại Đà Nẵng


