Hướng dẫn chỉnh sửa file PDF trực tiếp đơn giản như Word
Nội dung bài viết
PDF ngày càng được ưa chuộng nhờ tính bảo mật cao, dung lượng nhẹ và khả năng chia sẻ, in ấn dễ dàng. Tuy nhiên, việc chỉnh sửa file PDF thường gặp nhiều trở ngại. Trong bài viết này, Tripi sẽ bật mí một số mẹo hữu ích giúp bạn khắc phục vấn đề này một cách hiệu quả.
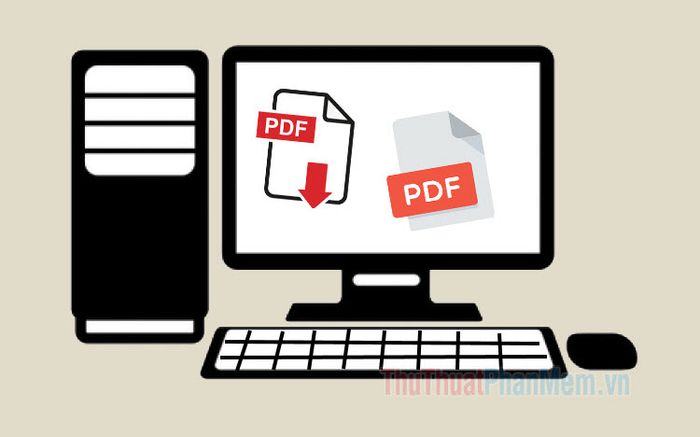
1. Chỉnh sửa file PDF trực tiếp mà không cần sử dụng phần mềm.
Bước 1: Truy cập trang web https://www.pdfescape.com/open/ để bắt đầu chỉnh sửa.
Tiếp theo, bạn nhấp vào mục Upload PDF to PDFescape để tải file lên.
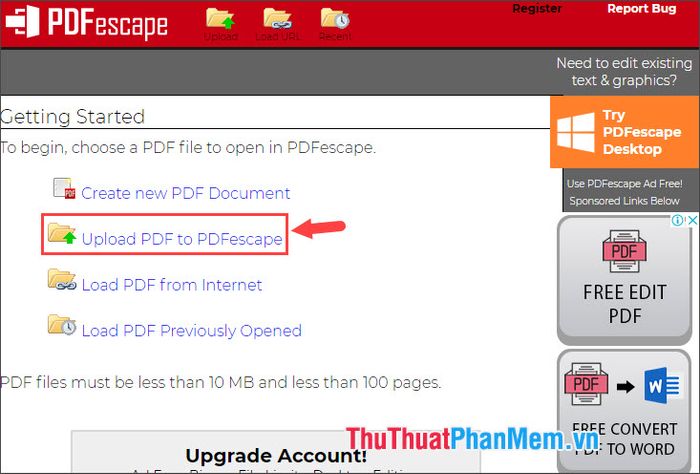
Bước 2: Nhấn vào Chọn tệp để bắt đầu tải file PDF từ thiết bị của bạn.
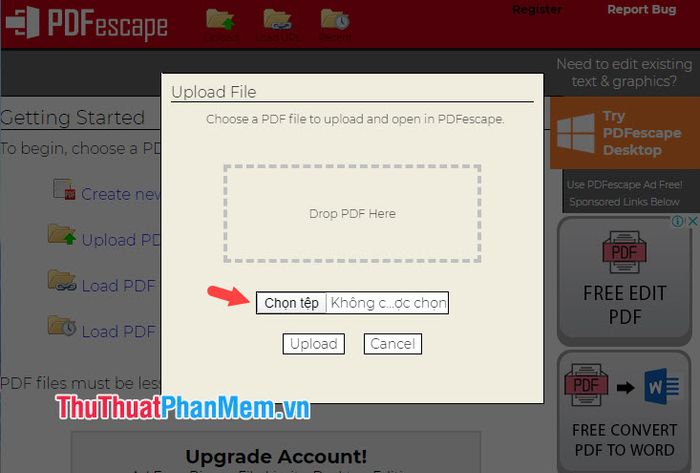
Sau đó, chọn file từ máy tính (1) => nhấn Open (2) để mở file.
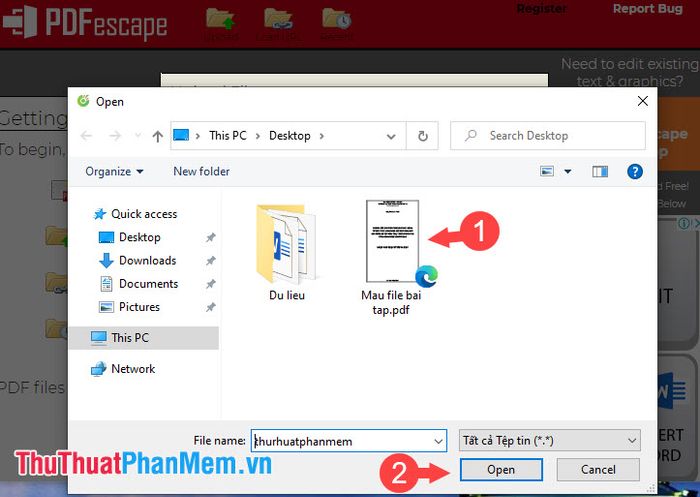
Bước 3: Khi file đã được mở, bạn có thể sử dụng các nhóm chức năng được phân loại rõ ràng (1), (2), (3) như hình minh họa để thực hiện các thao tác chỉnh sửa cần thiết.
- Nhóm (1) bao gồm các công cụ như Insert (chèn và chỉnh sửa nội dung), Annotate (thêm chú thích), và Page (thao tác với trang).
- Nhóm (2) cung cấp các tùy chọn chi tiết liên quan đến menu của nhóm (1).
- Nhóm (3) tập trung vào các tác vụ như lưu file, tải xuống file PDF, hoặc in ấn tài liệu.
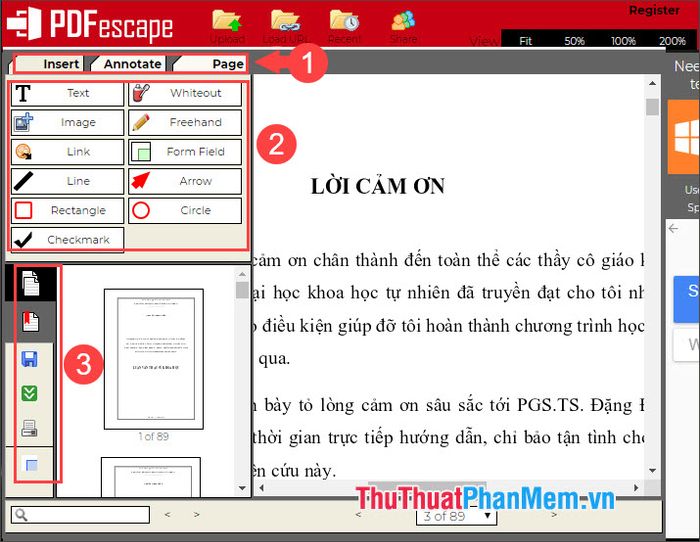
Bước 4: Để xóa chữ, chọn menu Insert => Whiteout (1). Sau đó, khoanh vùng phần chữ hoặc nội dung cần xóa (2).
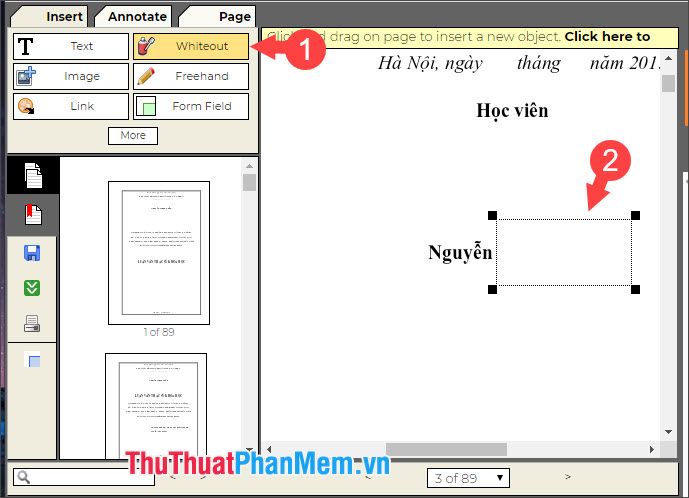
Bước 5: Để thêm văn bản, chọn mục Text (1) => điều chỉnh font chữ (2) và nhập nội dung bằng cách tạo vùng chọn, sau đó nhập văn bản vào vùng đó (3).
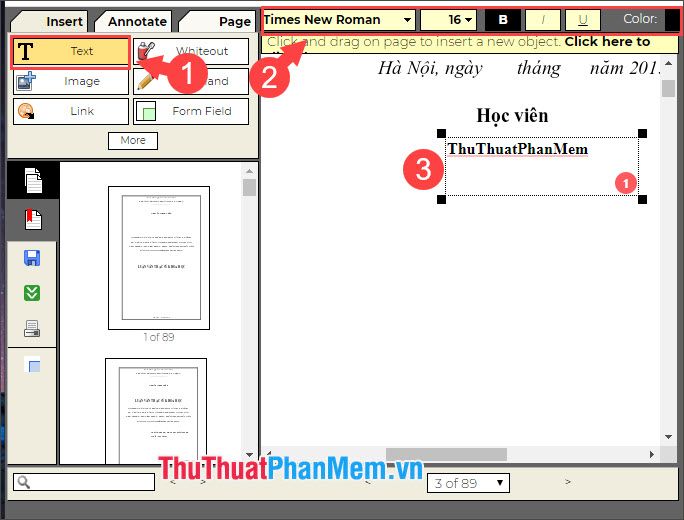
Bước 6: Để lưu và tải file PDF về máy, nhấp vào biểu tượng Save & Download để hoàn tất quá trình chỉnh sửa và tải file.
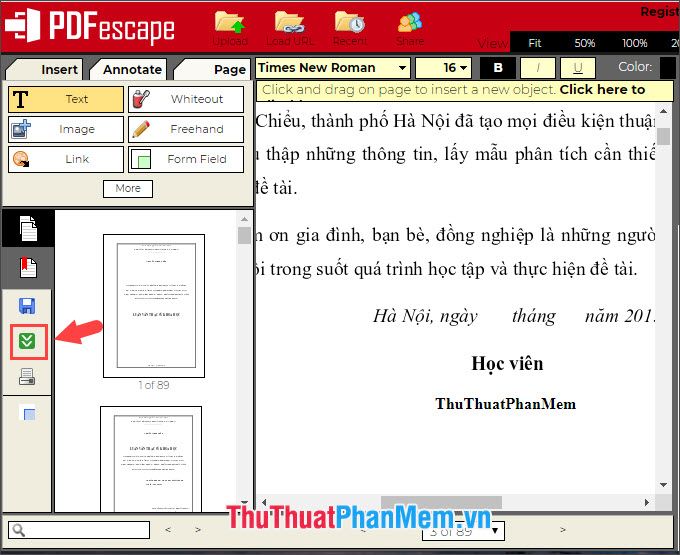
Bạn cũng có thể khám phá thêm một số trang web chỉnh sửa PDF miễn phí với chức năng tương tự PDFescape dưới đây:
https://edit-pdf.pdffiller.com/
https://www.pdf2go.com/edit-pdf
https://formswift.com/edit-pdf
https://www.sejda.com/pdf-editor
https://smallpdf.com/vi/edit-pdf
https://pdfcandy.com/vn/edit-pdf-meta.html
2. Chỉnh sửa file PDF trực tiếp bằng phần mềm chuyên dụng
Trong hướng dẫn này, chúng ta sẽ sử dụng phần mềm Foxit PhantomPDF để chỉnh sửa file PDF một cách chuyên nghiệp. Mời bạn cùng khám phá:
Bước 1: Truy cập liên kết https://www.foxitsoftware.com/downloads/#Foxit-PhantomPDF-Business/ để tải phần mềm.
Sau đó, chọn phiên bản Foxit PhantomPDF Standard và nhấn Free Trial Download để tải về máy.
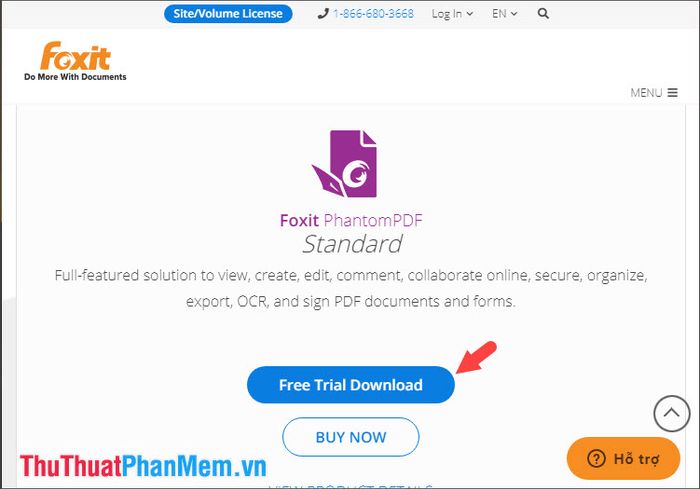
Nếu xuất hiện bảng khai báo thông tin, hãy làm theo hướng dẫn để hoàn tất quá trình.
Mục (1): Lựa chọn ngôn ngữ cho phần mềm, mặc định là tiếng Anh.
Mục (2): Điền thông tin cá nhân của bạn hoặc sử dụng thông tin ảo nếu cần.
Mục (3): Chọn định dạng file cài đặt, có thể là .exe hoặc .msi.
Mục (4): Lựa chọn phiên bản phần mềm phù hợp với nhu cầu của bạn.
Sau khi hoàn tất việc nhập thông tin, nhấn vào Download free trial (5) để tải phần mềm về máy.
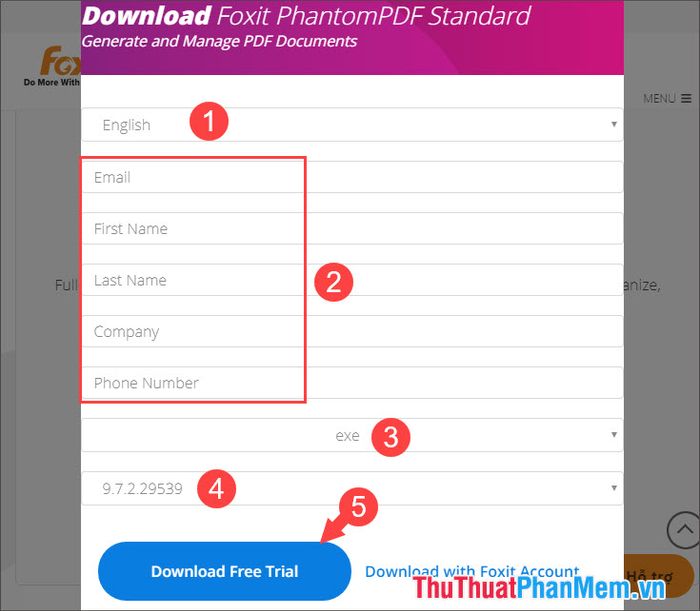
Bước 2: Khi tải xong, mở file và tiến hành cài đặt. Đừng quên tích vào ô I agree... (1) trước khi nhấn Quick Install (2).
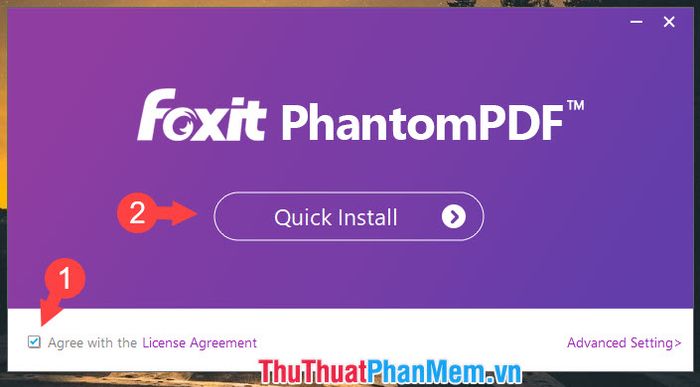
Khi xuất hiện thông báo như hình minh họa, nghĩa là quá trình cài đặt đã hoàn tất.
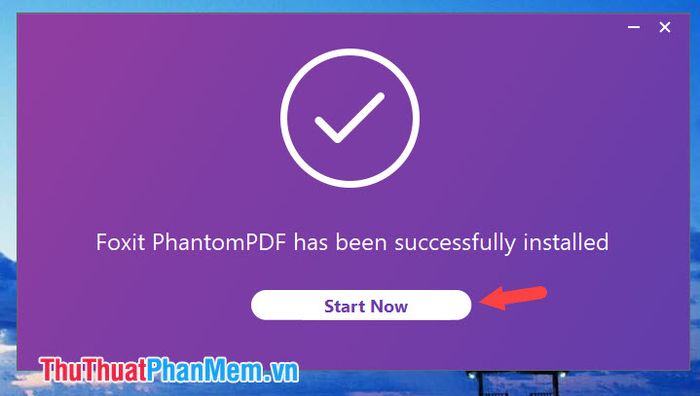
Bước 3: Sau khi khởi động phần mềm, nhấn vào Open file để mở file PDF cần chỉnh sửa.
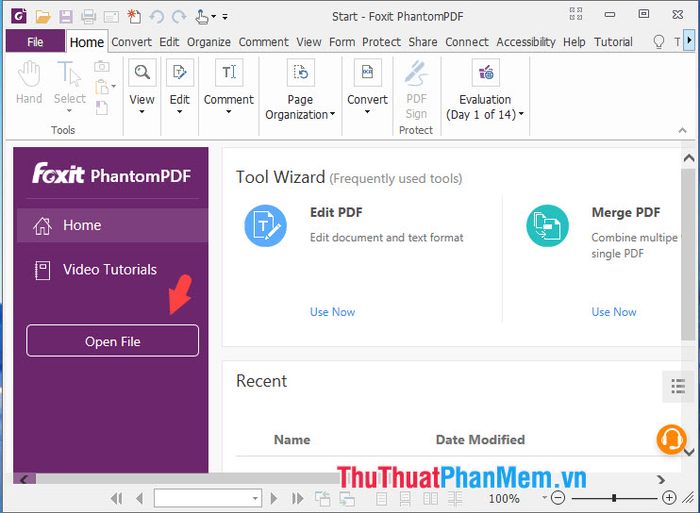
Tiếp theo, chọn file cần mở (1) => nhấn Open (2) để bắt đầu chỉnh sửa.
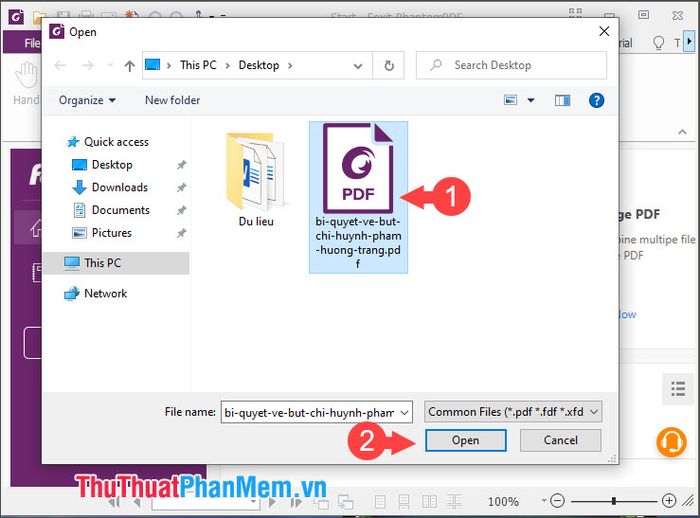
Bước 4: Bạn có thể chỉnh sửa file PDF như file Word với các tính năng đa dạng như thay đổi màu chữ, thêm văn bản, chèn hình ảnh... Menu chuột phải trong PhantomPDF cung cấp nhiều tính năng hữu ích như đánh dấu văn bản, gạch ngang đoạn văn, và nhiều công cụ khác.
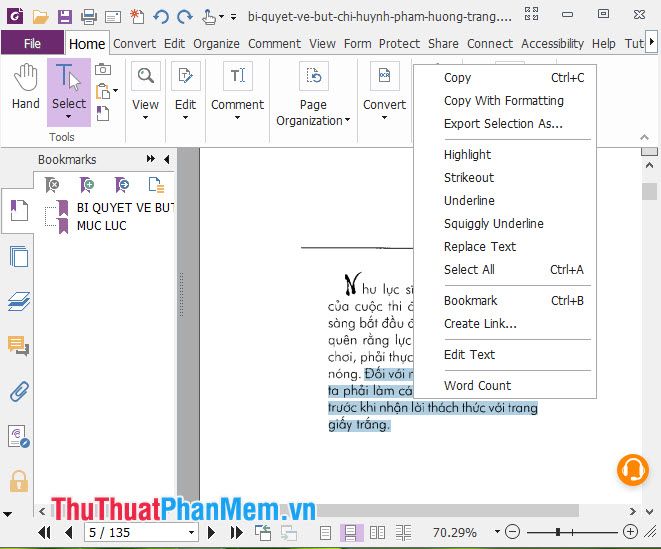
Menu Edit trong phần mềm hỗ trợ các thao tác chỉnh sửa văn bản, điều chỉnh đối tượng, chèn ảnh, và nhiều tính năng khác.
Nhược điểm: Phần mềm hỗ trợ tốt tiếng Anh nhưng chưa tối ưu cho tiếng Việt. Hy vọng trong tương lai, ngôn ngữ tiếng Việt sẽ được cải thiện và hỗ trợ tốt hơn.
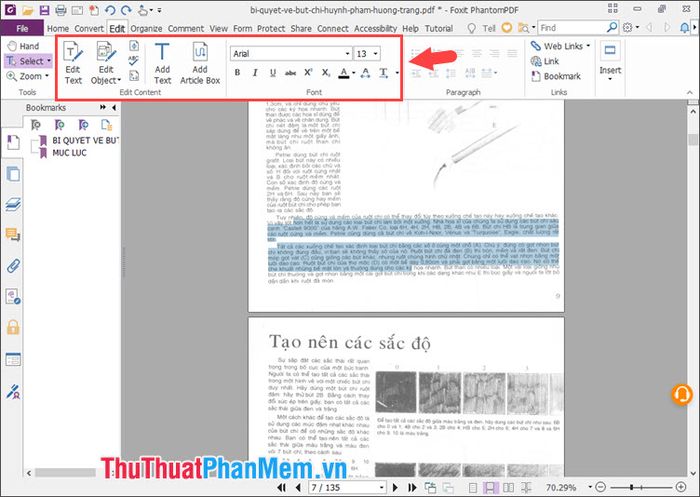
Với hai phương pháp chỉnh sửa file PDF trực tiếp như file Word, bạn có thể dễ dàng tùy chỉnh và biến đổi file PDF theo ý muốn mà không cần sử dụng các công cụ chuyển đổi phức tạp. Chúc bạn thực hiện thành công!
Có thể bạn quan tâm

Top 6 Nhà hàng tổ chức tiệc tất niên cuối năm tại Cần Thơ hoàn hảo nhất

Top 5 địa chỉ khám da liễu uy tín hàng đầu tại Hải Dương

Hướng dẫn cách đăng ký và thực hiện nạp tiền/thanh toán cước qua dịch vụ AutoPay MobiFone

Proshow Producer - Phần mềm tạo slideshow ảnh chuyên nghiệp, biến những bức hình thành những thước phim sống động.

Top 8 Quán bánh cuốn ngon nhất tỉnh Bình Định


