Hướng dẫn chỉnh sửa trực tiếp trên file PDF
Nội dung bài viết
Để chỉnh sửa file PDF, người dùng cần sử dụng các phần mềm hoặc công cụ chuyên dụng do tính chất đặc biệt của định dạng này. Trong bài viết này, Tripi sẽ hướng dẫn bạn cách thực hiện chỉnh sửa trực tiếp trên file PDF một cách chi tiết.

1. Sử dụng phần mềm Adobe Acrobat để chỉnh sửa file PDF
Adobe là một trong những nhà sản xuất phần mềm hàng đầu thế giới, với các công cụ được đánh giá cao về tính năng và hiệu suất. Để đáp ứng nhu cầu chỉnh sửa file PDF, Adobe cung cấp phần mềm Acrobat Reader, một công cụ mạnh mẽ và hiệu quả.
Trang chủ: https://acrobat.adobe.com/us/en/acrobat/pdf-reader.html
Bước 1: Truy cập trang chủ Adobe để tải phần mềm Acrobat Reader về máy tính. Sau đó, tiến hành cài đặt phần mềm một cách dễ dàng như các ứng dụng thông thường khác.
Bước 2: Sau khi cài đặt hoàn tất Acrobat Reader, bạn có thể sử dụng phần mềm để chỉnh sửa file PDF. Để mở và chỉnh sửa file PDF, hãy nhấp chuột phải vào file PDF và chọn Edit with Adobe Acrobat.

Bước 3: Adobe Acrobat Reader sẽ khởi động, cho phép bạn chỉnh sửa trực tiếp file PDF. Quá trình chỉnh sửa file PDF tương tự như thao tác với file Word, đơn giản và trực quan.

Trong giao diện chỉnh sửa của Acrobat Reader, bạn có thể dễ dàng thay đổi nội dung văn bản, hình ảnh, liên kết và nhiều yếu tố khác một cách linh hoạt.

Bước 4: Trong giao diện chỉnh sửa, phía bên phải sẽ hiển thị bảng công cụ định dạng văn bản, tương tự như các tính năng quen thuộc trong Word.

Bước 5: Để khám phá sâu hơn, Acrobat Reader cung cấp nhiều tính năng nâng cao như sau:
- Add Text: Thêm khung văn bản
- Add Images: Chèn hình ảnh
- Link: Tạo liên kết siêu văn bản
- Crop Page: Cắt xén trang
- Header & Footer: Thiết lập tiêu đề và chân trang
- Watermark: Chèn logo hoặc dấu bảo mật
- More: Khám phá thêm các tính năng mở rộng

Bước 6: Sau khi hoàn thành chỉnh sửa, hãy chọn File -> Save As… để lưu lại file PDF và kết thúc quá trình.

2. Sử dụng Microsoft Word để chỉnh sửa file PDF
Microsoft Word là công cụ không thể thiếu trên máy tính Windows, đồng thời cũng là một giải pháp hiệu quả để chỉnh sửa file PDF một cách nhanh chóng và dễ dàng.
Bước 1: Hãy nhấp chuột phải vào file PDF và chọn Open with -> Choose another app để mở file bằng Microsoft Word.
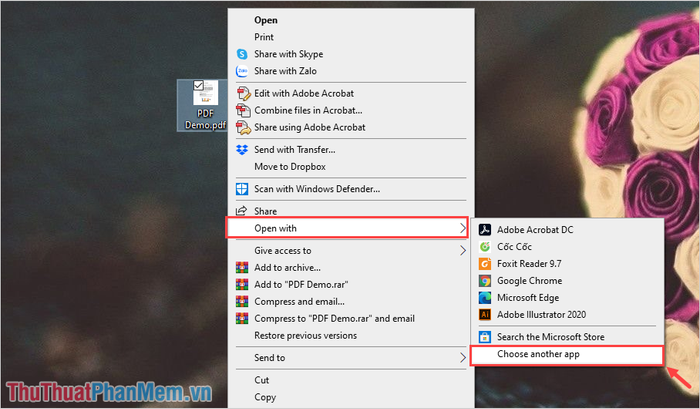
Bước 2: Khi cửa sổ How do you want to open this file xuất hiện, hãy chọn phần mềm Word và nhấn OK để tiếp tục.
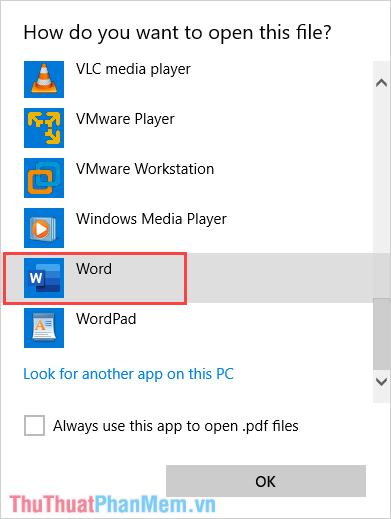
Bước 3: Mặc dù Word không trực tiếp hỗ trợ file PDF, nhưng nó sẽ giúp bạn chuyển đổi file PDF sang định dạng Word để chỉnh sửa dễ dàng. Tại giao diện Microsoft Word, hãy nhấn OK để bắt đầu quá trình.

Bước 4: Bạn có thể thoải mái chỉnh sửa file PDF giống như một file Word thông thường.

Bước 5: Sau khi hoàn tất chỉnh sửa, hãy chọn mục File để tiến hành lưu lại file.

Bước 6: Để lưu file dưới dạng PDF, hãy chọn mục Save As từ menu.

Bước 7: Khi cửa sổ Save As xuất hiện, chọn định dạng Save as type thành PDF (*.PDF) và nhấn Save để hoàn tất.

3. Chỉnh sửa file PDF trực tuyến với PDF Small
PDF Small là dịch vụ cung cấp các công cụ liên quan đến file PDF, bao gồm cả tính năng chỉnh sửa trực tiếp. Để sử dụng dịch vụ này, hãy thực hiện theo các bước sau:
Trang chủ: https://smallpdf.com/vi/edit-pdf
Bước 1: Truy cập trang chủ PDF Small và chọn mục Chọn Tệp để tải lên file PDF cần chỉnh sửa.

Bước 2: Khi file PDF được tải lên, bạn có thể sử dụng bộ công cụ trực quan bằng tiếng Việt để chỉnh sửa. Chỉ cần di chuột vào các công cụ, hướng dẫn sẽ hiển thị sau 1-2 giây.

PDF Small cho phép người dùng can thiệp trực tiếp vào file PDF, giúp quá trình chỉnh sửa trở nên nhanh chóng và hiệu quả.
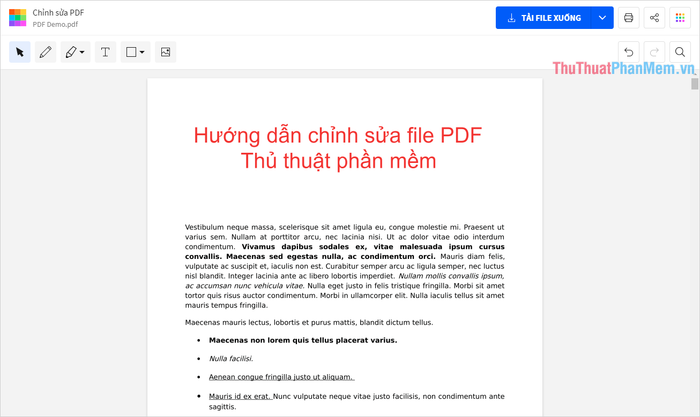
Bước 3: Sau khi hoàn thành chỉnh sửa, hãy chọn Tải file xuống để lưu lại file PDF đã chỉnh sửa.

Trong bài viết này, Tripi đã chia sẻ cách chỉnh sửa file PDF trực tiếp một cách nhanh chóng và hiệu quả. Chúc bạn có những trải nghiệm tuyệt vời!
Có thể bạn quan tâm

Top 5 Món Ăn Vặt Nổi Bật Nhất Quảng Ngãi

Uống thuốc tẩy giun quá liều có thể gây hại không? Làm thế nào để xử lý tình huống này một cách hiệu quả?

Top 10 sản phẩm bổ sung melatonin chất lượng và đáng tin cậy nhất hiện nay

Những mẫu giường bọc đệm đẹp nhất năm 2025

Khám Phá Top 7 Quán Cơm Tấm Ngon Và Được Yêu Thích Nhất TP. Thủ Dầu Một, Bình Dương


