Hướng dẫn chống phân mảnh ổ cứng hiệu quả trên Windows 10
Nội dung bài viết
Đối với ổ cứng HDD, việc thực hiện chống phân mảnh là rất quan trọng để tăng tốc độ truy xuất dữ liệu. Trên Windows 10, bạn không cần cài đặt thêm phần mềm bên ngoài vì công cụ chống phân mảnh tích hợp sẵn đã đủ mạnh mẽ và hiệu quả.

1. Thực hiện chống phân mảnh ổ cứng trực tiếp trên Windows 10
Nếu bạn cần chống phân mảnh cho nhiều ổ cứng, phương pháp dưới đây sẽ giúp tiết kiệm thời gian và đạt hiệu quả cao nhờ giao diện trực quan và dễ sử dụng.
Bước 1: Tại giao diện chính của This PC, bạn nhấp chuột phải vào ổ cứng muốn tối ưu và chọn Properties để mở cửa sổ cài đặt.
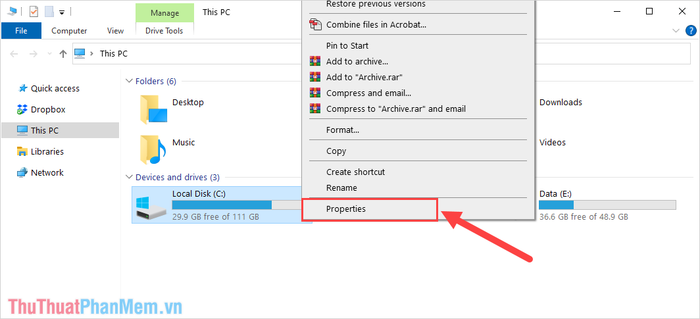
Bước 2: Trong cửa sổ Properties, hãy chuyển đến thẻ Tools và nhấp vào tùy chọn Optimise để kích hoạt tính năng tối ưu hóa ổ cứng.
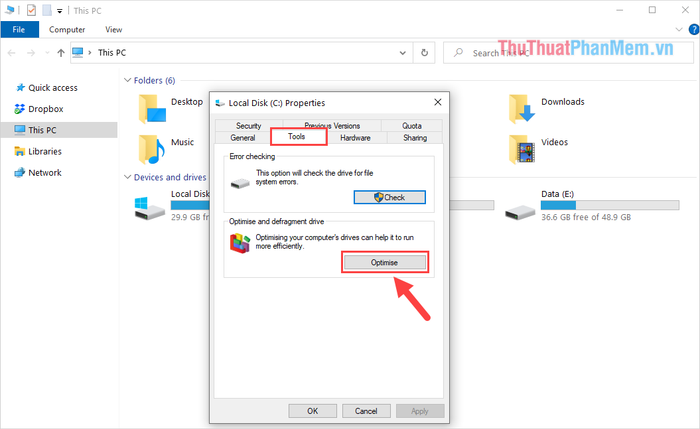
Bước 3: Khi cửa sổ Optimise Drives hiện ra, bạn sẽ thấy danh sách các phân vùng ổ cứng. Chọn ổ đĩa cần chống phân mảnh và nhấn Optimise để hệ thống tự động thực hiện quá trình.
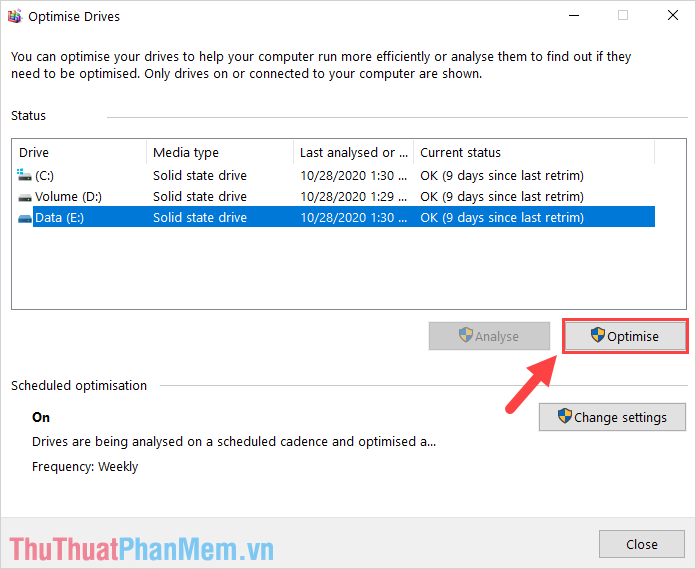
Bước 4: Thời gian chống phân mảnh sẽ tùy thuộc vào tình trạng ổ cứng, dao động từ 5 đến 20 phút. Khi hoàn thành, kết quả sẽ hiển thị 0%, cho thấy ổ cứng đã được tối ưu hóa hoàn toàn.
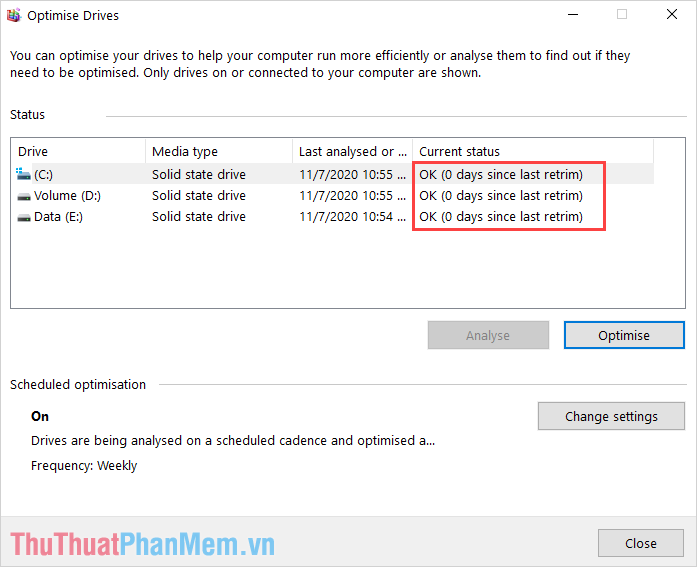
Như vậy, bạn đã hoàn thành quá trình chống phân mảnh ổ cứng trên Windows 10 một cách nhanh chóng và hiệu quả mà không cần sử dụng phần mềm bên thứ ba.
2. Chống phân mảnh ổ cứng trên Windows 10 bằng Command Prompt
Command Prompt là công cụ dòng lệnh quen thuộc trên Windows 10, nơi mọi thao tác đều được thực hiện thông qua các lệnh thay vì thao tác chuột thông thường.
Bước 1: Bạn hãy mở MenuStart, sau đó nhập Command Prompt và chọn Run as administrator để khởi chạy với quyền quản trị viên.
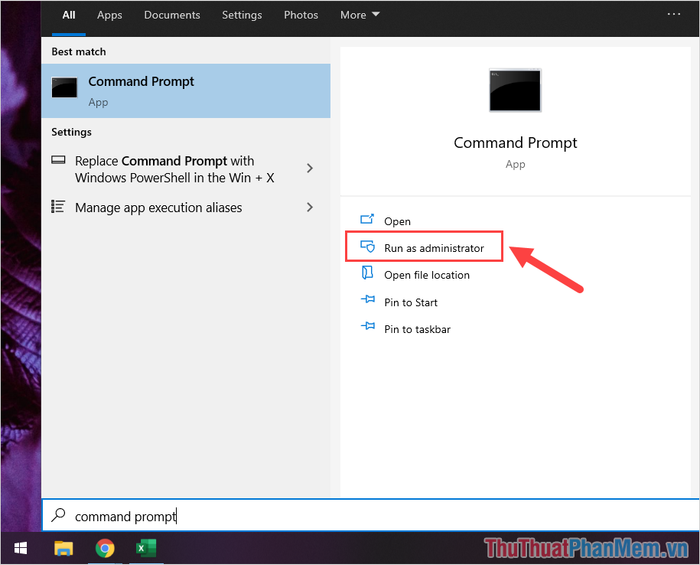
Bước 2: Khi cửa sổ CMD hiện ra, bạn hãy nhập lệnh sau để bắt đầu quá trình chống phân mảnh ổ cứng.
| Defrag (Tên ổ đĩa) |
Ví dụ: Defrag C: | Defrag D: | Defrag E: | Defrag F: |…
Sau khi nhập lệnh, nhấn Enter để hệ thống tự động thực hiện quá trình chống phân mảnh.
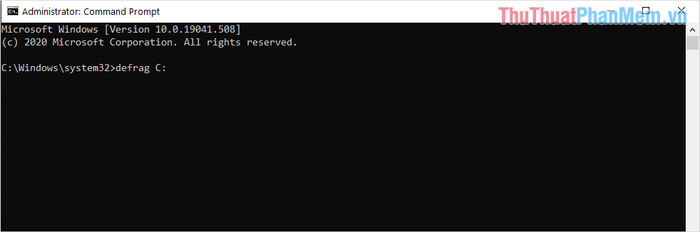
Bước 3: Khi hoàn tất, hệ thống sẽ hiển thị bảng Report chi tiết, đây là kết quả báo cáo sau khi chống phân mảnh ổ cứng trên máy tính của bạn.
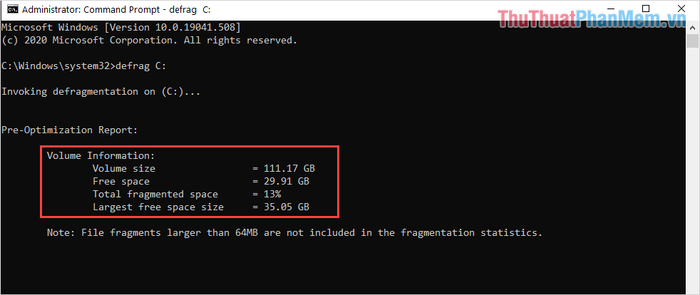
Như vậy, bạn đã hoàn thành quá trình chống phân mảnh ổ cứng trên Windows 10 bằng cách sử dụng Command Prompt (CMD) một cách hiệu quả.
3. Chống phân mảnh ổ cứng bằng phần mềm bên thứ ba
Bên cạnh các công cụ tích hợp sẵn trên Windows, người dùng có thể tải và sử dụng các phần mềm chống phân mảnh ổ cứng từ các nhà phát triển thứ ba. Hiện nay, nhiều ứng dụng chống phân mảnh mang lại hiệu suất ấn tượng và được đánh giá cao. Dưới đây là một số phần mềm phổ biến bạn có thể tham khảo.
Trong bài viết này, Tripi đã chia sẻ cách chống phân mảnh ổ cứng trên Windows 10 một cách nhanh chóng và hiệu quả. Hy vọng những hướng dẫn này sẽ hữu ích và chúc bạn một ngày tràn đầy năng lượng!
Có thể bạn quan tâm

Chinh phục mọi khẩu vị với món lưỡi heo rim nước dừa đậm đà, béo ngậy khiến ai cũng phải tấm tắc khen.

Hướng dẫn đăng ký gói D99 Vinaphone giá cực rẻ: Chỉ 99k mỗi tháng, nhận ngay 2GB data mỗi ngày

13 Tác dụng chữa bệnh của củ tỏi

Top 8 Địa chỉ xăm mini uy tín nhất tại Thái Nguyên

Top 10 địa chỉ cắt tóc ngắn đẹp tại Bắc Ninh


