Hướng dẫn chuyển đổi dấu chấm sang dấu phẩy trên Windows 10
Theo tiêu chuẩn Châu Âu, dấu phẩy được dùng để phân cách hàng nghìn trong các con số lớn như 1,000 hay 15,000, trong khi dấu chấm dùng để ngăn cách phần thập phân như 0.1 hoặc 0.025. Đối với các file Word hoặc Excel chứa nhiều dữ liệu tính toán, việc thay đổi thủ công là bất khả thi. Vì vậy, Tripi sẽ hướng dẫn bạn cách đổi dấu chấm thành dấu phẩy trên Windows 10 một cách nhanh chóng và hiệu quả.

Bước 1: Nhấn tổ hợp phím Windows + I để mở cửa sổ Cài đặt -> Chọn mục Thời gian & Ngôn ngữ.
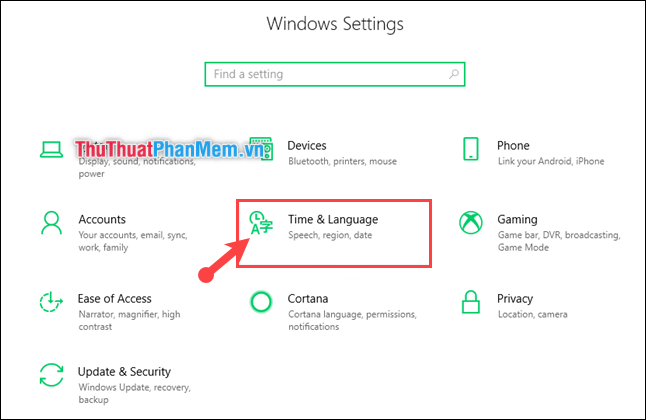
Bước 2: Trong mục Ngày & Giờ, cuộn xuống và tìm đến dòng Cài đặt ngày, giờ & khu vực bổ sung.
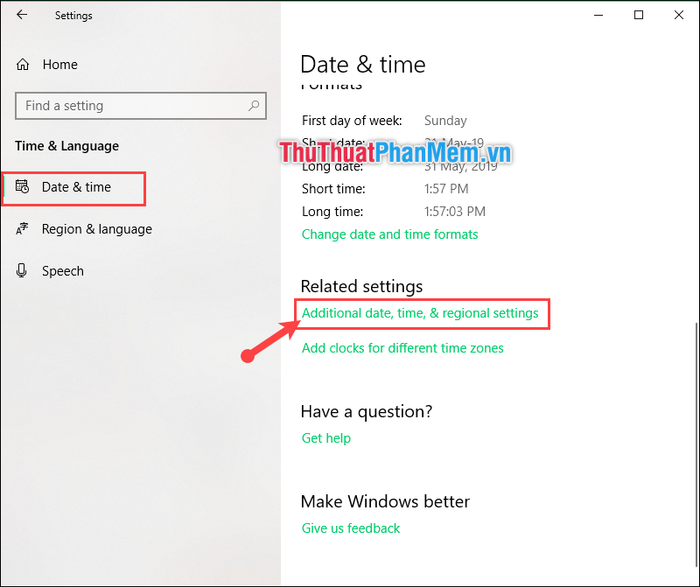
Bước 3: Trong cửa sổ Đồng hồ và Khu vực, bạn chọn mục Thay đổi định dạng ngày, giờ hoặc số.
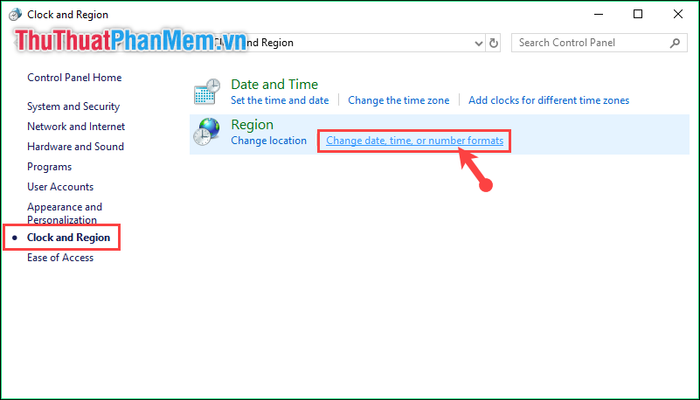
Bước 4: Tại cửa sổ Khu vực, trong mục Định dạng, bạn nhấp vào Cài đặt bổ sung….
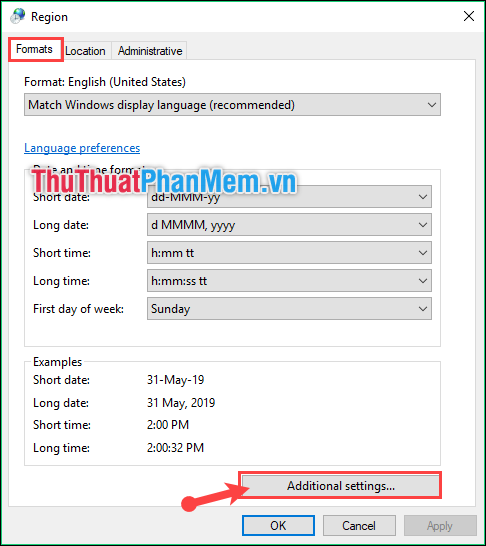
Bước 5: Trong tab Số, bạn cần chú ý đến hai dòng sau đây:
- Decimal symbol: Dấu phân cách thập phân. Tại đây, bạn hãy thay đổi thành dấu phẩy ",".
- Digit grouping symbol: Dấu phân cách giữa các hàng đơn vị. Tại đây, bạn hãy thay đổi thành dấu chấm ".".
Cuối cùng, nhấn OK để lưu lại và hoàn tất quá trình thiết lập.
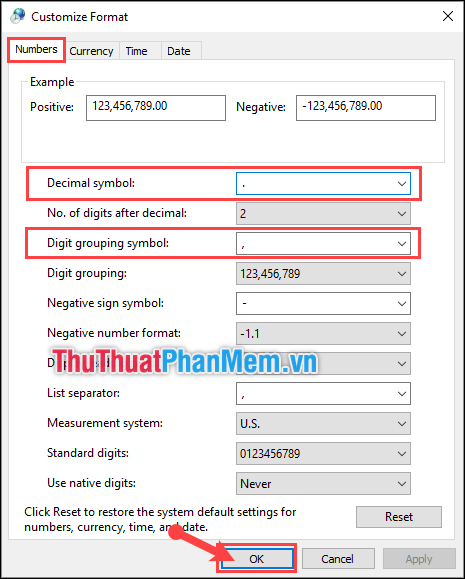
Có thể bạn quan tâm

Top 8 địa điểm thuê váy cưới đẹp và đáng tin cậy nhất tại TP. Bà Rịa

Cơm chiên chứa bao nhiêu calo và ăn cơm chiên có dễ tăng cân không?

Khám phá hai cách nấu cháo tổ yến thơm ngon và bổ dưỡng dành cho trẻ em, giúp bé phát triển khỏe mạnh mỗi ngày.

Top 5 cửa hàng bán xương rồng đẹp nhất tại TP. Biên Hòa, Đồng Nai

Bột đậu nành là giải pháp giúp da mặt và cơ thể trở nên trắng sáng tự nhiên


