Hướng dẫn chuyển đổi file scan sang Word đơn giản
Nội dung bài viết
Nếu bạn thường xuyên phải làm việc với các tài liệu scan và cần chỉnh sửa trên Word, bạn có thể gặp khó khăn khi chỉ có một vài trang, nhưng nếu là file scan dài, việc nhập liệu thủ công sẽ rất tốn thời gian. Hãy khám phá các phương pháp chuyển file scan sang Word dưới đây để tiết kiệm thời gian và nâng cao hiệu quả làm việc.

Bài viết này sẽ giới thiệu các phương pháp chuyển đổi file scan sang Word, bao gồm cách sử dụng phần mềm chuyên dụng và các dịch vụ trực tuyến tiện lợi.
Sử dụng phần mềm ABBYY FineReader để chuyển đổi file scan sang Word
Bước 1: Truy cập vào trang web https://www.abbyy.com/en-apac/finereader/ để tải về và cài đặt phần mềm trên máy tính của bạn.
Vì đây là phần mềm trả phí, bạn có thể Tải phiên bản dùng thử để trải nghiệm trước khi quyết định mua.
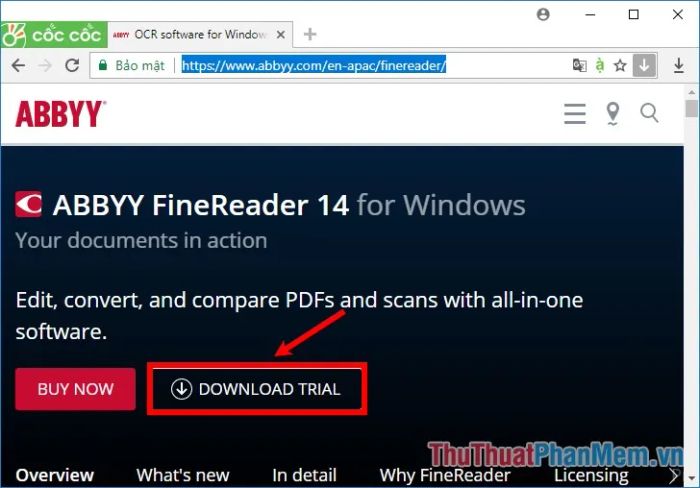
Nhập email để nhận link tải về phần mềm ABBYY FineReader, sau đó tải và cài đặt phần mềm trên máy tính của mình.
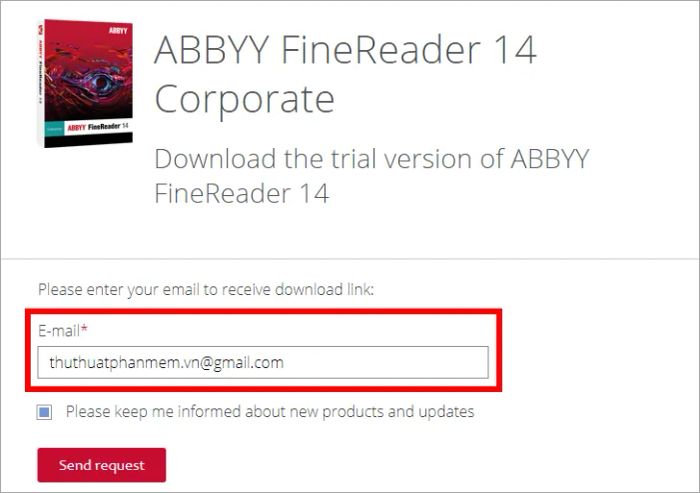
Bước 2: Khi mở phần mềm ABBYY FineReader, chọn chức năng Chuyển đổi sang Microsoft Word để bắt đầu quá trình chuyển đổi.
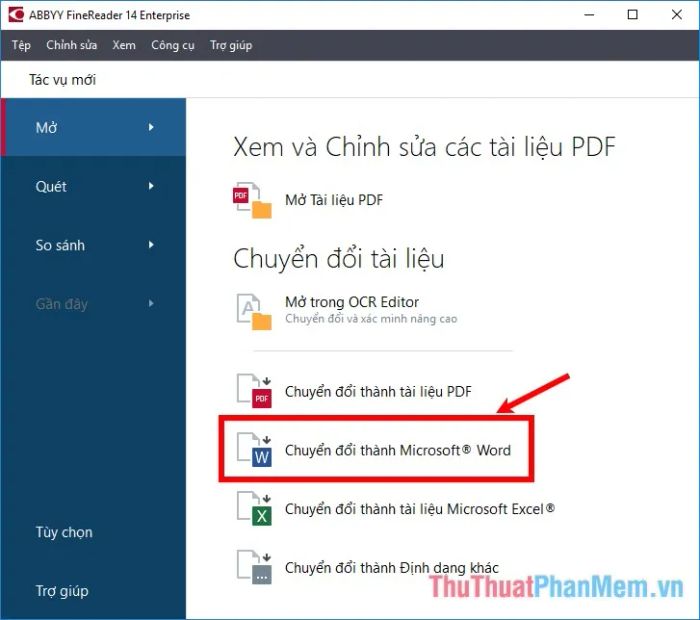
Khi cửa sổ chọn tệp hiện ra, bạn chỉ cần chọn file scan cần chuyển đổi và nhấn Open để tiếp tục.
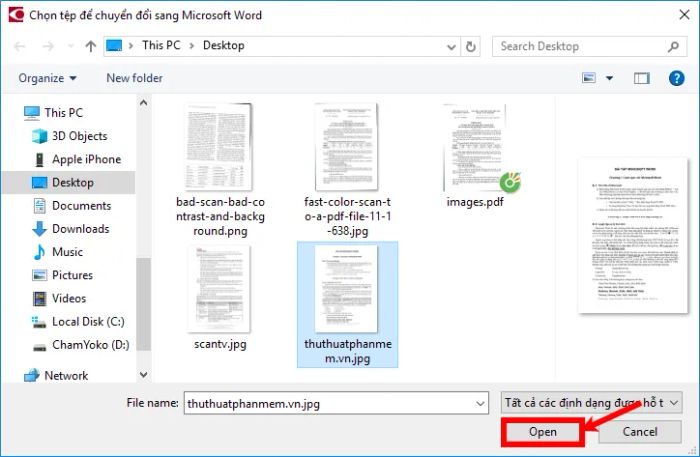
Bước 3: Bạn có thể tùy chỉnh các thiết lập như lựa chọn ngôn ngữ, giữ nguyên hình ảnh, đầu trang, chân trang, và số trang. Để có thêm tùy chọn, nhấn vào Tùy chọn khác trước khi thực hiện chuyển đổi file scan sang Word.
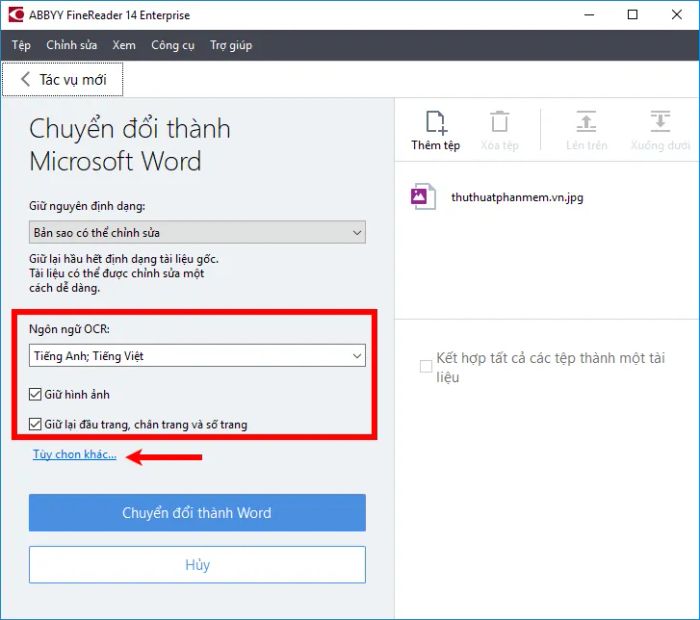
Bạn có thể điều chỉnh các thiết lập như xử lý hình ảnh, ngôn ngữ, OCR, và định dạng văn bản trước khi chuyển đổi.
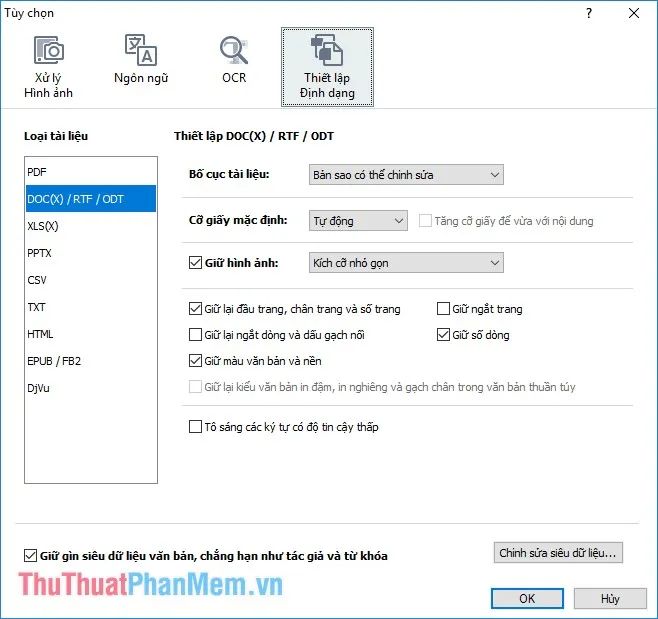
Cuối cùng, nhấn chọn Chuyển đổi thành Word để hoàn tất quá trình.
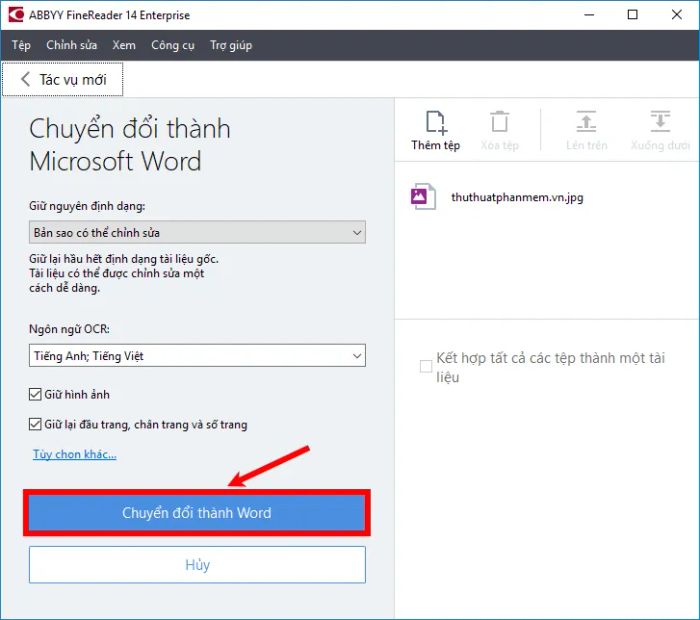
Khi cửa sổ Lưu tài liệu dưới dạng xuất hiện, bạn chỉ cần chọn vị trí lưu trữ, đặt tên cho file, và nhấn Save để hoàn tất việc lưu trữ file docx đã chuyển đổi từ file scan.
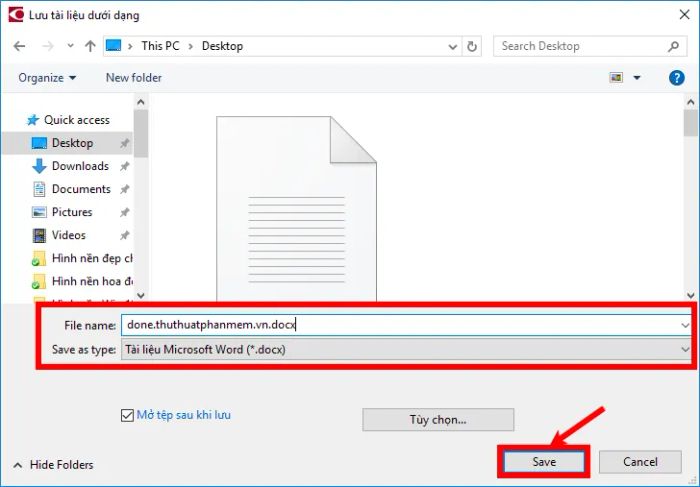
Nếu bạn muốn chỉnh sửa các lỗi mà phần mềm chưa nhận diện được trong quá trình chuyển đổi, bạn có thể làm theo các bước dưới đây ngay trên giao diện OCR Editor của phần mềm.
1. Từ giao diện chính của phần mềm, chọn Mở trong OCR Editor để bắt đầu chỉnh sửa.
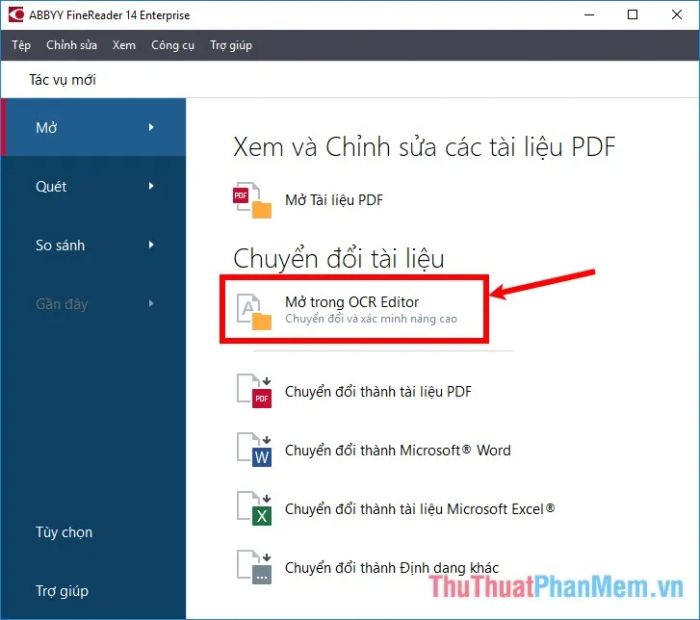
2. Lựa chọn file scan cần chuyển đổi và nhấn Open để tiếp tục quá trình chỉnh sửa.
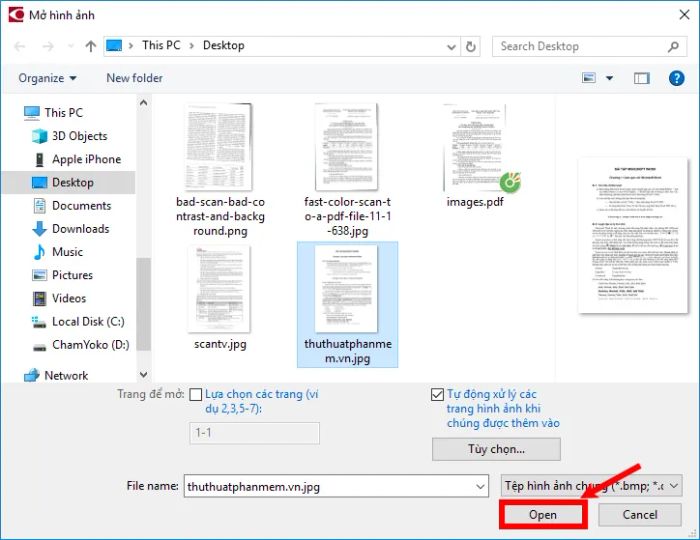
3. Trên giao diện OCR Editor, bạn sẽ thấy file scan ở bên trái và file chỉnh sửa ở bên phải. Những từ được đánh dấu xanh là các từ mà phần mềm không nhận diện chính xác. Khi nhấn vào các từ này, văn bản trong file scan sẽ được phóng to để bạn có thể chỉnh sửa chúng một cách chính xác hơn.
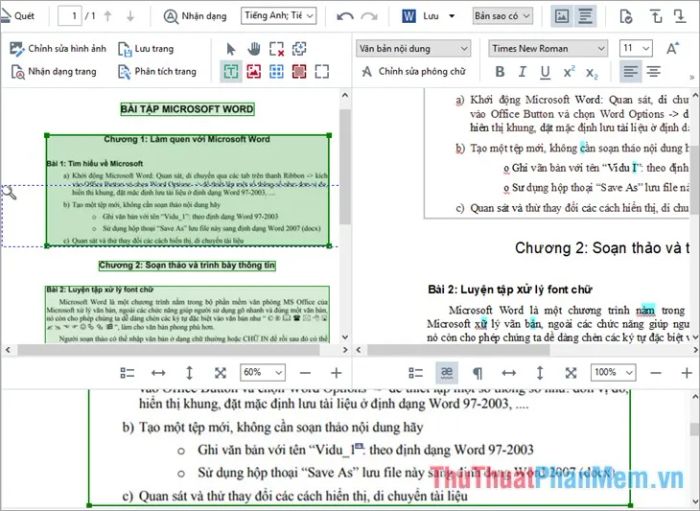
4. Sau khi hoàn tất việc chỉnh sửa, chọn Tệp -> Lưu dưới dạng -> Tài liệu Microsoft Word. để lưu kết quả.
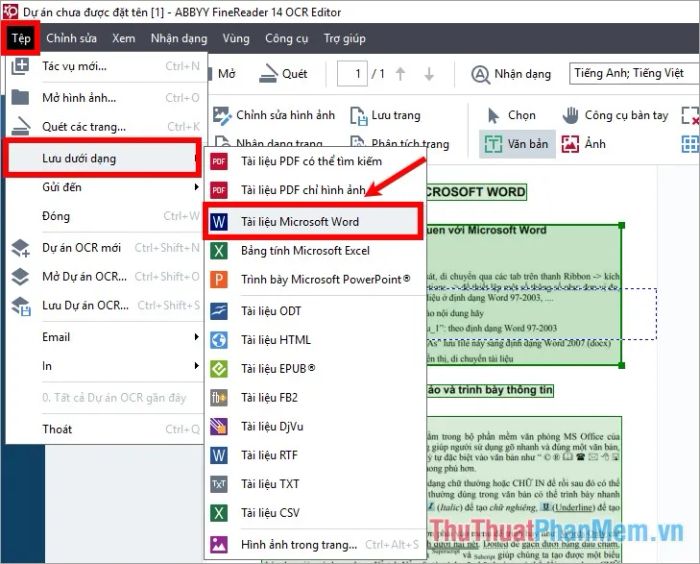
5. Hộp thoại Lưu tài liệu dưới dạng sẽ xuất hiện, chọn vị trí lưu trữ và đặt tên cho file, sau đó nhấn Save để lưu lại tài liệu.
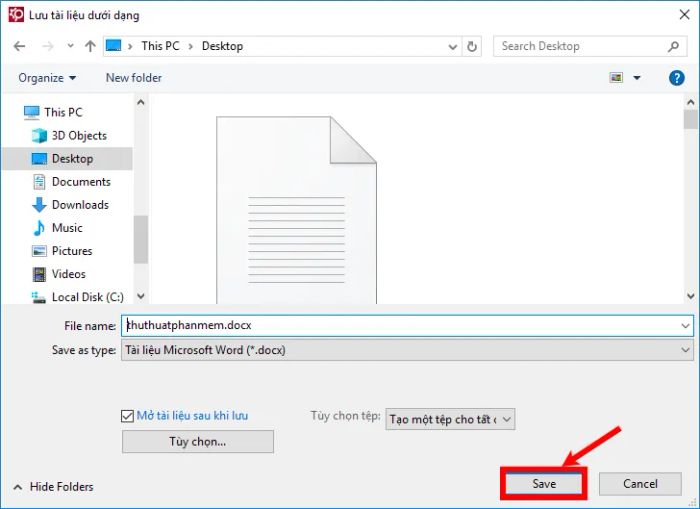
Vậy là bạn đã chuyển đổi thành công file scan sang Word, giờ đây có thể dễ dàng chỉnh sửa và sử dụng tài liệu.
Ngoài khả năng chuyển đổi file scan sang Word, phần mềm còn sở hữu nhiều tính năng hữu ích khác mà bạn có thể khám phá và áp dụng vào công việc của mình.
Chuyển đổi qua trang web trực tuyến onlineocr.net
Phương pháp này phù hợp nhất với tài liệu tiếng Anh, mặc dù cũng hỗ trợ các file scan tiếng Việt nhưng có thể gặp phải một số lỗi từ cần chỉnh sửa lại. Trước tiên, bạn truy cập vào trang web https://convertio.co/vn/ocr/ và sẽ được miễn phí 10 lần sử dụng, để dùng nhiều hơn bạn cần đăng ký tài khoản.
Trên giao diện trang web, bạn chỉ cần làm theo 4 bước hướng dẫn để hoàn tất quá trình chuyển đổi.
Bước 1: Tải lên tệp tin.
Bạn có thể lựa chọn tệp tin từ máy tính, hoặc từ các dịch vụ lưu trữ đám mây như Dropbox, Google Drive, hoặc thậm chí chèn liên kết tệp thông qua các biểu tượng tương ứng. Ngoài ra, bạn cũng có thể kéo và thả trực tiếp tệp tin vào trang web.
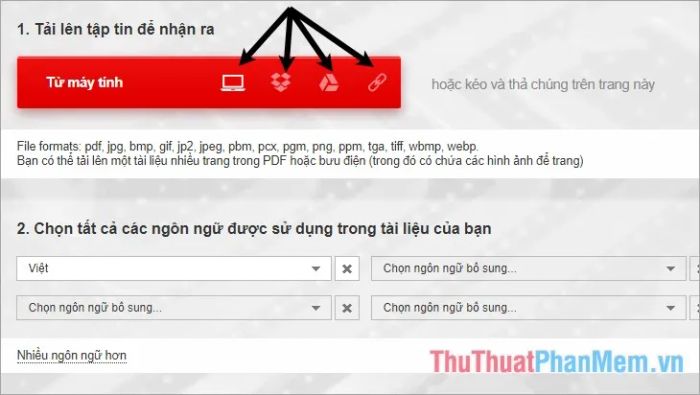
Khi tải lên từ máy tính, hộp thoại Open sẽ xuất hiện, bạn chỉ cần chọn file scan cần chuyển và nhấn Open để tiếp tục.
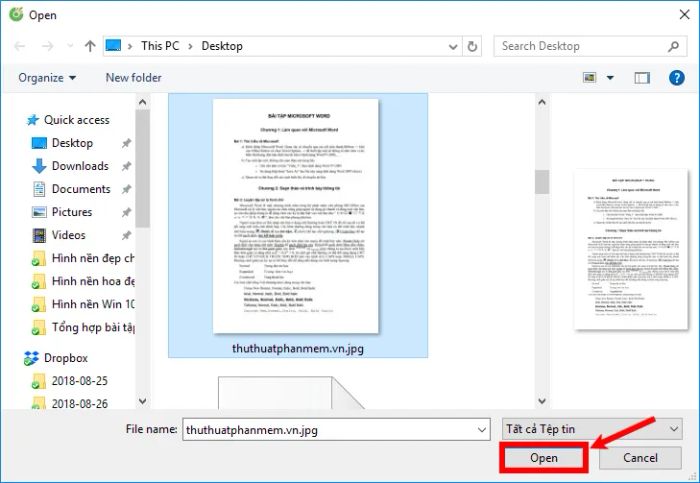
Bước 2: Chọn ngôn ngữ của tài liệu.
Tại bước này, bạn cần chọn tất cả các ngôn ngữ có trong tài liệu của mình để phần mềm có thể xử lý chính xác.
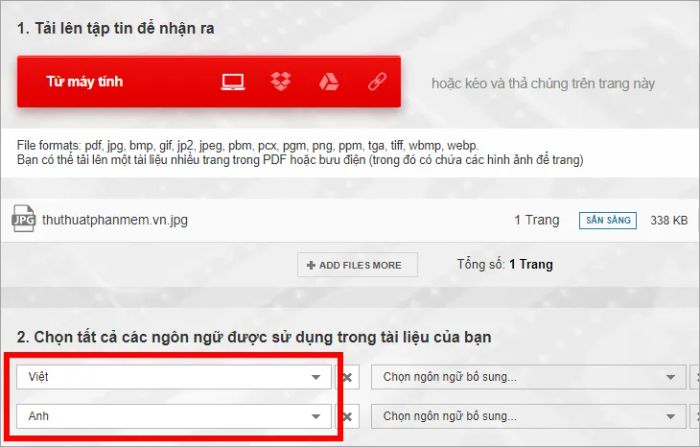
Bước 3: Chọn định dạng đầu ra.
Ở phần này, bạn sẽ chọn định dạng đầu ra là Microsoft Word Document (.docx). Trang web cũng hỗ trợ nhiều định dạng khác như: Excel, PowerPoint, PDF, Text Document...
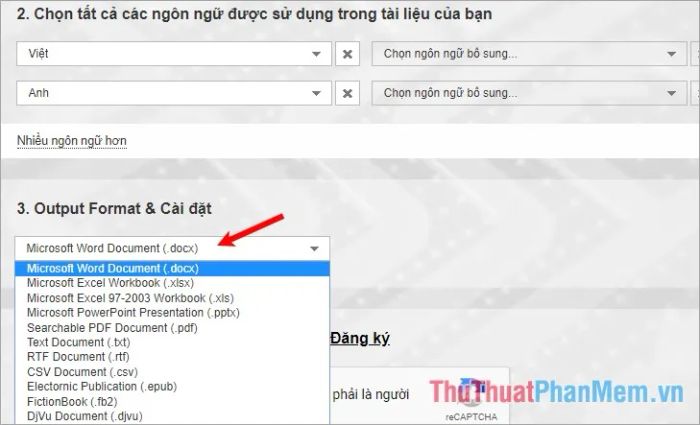
Bước 4: Nhập mã CAPTCHA.
Trong bước xác nhận để đảm bảo bạn không phải là robot, bạn có thể phải nhập mã CAPTCHA hoặc chỉ cần đánh dấu vào ô Tôi không phải là người máy và nhấn Đổi để tiếp tục.
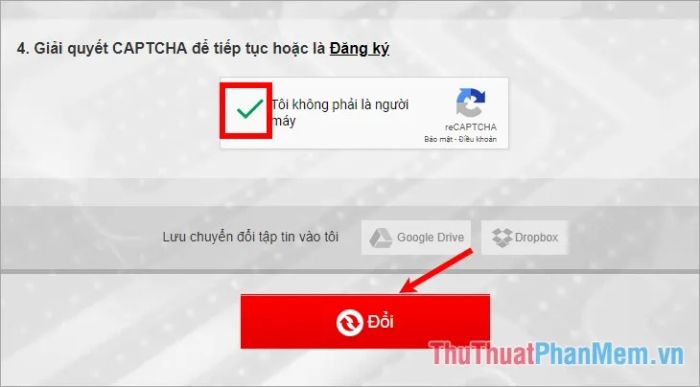
Lúc này, bạn chỉ cần chờ đợi trong giây lát để quá trình chuyển đổi file trên website hoàn tất.
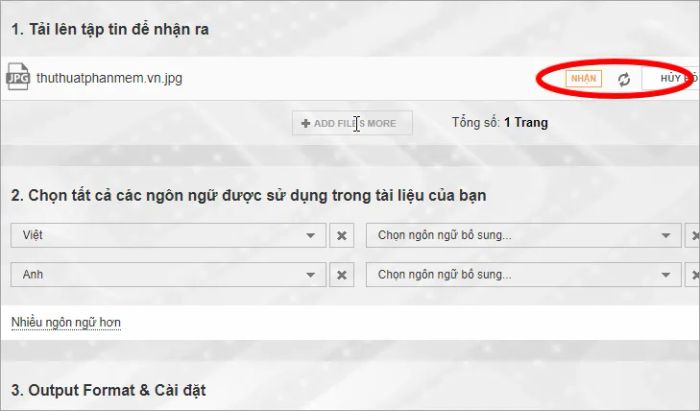
Khi quá trình chuyển file scan sang Word hoàn tất, bạn nhấn Tải về để lưu file đã chuyển đổi vào máy tính.
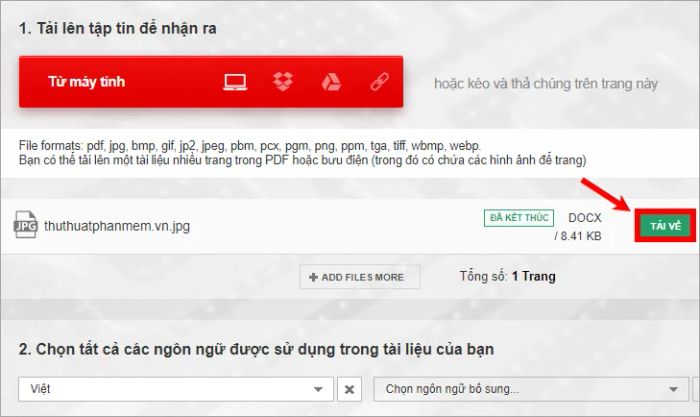
Cuối cùng, bạn sẽ nhận được kết quả như mong đợi:
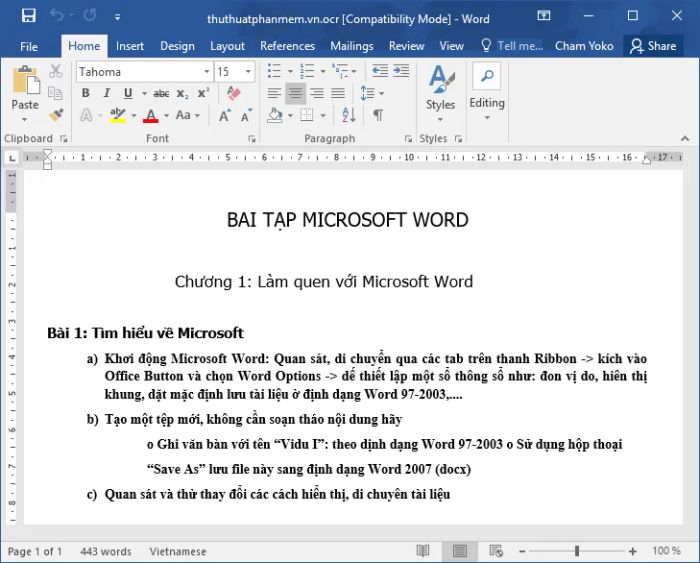
Trên đây là những phương pháp chuyển file scan sang Word mà chúng tôi đã giới thiệu. Giờ đây, bạn có thể dễ dàng chuyển đổi các tài liệu scan thành văn bản Word mà không cần phải gõ lại từ đầu. Hy vọng bài viết này sẽ hữu ích và chúc bạn thành công trong công việc của mình!
Có thể bạn quan tâm

Top 5 loại lạp xưởng thơm ngon, hảo hạng nhất định nên thưởng thức

Top 6 địa chỉ cho thuê váy cưới đẹp nhất tại TP. Cẩm Phả, Quảng Ninh

Cách lựa chọn và sắp xếp bình hoa phong thủy để gia đình đón tài lộc

Bơi lội có thực sự hỗ trợ giảm cân? Khám phá những phương pháp bơi hiệu quả để đốt cháy mỡ thừa và duy trì vóc dáng săn chắc.

Những ứng dụng không thể thiếu trên Windows Phone


