Hướng dẫn điều chỉnh cài đặt thông báo trên Windows 10
Notifications & Actions là một trong những tính năng nổi bật của Windows 10, vượt trội hơn so với các phiên bản hệ điều hành trước. Với Notifications & Actions, bạn có thể dễ dàng xem thông báo từ các ứng dụng, điều khiển nhanh các tính năng quan trọng như kết nối mạng, điều chỉnh độ sáng màn hình, Bluetooth… Bên cạnh đó, bạn còn có thể tùy chỉnh các nút chức năng này theo ý thích của mình.

Để thay đổi cài đặt thông báo trên Windows 10, hãy thực hiện theo các bước đơn giản sau:
Bước 1: Nhấp vào biểu tượng Notifications & Actions ở góc phải phía dưới màn hình và chọn All Settings.
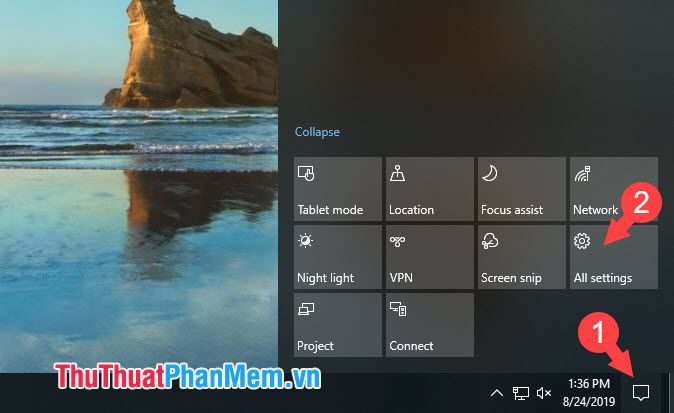
Bước 2: Nhấn chọn mục System.
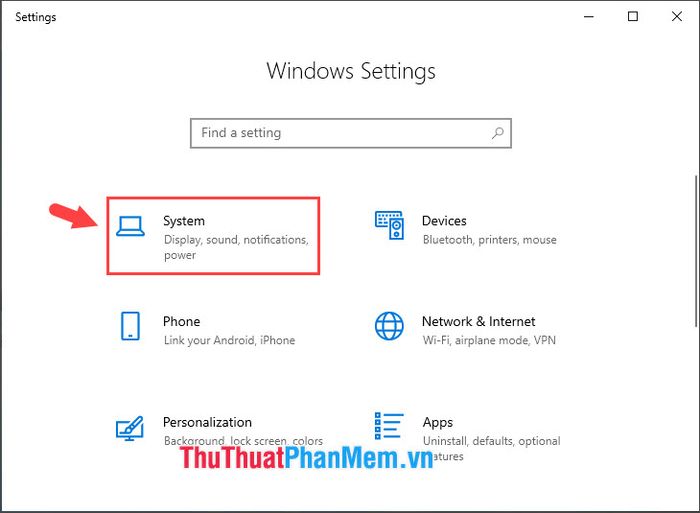
Bước 3: Truy cập vào Notifications & Actions (1) và tùy chỉnh các nút chức năng (2) theo sở thích của bạn bằng cách nhấn giữ chuột trái và kéo thả đến vị trí mong muốn. Để thêm hoặc ẩn các nút chức năng, hãy chọn Add or remove quick actions (3).
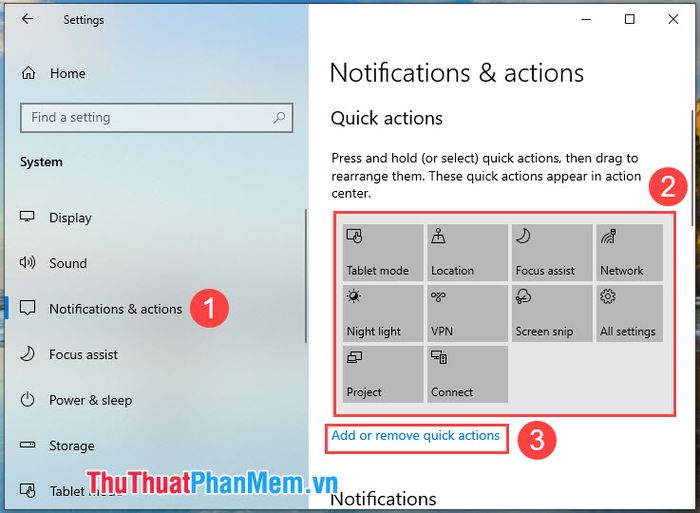
Bạn có thể dễ dàng tắt các nút chức năng không cần thiết bằng cách gạt công tắc sang chế độ On.
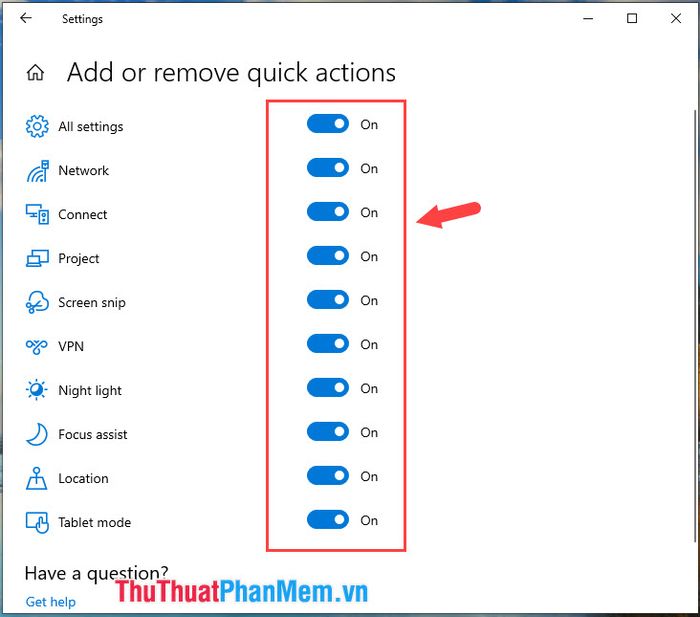
Bước 4: Quay lại mục Notifications & Actions và kéo xuống phần Notification để tiếp tục tùy chỉnh.
Tại đây, bạn sẽ tìm thấy các tùy chọn sau:
- Hiển thị thông báo trên màn hình khóa: Cho phép các thông báo xuất hiện ngay cả khi thiết bị đang ở chế độ khóa.
- Hiển thị lời nhắc và cuộc gọi VoIP đến trên màn hình khóa: Giúp bạn không bỏ lỡ những thông báo quan trọng như lời nhắc hoặc cuộc gọi Internet ngay cả khi màn hình bị khóa.
- Hiển thị trải nghiệm chào mừng của Windows sau khi cập nhật và đôi khi khi đăng nhập để làm nổi bật những điều mới và gợi ý: Cung cấp thông tin về các tính năng mới và đề xuất hữu ích mỗi khi bạn cập nhật hoặc đăng nhập vào hệ thống.
- Nhận mẹo, thủ thuật và gợi ý khi sử dụng Windows: Hiển thị các mẹo nhỏ và đề xuất hữu ích trong quá trình bạn sử dụng hệ điều hành.
- Nhận thông báo từ ứng dụng và các nguồn khác: Cho phép hiển thị thông báo từ các phần mềm được cài đặt trên máy tính của bạn.
Hãy lựa chọn những tùy chọn phù hợp nhất và tắt đi những thông báo không cần thiết để tránh bị làm phiền trong quá trình sử dụng.
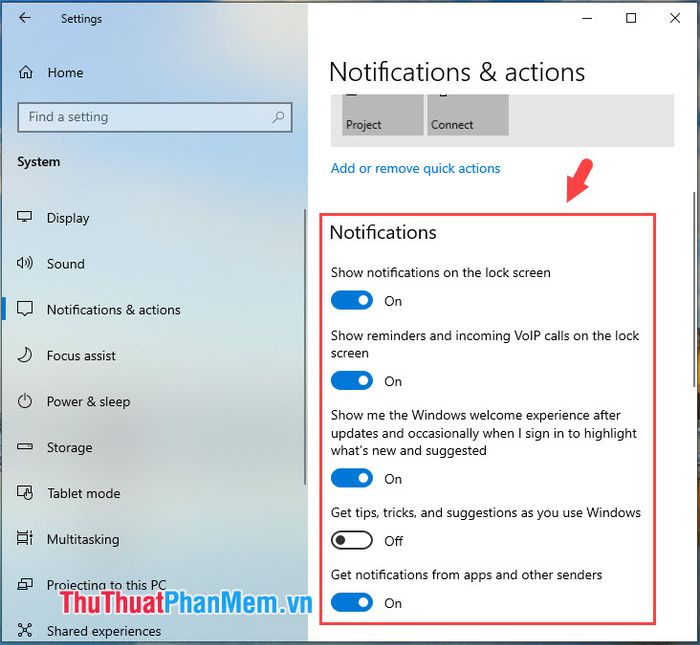
Bước 5: Quay lại mục Notifications & Actions và kéo xuống phần Get notifications you want. Tại đây, bạn sẽ thấy danh sách các ứng dụng hỗ trợ thông báo trên Windows. Hãy chọn những ứng dụng thường dùng như tin nhắn, cuộc gọi và tắt thông báo từ các ứng dụng khác để tránh phiền nhiễu bằng cách chuyển công tắc từ On sang Off.
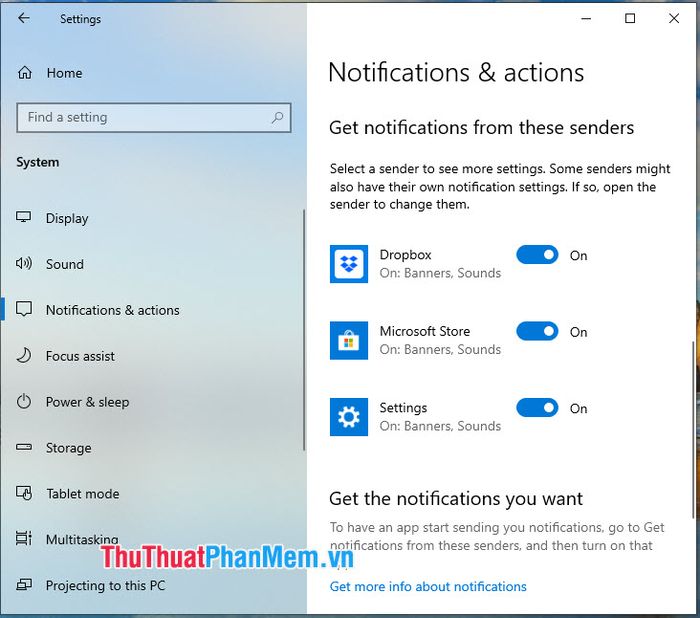
Với hướng dẫn chi tiết về cách tùy chỉnh thông báo trên Windows 10, hy vọng bạn sẽ có thêm những trải nghiệm mới mẻ và thú vị khi sử dụng hệ điều hành này. Chúc bạn thực hiện thành công và tận hưởng những tiện ích tối ưu từ Windows!
Có thể bạn quan tâm

Hướng dẫn thu hồi, sao chép và chia sẻ tin nhắn Zalo một cách hiệu quả

20+ Địa chỉ xem bói uy tín, chính xác nhất tại Hà Nội bạn nên biết

Top 7 Studio chụp ảnh cưới phong cách Hàn Quốc đẹp nhất tại quận Long Biên, Hà Nội

Top 8 địa chỉ cho thuê váy cưới đẹp nhất tại Ninh Thuận

Top 7 Quán cà phê view biển đẹp nhất tại TP. Nha Trang, Khánh Hòa


