Hướng dẫn điều chỉnh kích thước chữ trên màn hình Windows 10
Nội dung bài viết
Đối với nhiều người dùng, kích thước chữ mặc định trên Windows 10 có thể quá lớn hoặc quá nhỏ tùy theo nhu cầu cá nhân. Việc thay đổi cỡ chữ trên Windows 10 rất đơn giản, bạn chỉ cần thực hiện một vài thao tác trong phần cài đặt. Bên cạnh đó, bạn cũng có thể sử dụng các phần mềm bên thứ ba để tùy chỉnh kích thước chữ theo ý muốn. Trong bài viết này, Tripi sẽ hướng dẫn bạn cách điều chỉnh cỡ chữ trên màn hình Windows 10 một cách chi tiết.

1. Thay đổi kích thước chữ trên Windows 10 thông qua Settings
Bước 1: Bạn mở MenuStart, nhập từ khóa Settings hoặc nhấn tổ hợp phím Windows + I để truy cập nhanh vào phần cài đặt.
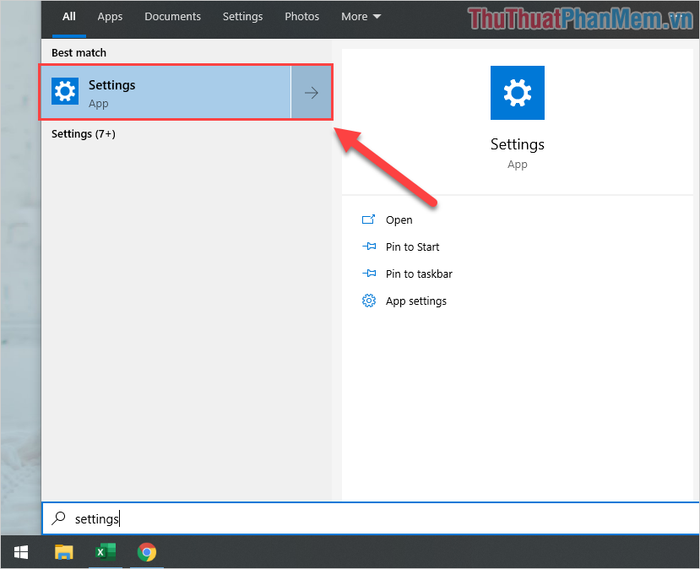
Bước 2: Tiếp theo, bạn hãy chọn mục Ease of Access để tiếp tục quá trình tùy chỉnh.
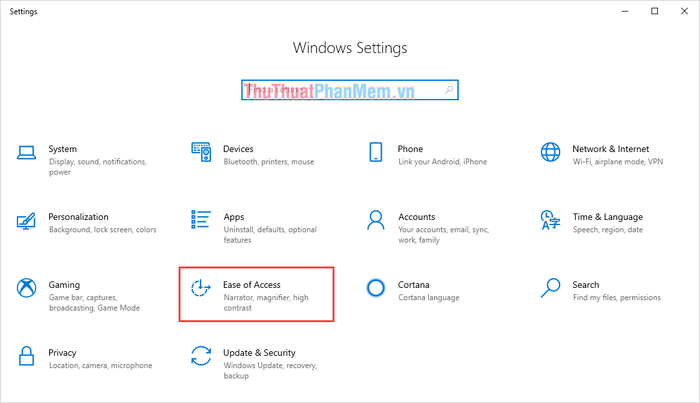
Bước 3: Trong thẻ Display, bạn sẽ dễ dàng tìm thấy tùy chọn Make text bigger. Tại đây, bạn có thể kéo thanh trượt để điều chỉnh kích thước chữ trên Windows 10 một cách linh hoạt.
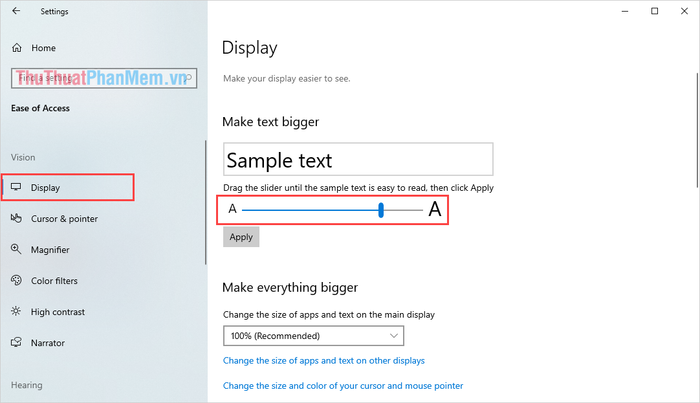
Đây là kết quả sau khi bạn đã hoàn thành việc điều chỉnh kích thước chữ. Bạn có thể tùy ý tăng hoặc giảm kích thước chữ để phù hợp với nhu cầu sử dụng của mình.
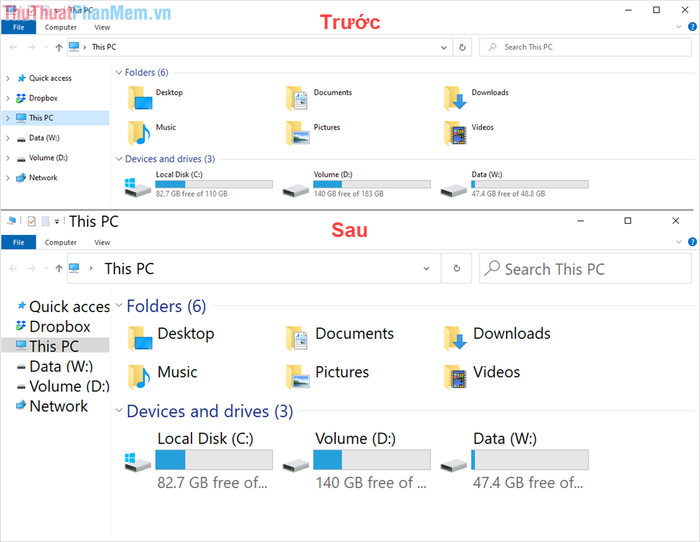
Nếu bạn muốn tăng kích thước của mọi thứ trên Windows 10, hãy khám phá tùy chọn Make everything bigger để có trải nghiệm hiển thị tốt hơn.
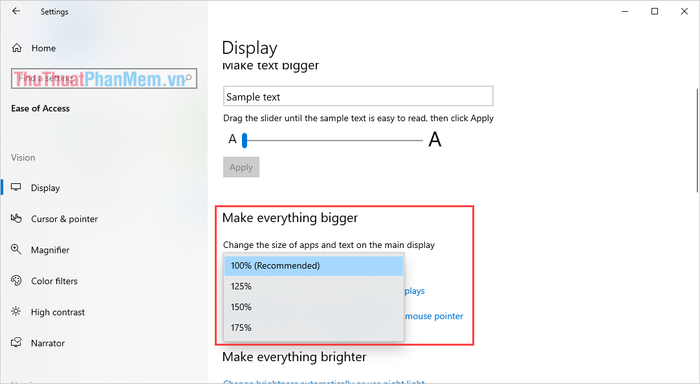
2. Điều chỉnh kích thước chữ trên Windows 10 với công cụ System Font Size Changer
Trang chủ: https://www.wintools.info/index.php/system-font-size-changer
Bước 1: Bạn hãy tải phần mềm về máy và tiến hành cài đặt để bắt đầu sử dụng.
Bước 2: Sau khi khởi động phần mềm, bạn có thể dễ dàng thay đổi kích thước chữ cho các thành phần hiển thị khác nhau trên hệ thống.
- Title bar: Thanh tiêu đề
- Menu: Menu Start
- Message box: Hộp thông báo
- Palette title: Tiêu đề của các bảng hộp thoại
- Icon: Biểu tượng
- Tooltip: Chú thích của các công cụ
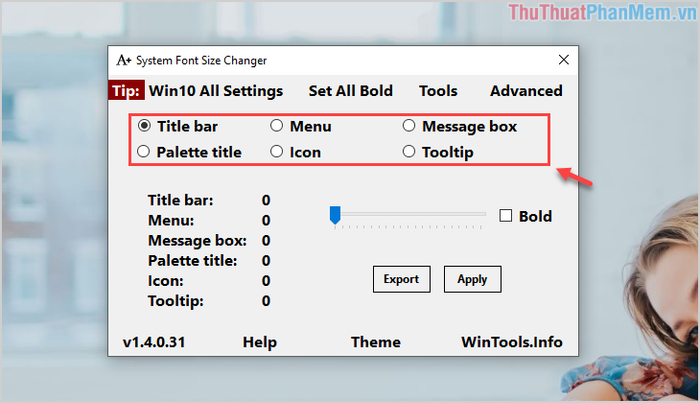
Bạn có thể lần lượt chọn từng mục và điều chỉnh kích thước chữ bằng cách kéo thanh trượt bên dưới. Ngoài ra, bạn còn có tùy chọn Bold (in đậm) để làm nổi bật văn bản nếu cần.
Bước 3: Sau khi hoàn tất việc điều chỉnh, bạn nhấn Apply để lưu lại các thay đổi.
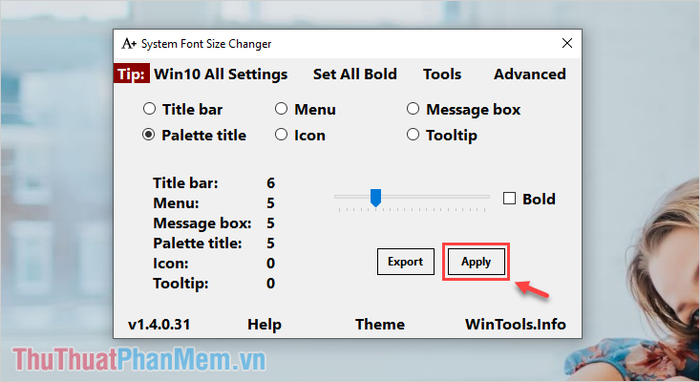
Bước 4: Cuối cùng, bạn chọn OK để xác nhận và khởi động lại tài khoản đăng nhập trên Windows. Lưu ý rằng các ứng dụng đang mở sẽ bị đóng, vì vậy hãy lưu lại công việc của bạn trước khi nhấn OK.
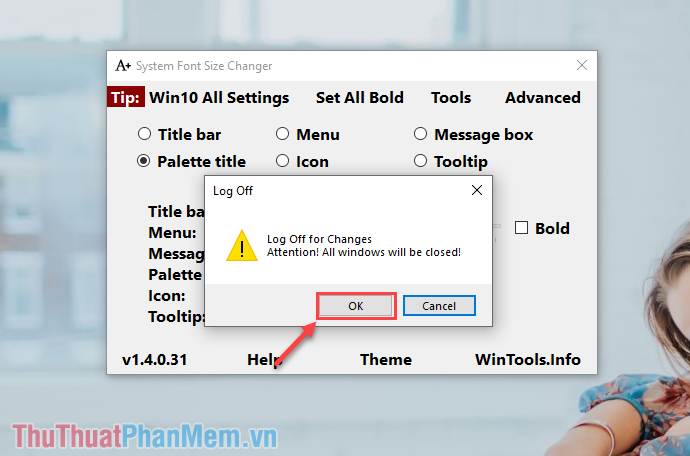
Hệ thống sẽ tự động đăng xuất và đăng nhập lại tài khoản Windows của bạn. Sau khi quá trình hoàn tất, bạn sẽ nhận thấy kích thước chữ trên màn hình Windows 10 đã được thay đổi theo thiết lập mới.
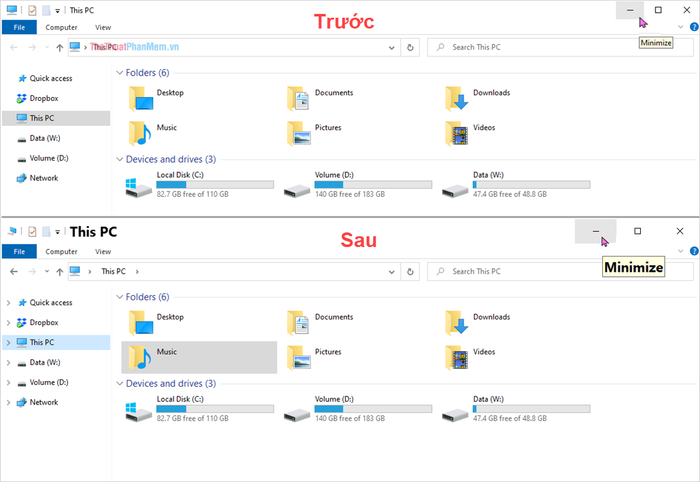
Trong bài viết này, Tripi đã chia sẻ với bạn cách điều chỉnh kích thước chữ trên màn hình Windows 10 một cách chi tiết. Chúc bạn thực hiện thành công và có trải nghiệm sử dụng máy tính tốt hơn!
Có thể bạn quan tâm

Top 8 sản phẩm chăm sóc sức khỏe cho trẻ em tốt nhất từ Johnson’s & Johnson’s

Top 5 địa chỉ điều trị mụn hiệu quả tại quận Bình Thạnh, TP. HCM

Top 6 địa chỉ đào tạo Bartender uy tín và chất lượng nhất tại Hà Nội

Top 8 Studio Chụp Ảnh Cưới Đẹp Nhất Tại TP. Bảo Lộc, Lâm Đồng

Top 12 loại rau quả tuyệt vời cho sức khỏe bạn không nên bỏ qua


