Hướng dẫn điều chỉnh tần số quét màn hình trên Windows 10
Nội dung bài viết
Các mẫu màn hình Gaming hiện đại ngày nay đã đạt tần số quét lên đến 360Hz và tiếp tục phát triển. Để tối ưu hóa tần số quét, bạn cần thiết lập cấu hình trên Windows 10 để hệ thống hoạt động ở tần số quét lý tưởng. Bài viết này sẽ hướng dẫn bạn cách điều chỉnh tần số quét màn hình trên máy tính Windows 10 một cách chi tiết.

1. Tần số quét là gì?

Tần số quét (Hz), hay còn gọi là "Refresh Rate", là số khung hình được làm mới mỗi giây. Màn hình có tần số quét cao mang lại chất lượng hiển thị mượt mà, hình ảnh mịn màng và giảm thiểu hiện tượng giật lag. Đồng thời, hiện tượng bóng ma cũng được loại bỏ đáng kể. Đối với game thủ, đặc biệt là những người chơi game bắn súng hay FPS, màn hình tần số quét cao là lựa chọn hàng đầu vì trải nghiệm chơi game sẽ chân thực và chính xác hơn, giúp các thao tác chuột trở nên hiệu quả và không bị xé khung hình.

Để tận dụng tối đa tần số quét màn hình, bạn cần sở hữu một hệ thống phần cứng đủ mạnh để xuất đủ số khung hình cần thiết. Nếu phần cứng không đáp ứng được, dù màn hình có tần số quét cao cũng không thể phát huy hiệu năng tối ưu. Ví dụ đơn giản sau đây sẽ giúp bạn hiểu rõ hơn:
Với màn hình có tần số quét 144Hz, phần cứng của bạn cần đủ mạnh để đạt ít nhất 144 FPS (khung hình/giây) khi chơi game. Chỉ khi đó, bạn mới có thể tận dụng tối đa tần số quét của màn hình, và điều này cũng áp dụng tương tự cho các loại màn hình khác.
2. Hướng dẫn điều chỉnh tần số quét màn hình trên Windows 10
Để thiết lập tần số quét màn hình trên Windows 10, chỉ có một phương pháp duy nhất mà bạn có thể áp dụng, bất kể bạn đang sử dụng GPU Nvidia, AMD hay Intel.
Bước 1: Đầu tiên, hãy nhấp chuột phải vào màn hình Desktop và chọn Display Settings để bắt đầu quá trình thiết lập.
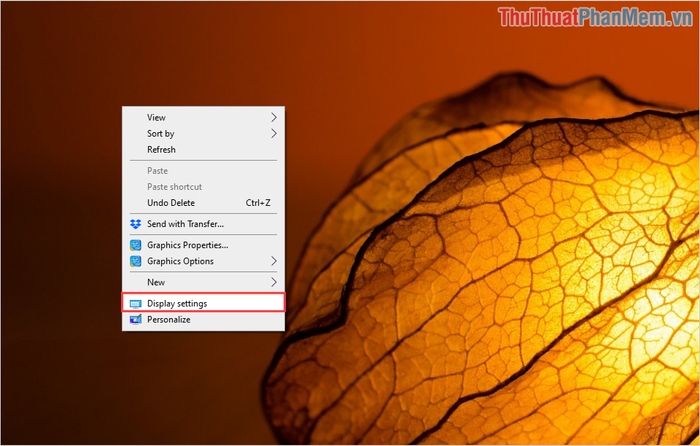
Bước 2: Tiếp theo, cuộn xuống phía dưới và chọn mục Advanced display settings để truy cập các tùy chọn nâng cao.
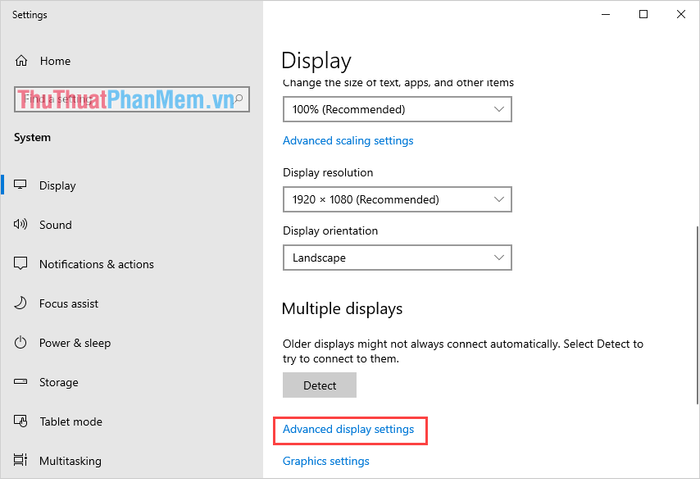
Bước 3: Nếu bạn sử dụng nhiều màn hình, hãy chọn màn hình cần điều chỉnh tại mục "Choose Display". Sau khi chọn đúng màn hình, nhấp vào Display adapter properties for Display 1 để tiếp tục.
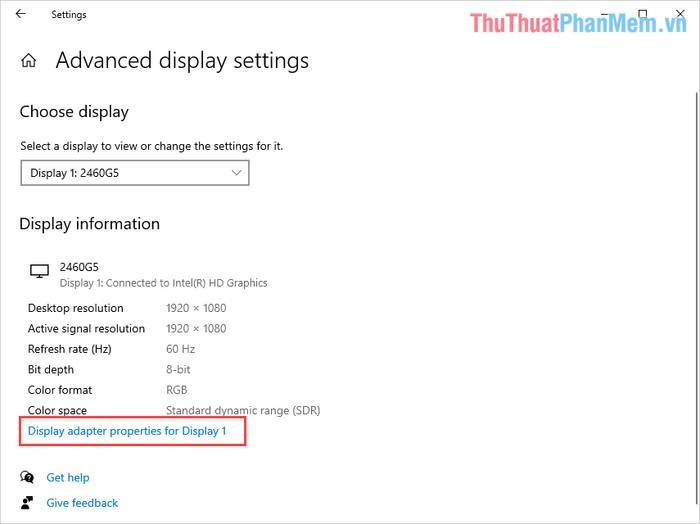
Bước 4: Khi cửa sổ Properties hiện ra, lần lượt thực hiện các thiết lập. Chọn Monitor (1), sau đó điều chỉnh tần số quét - refresh rate (2). Cuối cùng, nhấn Apply -> OK (3) để hoàn tất quá trình.
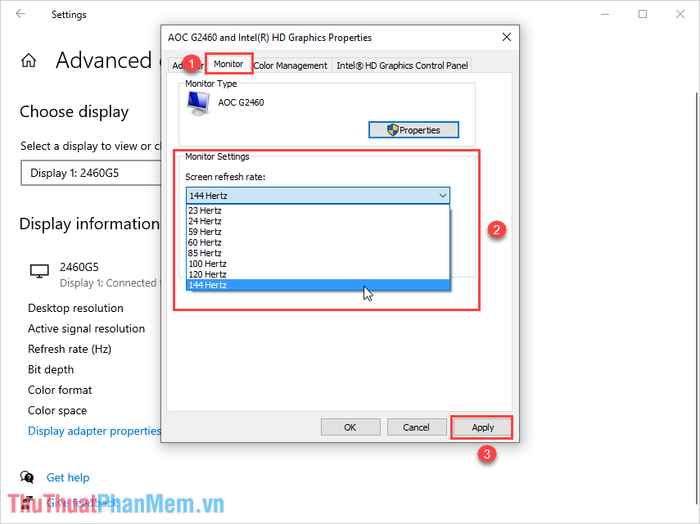
Trong bài viết này, Tripi đã chia sẻ cách điều chỉnh tần số quét màn hình trên Windows 10 một cách nhanh chóng và chính xác. Hy vọng những hướng dẫn này sẽ giúp bạn tối ưu hóa trải nghiệm của mình. Chúc bạn một ngày tràn đầy niềm vui và hiệu quả!
Có thể bạn quan tâm

Những điều cần lưu ý khi ăn mít để bảo vệ sức khoẻ

Hướng dẫn quản lý và tìm kiếm ai đó trên Google Map một cách hiệu quả

Top 3 địa chỉ chụp ảnh thẻ lấy ngay đẹp và chuyên nghiệp nhất tại thị xã Sơn Tây, Hà Nội

Hướng dẫn chi tiết cách chạy game tải xuống trên PSP

Top 5 Studio chụp ảnh cưới ngoại cảnh nổi bật tại quận Long Biên, Hà Nội


