Hướng dẫn đổi tên file hàng loạt bằng công cụ PowerToys của Microsoft
Bài viết này sẽ hướng dẫn bạn cách đổi tên hàng loạt file trên Windows thông qua PowerToys, một phần mềm chính thức từ Microsoft.
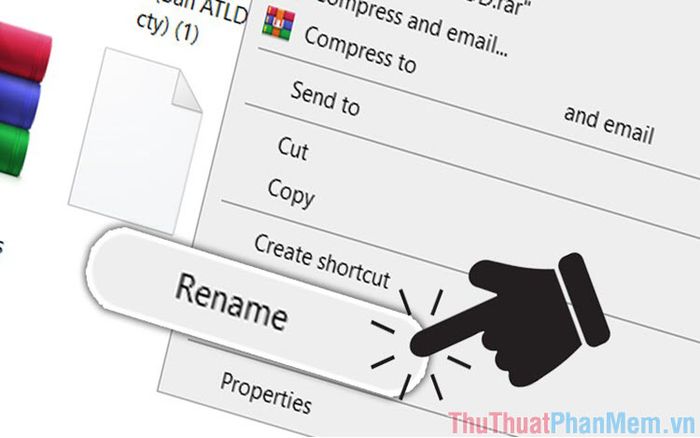
PowerToys được coi là công cụ đa năng, hỗ trợ nhiều tính năng hữu ích, trong đó nổi bật là khả năng đổi tên file hàng loạt mạnh mẽ.
Bước 1: Truy cập trang chủ PowerToys để tải và cài đặt phần mềm.
Trang chủ: PowerToys
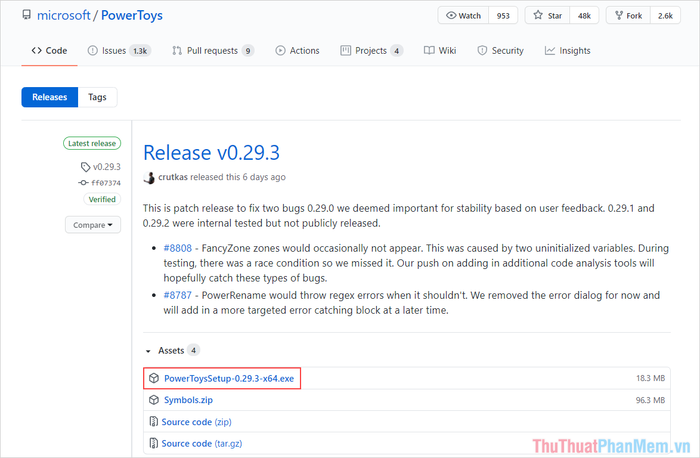
Bước 2: Sau khi cài đặt thành công, hãy mở Menu Start và tìm kiếm PowerToys (Preview) để khởi chạy ứng dụng.
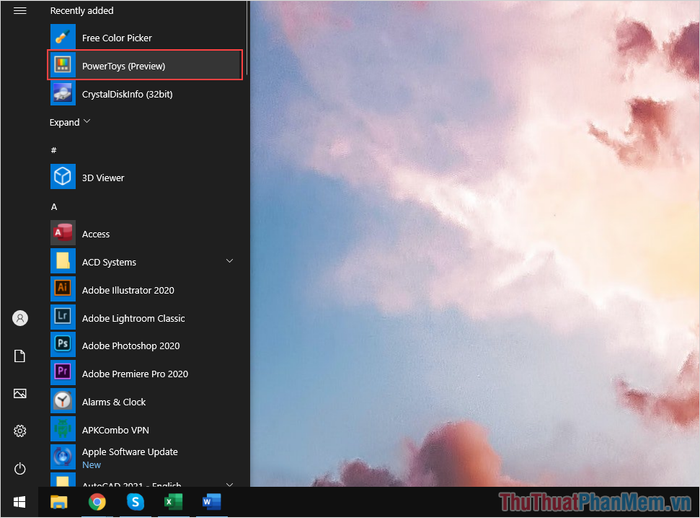
Bước 3: Nếu đây là lần đầu sử dụng PowerToys, bạn cần chọn Restart as administrator để cấp quyền quản trị cao nhất cho ứng dụng.
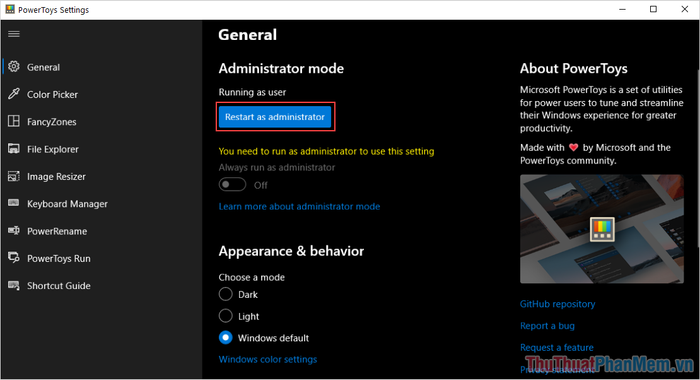
Bước 4: Để kích hoạt tính năng đổi tên hàng loạt, hãy chọn mục PowerRename (1) và bật Enable PowerRename (2).
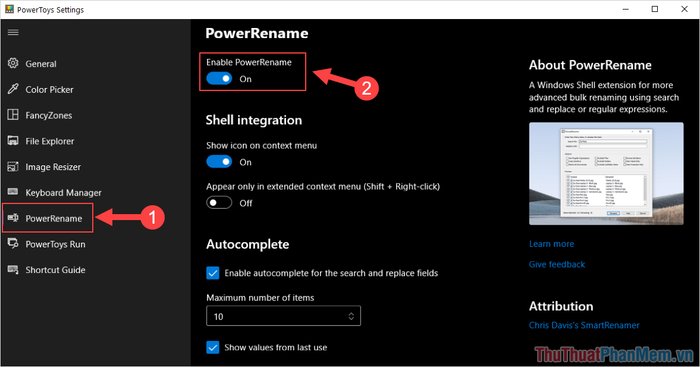
Bước 5: Cuộn xuống để tìm mục Autocomplete và thiết lập giá trị cho Maximum number of items.
Tại đây, hãy nhập số lượng file tối đa bạn muốn đổi tên cùng lúc. Đối với số lượng lớn file, hãy đặt giá trị 999 để tránh lỗi khi chọn nhiều file.
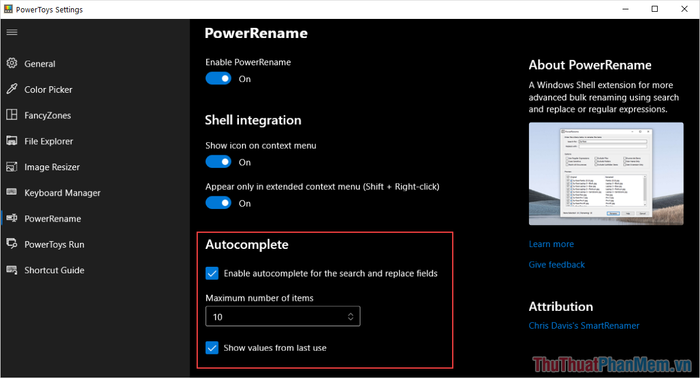
Bước 6: Mở thư mục chứa file, bôi đen toàn bộ file cần đổi tên, sau đó click chuột phải và chọn PowerRename.
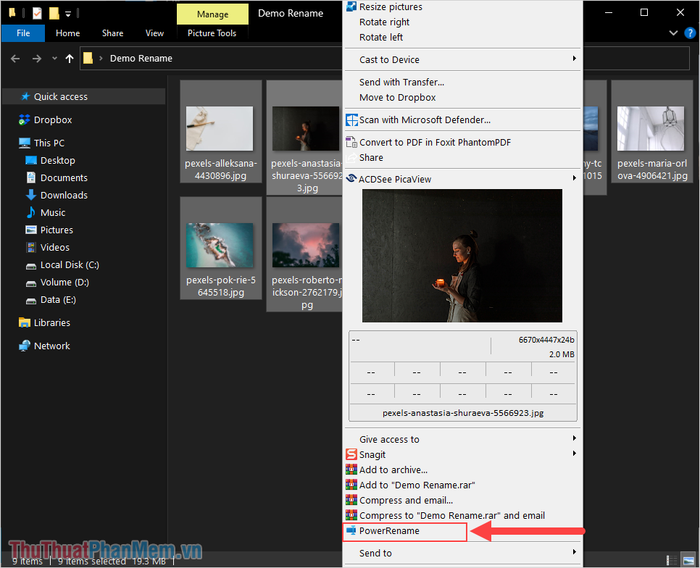
Bước 7: Cửa sổ PowerRename sẽ hiển thị, lúc này bạn cần chú ý đến các thông tin sau:
- Search for: Nhập từ khóa tên file cần đổi – Các file chứa từ khóa này sẽ được thay đổi.
- Replace with: Nhập tên mới cho các file
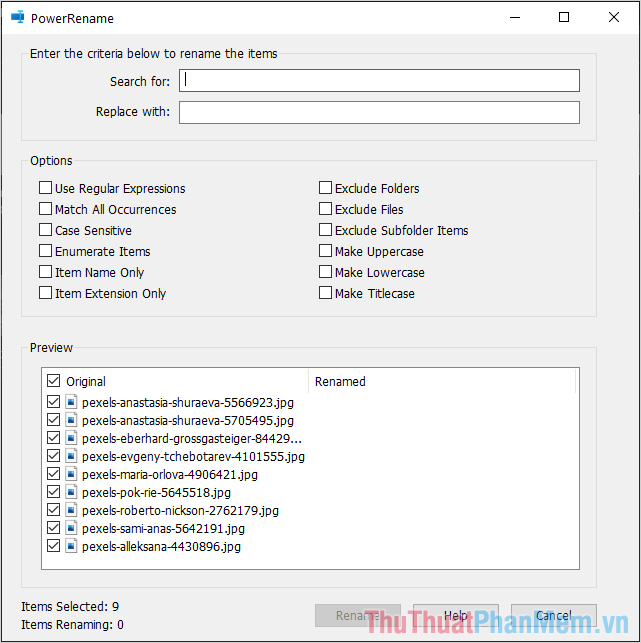
Bước 8: Trong ví dụ này, Tripi sẽ đổi tên tất cả file từ Pexels thành Tripi, vì vậy nội dung nhập vào sẽ như sau:
- Search for: Pexels
- Replace with: Tripi
Bên dưới cửa sổ, bạn có thể xem trước kết quả đổi tên thông qua mục Renamed.
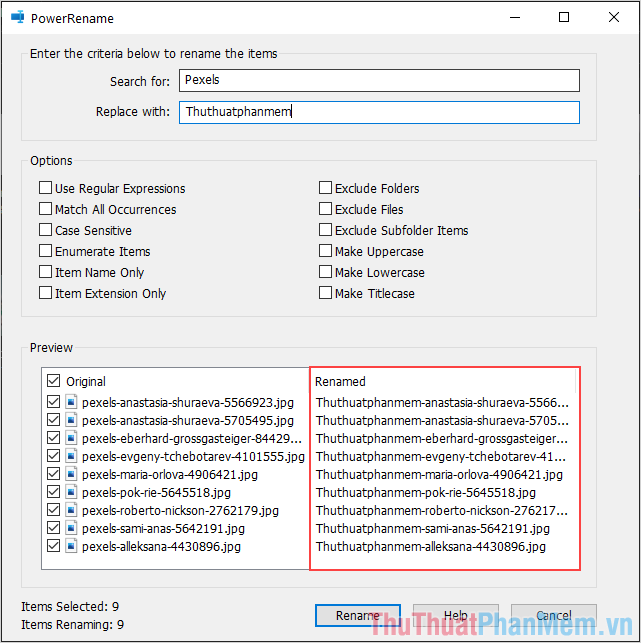
Bước 9: Sau khi hoàn thành thiết lập, hãy nhấp vào Rename để thực hiện đổi tên hàng loạt một cách nhanh chóng và dễ dàng.
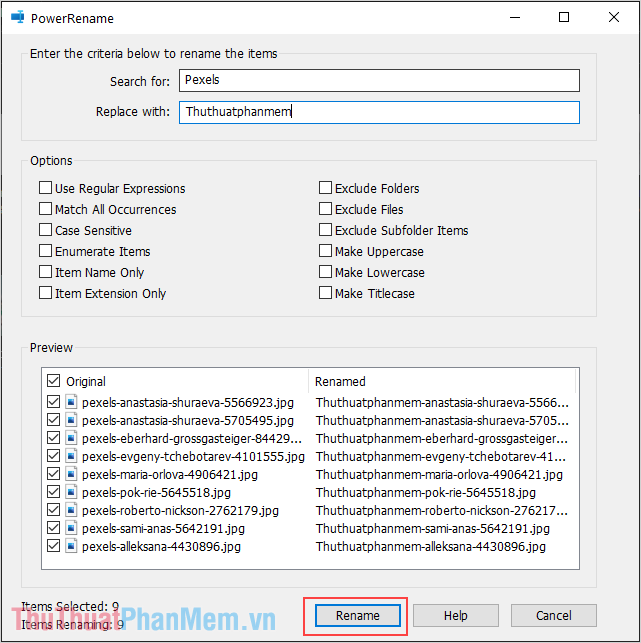
Bước 10: Như vậy, bạn đã hoàn thành việc đổi tên hàng loạt file một cách hiệu quả nhờ công cụ PowerToys từ Microsoft.
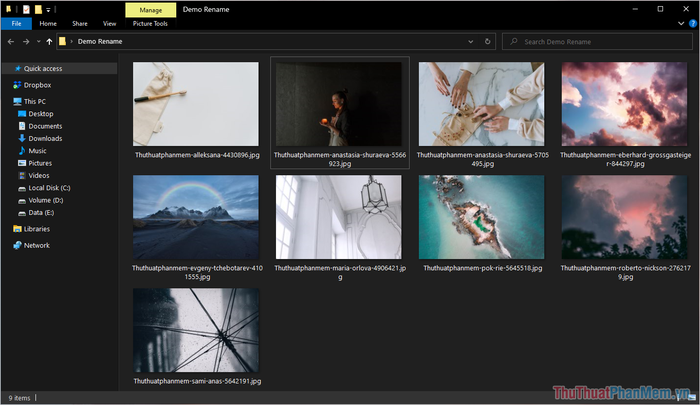
Bài viết này đã hướng dẫn bạn cách đổi tên file hàng loạt trên Windows 10 một cách nhanh chóng và hiệu quả. Chúc bạn thực hiện thành công!
Có thể bạn quan tâm

Việc uống nước lạnh khi bị viêm họng không gây hại như bạn nghĩ, và có thể đem lại cảm giác dễ chịu cho cổ họng.

Top 5 cửa hàng cho thuê váy thiết kế và váy sự kiện đẹp nhất tại TP Thủ Đức

8 Bí quyết giúp tủ lạnh của bạn luôn bền lâu và hoạt động hiệu quả

Top 5 Địa chỉ bán cá cảnh và bể cá cảnh đẹp, uy tín tại Bình Thuận

Khám Phá 4 Quán Bún Bò Hút Khách Nhất tại TP. Thủ Dầu Một, Bình Dương


