Hướng dẫn đơn giản để khắc phục tình trạng màn hình máy tính bị xoay ngang
Nội dung bài viết
Bạn đang gặp vấn đề với màn hình máy tính bị xoay ngang và nội dung hiển thị cũng đảo chiều? Đừng lo lắng, Tripi sẽ hướng dẫn bạn cách sửa lỗi này một cách nhanh chóng và hiệu quả.
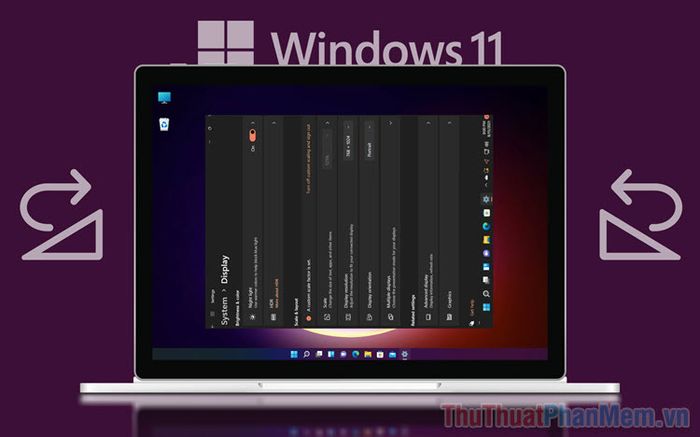
Nguyên nhân nào khiến màn hình máy tính bị xoay ngang?
Trên các hệ điều hành máy tính, tính năng xoay màn hình được tích hợp để hỗ trợ người dùng trong việc kết hợp nhiều màn hình. Nếu bạn vô tình thay đổi chế độ xoay màn hình, bạn có thể thấy màn hình của mình xoay ngang hoặc ngược. Đây là vấn đề nhỏ và có thể dễ dàng khắc phục thông qua các thiết lập màn hình.
2. Hướng dẫn xoay màn hình máy tính thông qua Settings
Trên hệ điều hành Windows, Settings là công cụ mạnh mẽ giúp bạn thiết lập màn hình một cách nhanh chóng. Nếu màn hình của bạn bị xoay ngang hoặc ngược, hãy truy cập vào Settings để điều chỉnh lại chiều hiển thị phù hợp ngay lập tức.
Bước 1: Nhấp chuột phải vào màn hình và chọn Display Settings để bắt đầu thiết lập.
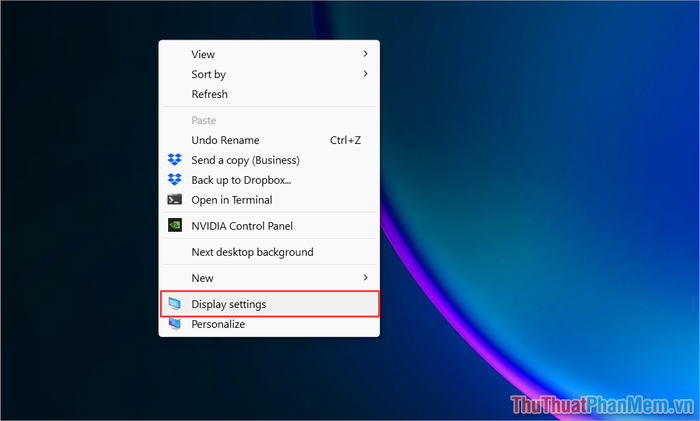
Bước 2: Tìm đến mục Display orientation và điều chỉnh chiều xoay màn hình theo ý muốn. Dưới đây là các tùy chọn xoay màn hình chi tiết dành cho bạn.
- Landscape: Chế độ màn hình dọc mặc định (phù hợp khi sử dụng màn hình đúng chiều với chân đế cố định).
- Portrait: Xoay màn hình ngang sang trái (lý tưởng khi sử dụng màn hình dọc làm màn hình phụ).
- Landscape (flipped): Xoay màn hình ngược 180 độ (dành cho trường hợp màn hình bị lật ngược).
- Portrait (flipped): Xoay màn hình ngang sang phải (phù hợp khi cần xoay dọc màn hình phụ).
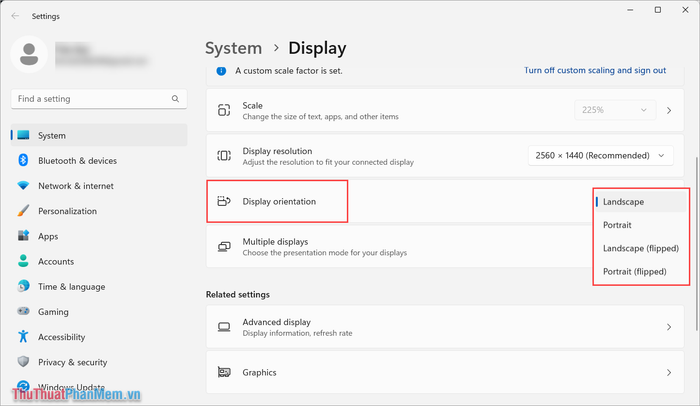
3. Hướng dẫn xoay màn hình máy tính thông qua trình điều khiển Nvidia Control Panel
Với những máy tính sử dụng card đồ họa Nvidia, AMD hoặc Intel Graphics, bạn có thể dễ dàng thiết lập xoay màn hình thông qua trình điều khiển. Trong bài viết này, Tripi sẽ hướng dẫn bạn cách thực hiện trên Nvidia Control Panel. Các card đồ họa khác cũng có cách thực hiện tương tự.
Bước 1: Nhấp chuột phải vào màn hình và chọn Nvidia Control Panel, AMD Control Panel hoặc Graphics Options tùy thuộc vào card đồ họa của bạn.
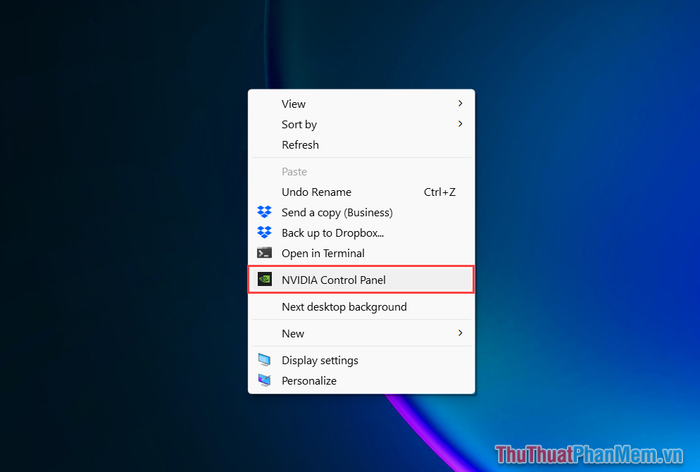
Bước 2: Tiếp theo, bạn chọn mục Rotate display (1) và điều chỉnh các chế độ xoay màn hình (2). Các tùy chọn xoay màn hình ở đây tương tự như trong Settings của Windows.
- Landscape: Chế độ màn hình dọc mặc định (phù hợp khi sử dụng màn hình đúng chiều với chân đế cố định).
- Portrait: Xoay màn hình ngang sang trái (lý tưởng khi sử dụng màn hình dọc làm màn hình phụ).
- Landscape (flipped): Xoay màn hình ngược 180 độ (dành cho trường hợp màn hình bị lật ngược).
- Portrait (flipped): Xoay màn hình ngang sang phải (phù hợp khi cần xoay dọc màn hình phụ).
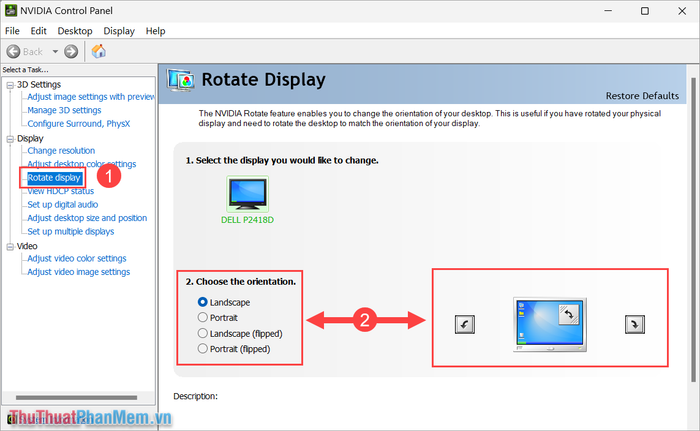
4. Xoay màn hình máy tính nhanh chóng bằng phím tắt
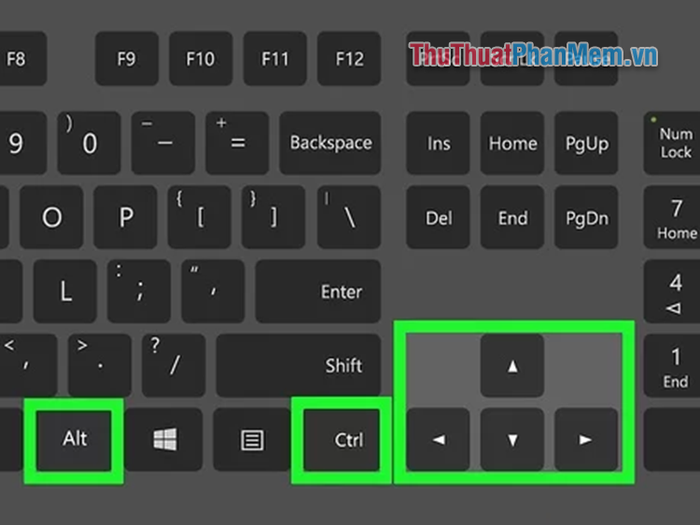
Khi màn hình bị xoay ngang, việc điều hướng trong Settings có thể trở nên khó khăn do giao diện đảo ngược. Để khắc phục nhanh chóng, bạn có thể sử dụng các phím tắt để xoay màn hình một cách dễ dàng và hiệu quả.
- CTRL + ALT + Mũi tên lên: Khôi phục màn hình về chế độ dọc mặc định.
- CTRL + ALT + Mũi tên xuống: Xoay màn hình ngược 180 độ.
- CTRL + ALT + Mũi tên trái: Xoay màn hình ngang sang trái.
- CTRL + ALT + Mũi tên phải: Xoay màn hình ngang sang phải.
Trong bài viết này, Tripi đã chia sẻ những cách đơn giản nhất để khắc phục tình trạng màn hình máy tính bị xoay ngang. Chúc bạn thực hiện thành công và có một ngày làm việc hiệu quả!
Có thể bạn quan tâm

Top 10 địa điểm không thể bỏ qua khi thưởng thức bún đậu mắm tôm đặc sản tại TP. Quy Nhơn, Bình Định

Cuối năm xông nhà bằng thảo dược, cả năm an khang và may mắn ngập tràn

Top 10 studio chụp ảnh cưới phong cách Hàn Quốc đẹp nhất tại quận Tân Bình, TP. HCM

Bánh bao chứa bao nhiêu calo? Đây là câu hỏi mà không ít người thắc mắc khi thưởng thức món ăn này. Chúng ta sẽ cùng tìm hiểu ngay sau đây.

Top 7 Trang trại đẹp nhất Đà Lạt


