Hướng dẫn đóng băng tab trên các trình duyệt Firefox, Chrome, Edge
Nội dung bài viết
Đóng băng tab là giải pháp hữu hiệu giúp máy tính của bạn tránh tình trạng chậm, lag khi mở nhiều tab cùng lúc. Cùng khám phá tính năng thú vị này trên các trình duyệt Chrome, Firefox, Edge trong bài viết sau.

1. Trên trình duyệt Chrome và Cốc Cốc
1.1. Cách thiết lập Freeze tab thông qua Chrome Experiments
Hãy truy cập địa chỉ sau trên trình duyệt Chrome hoặc Cốc Cốc.
chrome://flags
Tiếp theo, nhập từ khóa tab freeze (1) vào ô tìm kiếm => nhấp vào mục Default (2) và lựa chọn các tùy chỉnh phù hợp (3) => chọn Relaunch (4) để khởi động lại trình duyệt. Các tùy chọn này có ý nghĩa như sau:
- Enabled: Kích hoạt tính năng đóng băng tab tự động sau 5 phút không sử dụng.
- Enabled Freeze – No Unfreeze: Kích hoạt đóng băng tab cho đến khi bạn tải lại tab đó.
- Enabled Freeze – Unfreeze 10 seconds every 15 minutes: Đóng băng tab và tự động mở đóng băng trong 10 giây sau mỗi 15 phút.
- Disabled: Vô hiệu hóa tính năng đóng băng tab.
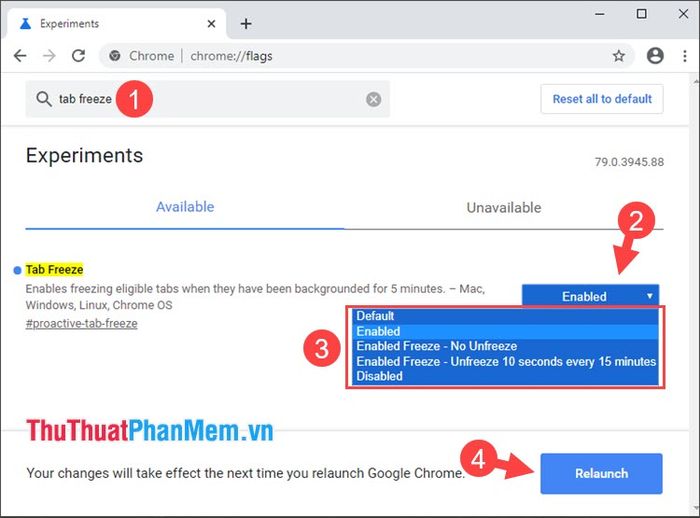
1.2. Sử dụng Chrome Discard để đóng băng tab
Bước 1: Truy cập địa chỉ chrome://discards trên trình duyệt Chrome.
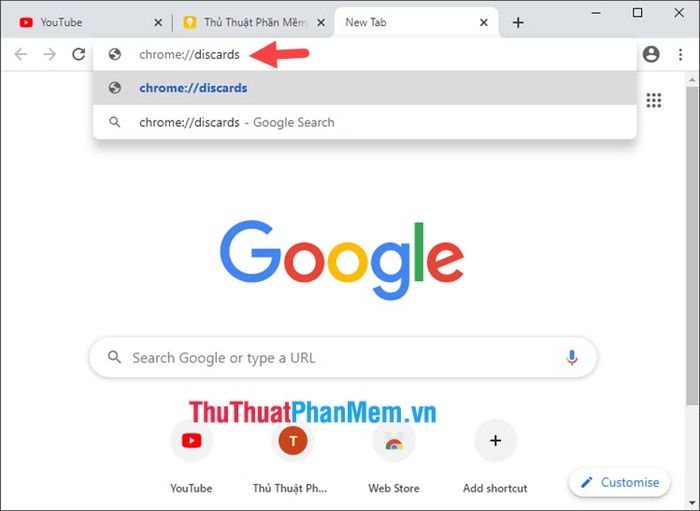
Bước 2: Chọn tab bạn muốn đóng băng và nhấp vào nút Freeze.
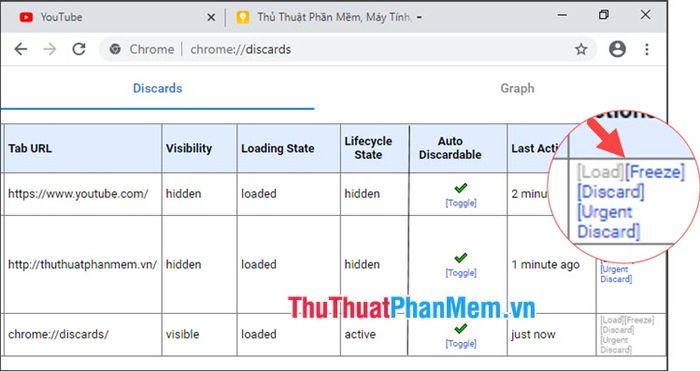
Việc đóng băng tab giúp giảm đáng kể lượng tài nguyên sử dụng, đặc biệt với các tab chứa nhiều quảng cáo hoặc nội dung động. Bạn có thể quan sát sự khác biệt rõ rệt qua Task Manager trước và sau khi thực hiện đóng băng.
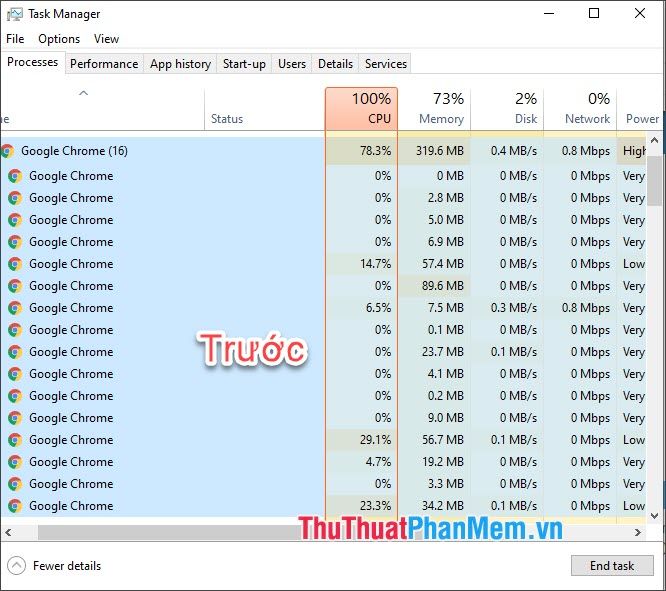
Sau khi đóng băng tab, lượng RAM và CPU được giải phóng đáng kể, giúp máy tính hoạt động mượt mà và hiệu quả hơn.
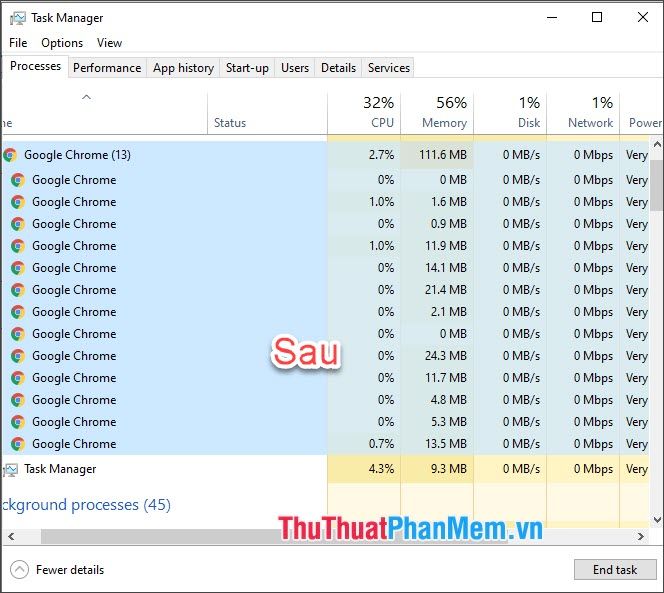
Khám phá cách đóng băng các tab trên Firefox một cách thông minh với tính năng Tab Sleep, giúp tiết kiệm tài nguyên và tối ưu hiệu suất.
Bước 1: Mở trình duyệt Firefox và truy cập vào địa chỉ about:config (1) để bắt đầu thiết lập.
Sau đó, nhấp vào Chấp nhận rủi ro và tiếp tục (2) để vượt qua thông báo cảnh báo và tiến hành cài đặt.
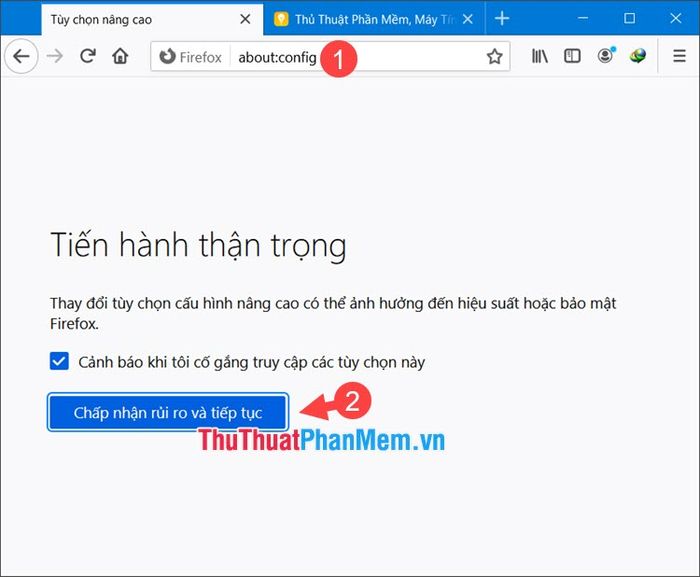
Bước 2: Nhập từ khóa sau vào thanh tìm kiếm (1) để kích hoạt tính năng đóng băng tab.
browser.tabs.unloadOnLowMemory - Thiết lập này giúp quản lý bộ nhớ hiệu quả bằng cách tự động đóng băng các tab không sử dụng khi hệ thống thiếu bộ nhớ.
Tiếp theo, hãy nhấp vào biểu tượng chuyển đổi (2) để thay đổi giá trị từ false sang true, kích hoạt tính năng tiết kiệm tài nguyên.
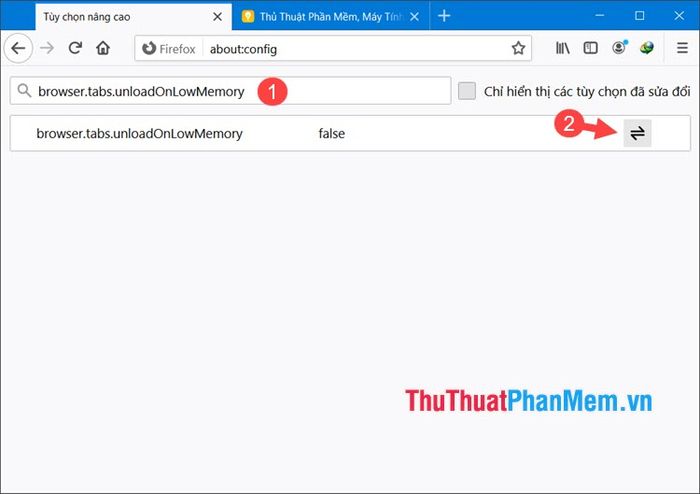
Khi thiết lập được chuyển sang True, các tab không hoạt động sẽ tự động đóng băng sau một khoảng thời gian ngắn. Đừng quên khởi động lại Firefox để áp dụng thay đổi này.
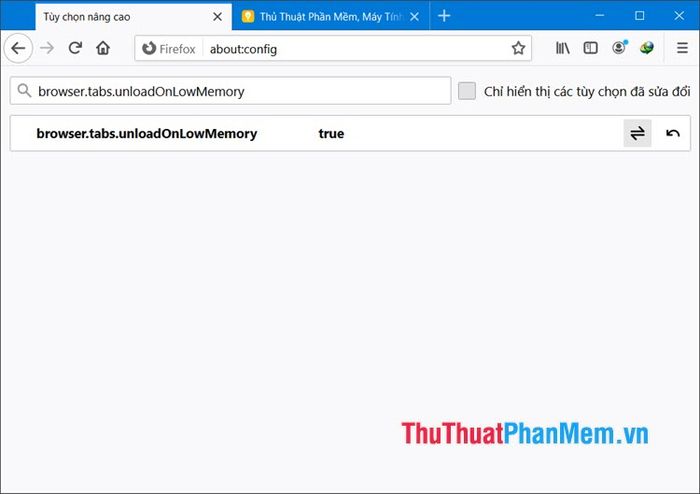
3. Khám phá cách đóng băng tab trên trình duyệt Edge, giúp tối ưu hiệu suất và tiết kiệm tài nguyên hệ thống một cách hiệu quả.
3.1. Khám phá tính năng Sleeping Tabs trên Edge, giúp đóng băng các tab không hoạt động để tối ưu hóa hiệu suất trình duyệt.
Bước 1: Mở trình duyệt Edge, nhấp vào biểu tượng … (1) và chọn Settings (2) để bắt đầu thiết lập.
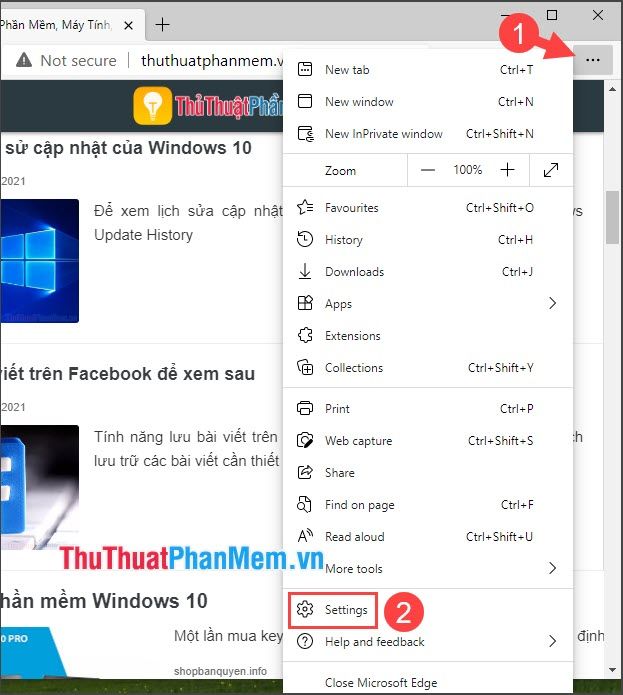
Bước 2: Chọn mục System (1), gạt công tắc sang On (2). Sau đó, nhấp vào Put inactive tabs to sleep after the specific amount of time (3) và thiết lập thời gian đóng băng tab (4).
Bạn cũng có thể tùy chỉnh danh sách các trang web không bị đóng băng thông qua mục Never put these sites to sleep. Hãy thêm các trang web như YouTube, Zing MP3 để đảm bảo chúng luôn hoạt động.
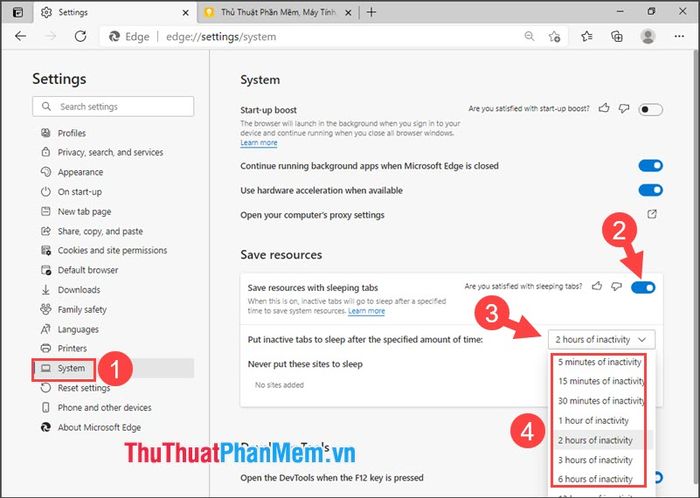
3.2. Khám phá tính năng đóng băng tab thông qua Edge Experiments, mang đến trải nghiệm tối ưu hóa hiệu suất trình duyệt một cách sáng tạo.
Bước 1: Truy cập địa chỉ edge://flags trên trình duyệt Edge để bắt đầu khám phá các tính năng thử nghiệm.
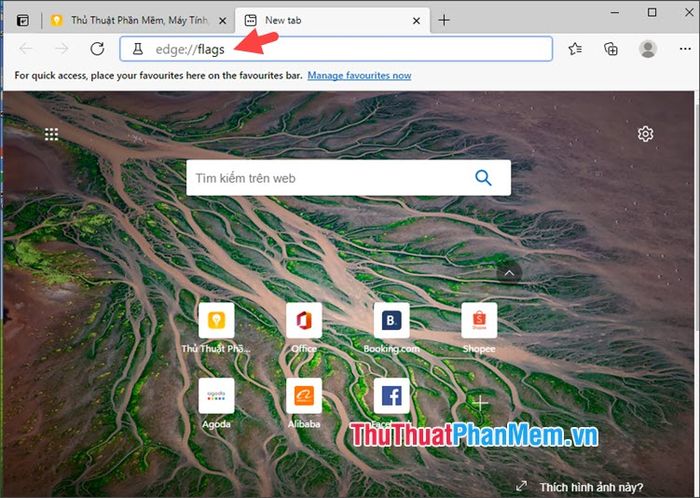
Bước 2: Tìm kiếm từ khóa Sleeping tabs (1) và thiết lập Enable Sleeping Tabs (2) thành Enable (3) để kích hoạt tính năng.
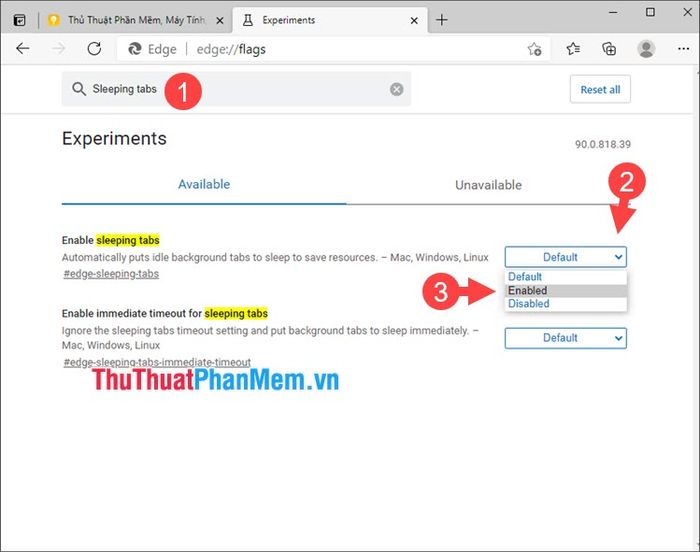
Để đóng băng tab ngay lập tức khi không sử dụng, hãy bật Enable immediate timeout for Sleeping Tabs (4) bằng cách chuyển sang Enable (5) và nhấn Restart (6) để áp dụng thay đổi.
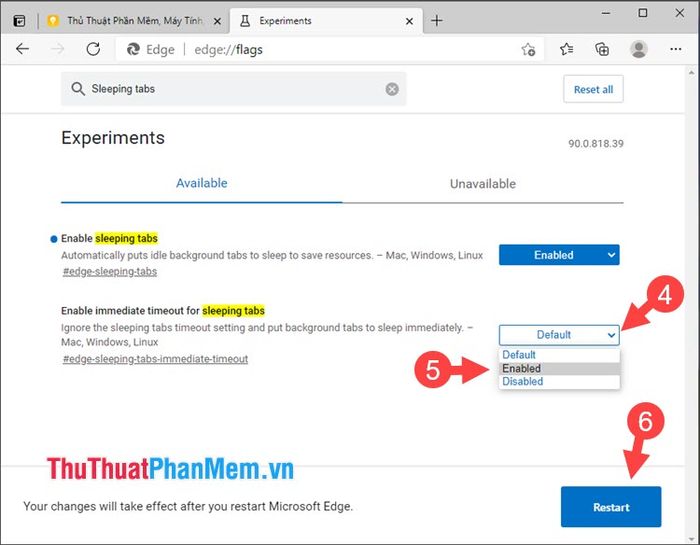
Sau khi kích hoạt Enable immediate timeout for Sleeping Tabs trong edge flags, mục Put inactive tabs to sleep after the specific amount of time sẽ chuyển sang màu xám và không thể chỉnh sửa, với trạng thái được đặt là Immediately.
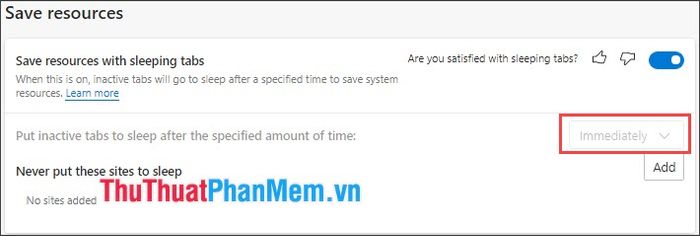
Với các phương pháp đóng băng tab trên trình duyệt phổ biến, bạn có thể tối ưu hóa hiệu suất và giảm tình trạng lag hiệu quả, đặc biệt trên những máy tính có cấu hình thấp. Chúc bạn áp dụng thành công và trải nghiệm mượt mà hơn!
Có thể bạn quan tâm

Top 7 quán mì vịt tiềm ngon nhất tại Bình Dương

Top 10 Máy quay phim Sony chất lượng vượt trội

Top 8 quán bún bò Huế ngon nhất tại Quận Tân Phú, TP. HCM

7 Studio chụp ảnh cưới đẳng cấp nhất tại An Khê, Gia Lai – Lưu giữ trọn vẹn khoảnh khắc hạnh phúc

Tìm sự yên bình và thư giãn tại quán bar mới nổi trong khu vực Thảo Điền


