Hướng dẫn Format ổ cứng bằng lệnh CMD đơn giản và hiệu quả
Nội dung bài viết
Ngoài cách format USB hoặc ổ cứng thông qua thao tác chuột phải và chọn Format hoặc sử dụng phần mềm, việc sử dụng lệnh CMD để format ổ cứng mang lại một phương pháp mới mẻ và chuyên sâu hơn. Dưới đây là các bước chi tiết giúp bạn thực hiện format ổ cứng bằng CMD một cách dễ dàng và chính xác.

1. Sử dụng lệnh diskpart trong CMD để Format
Bước 1: Mở CMD với quyền Administrator.
Hướng dẫn trên Windows 7
Bạn nhấn vào Start (1) => nhập từ khóa cmd (2) => nhấp chuột phải vào cmd.exe (3) => chọn Run as administrator (4).
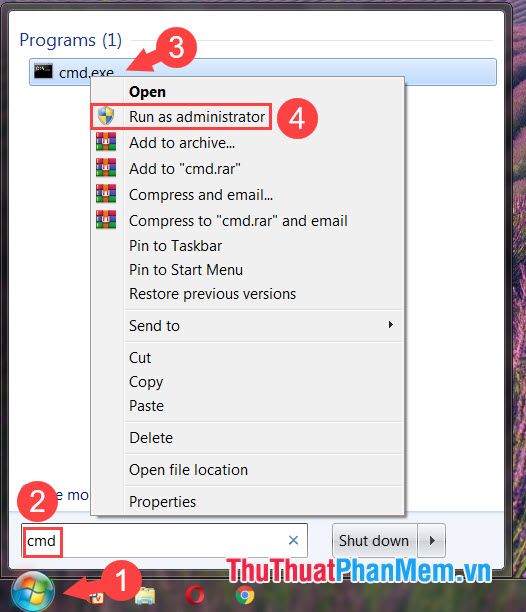
Hướng dẫn trên Windows 10
Bạn nhấn vào biểu tượng Search (1) hoặc sử dụng tổ hợp phím Windows + S. Sau đó, nhập từ khóa cmd (2) => chọn Run as administrator (3).
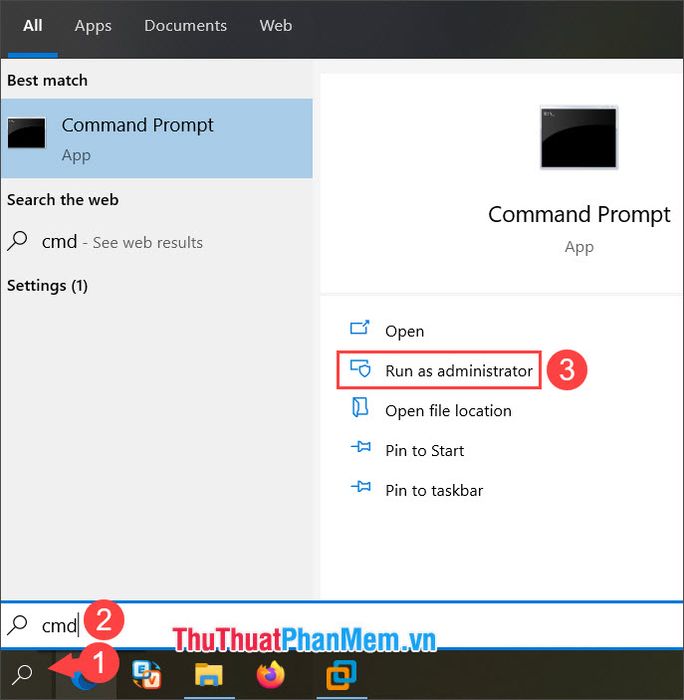
Bước 2: Khi đã truy cập thành công Command Prompt với quyền admin, bạn hãy nhập lệnh sau và nhấn Enter.
diskpart
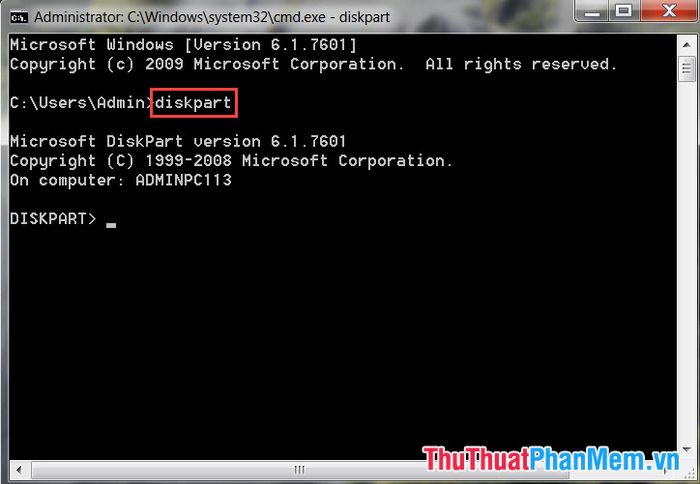
Bước 3: Tiếp theo, bạn nhập lệnh sau và nhấn Enter.
list disk
Sau khi nhập lệnh, danh sách các ổ cứng trên máy sẽ hiển thị. Bạn cần ghi nhớ tên ổ đĩa của mình, chẳng hạn như Disk 0, Disk 1,... Disk n, để sử dụng trong lệnh tiếp theo.
Ví dụ: Trong bài viết này, mình sẽ chọn và format Disk 1 với dung lượng 1024 MB.
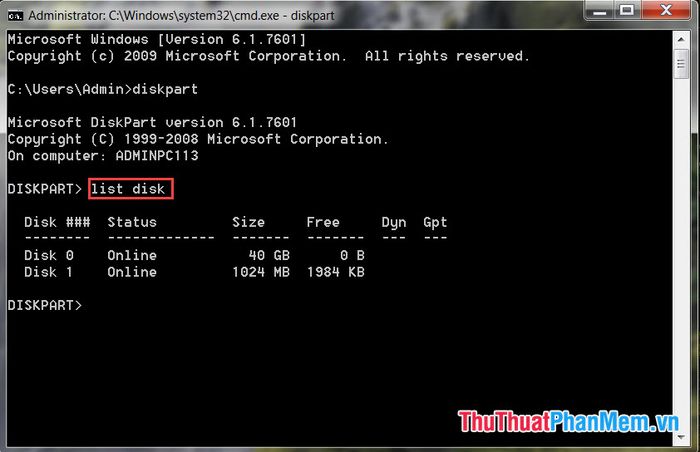
Bước 4: Bạn nhập lệnh sau và nhấn Enter.
select disk n
(trong đó n là số thứ tự ổ đĩa bạn muốn chọn)
Ví dụ, ở bước trên mình chọn format Disk 1 nên câu lệnh sẽ là select disk 1.
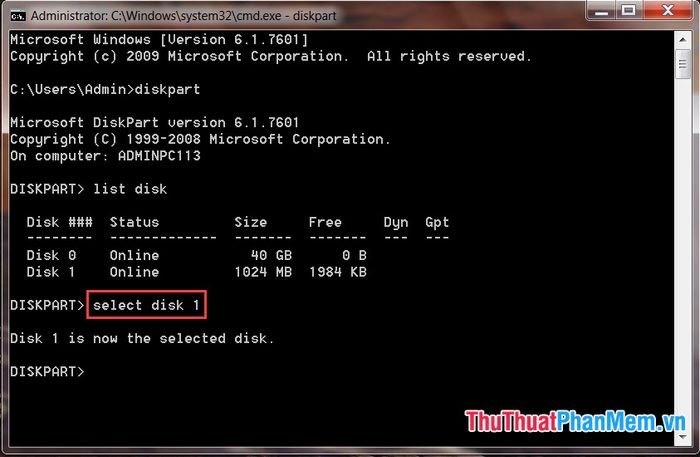
Bước 5: Bạn nhập lệnh sau để xóa phân vùng và nhấn Enter.
clean
Khi nhận được thông báo succeeded như hình dưới, bạn đã thực hiện thành công.
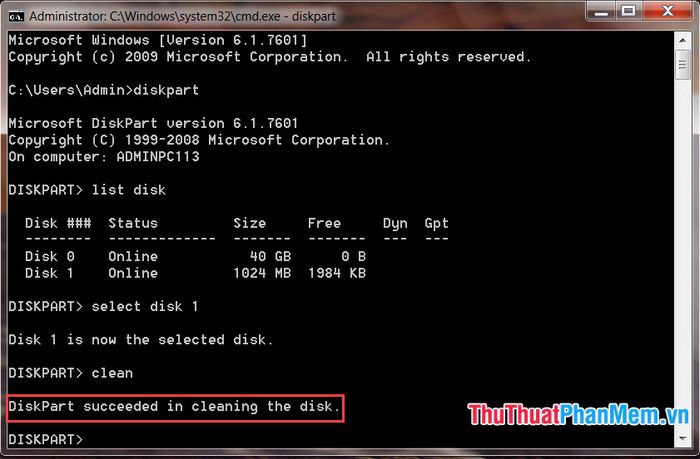
Bước 6: Bạn nhập lại lệnh sau để kiểm tra ổ đĩa đã chọn.
list disk
Nếu ổ đĩa bạn format có dấu *, điều đó có nghĩa là ổ đĩa đó đang được chọn.
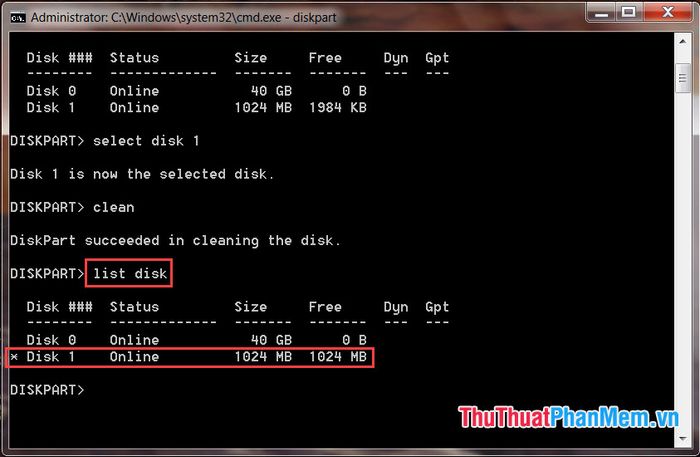
Bước 7: Bạn nhập lệnh sau để tạo lại phân vùng mới.
create partition primary
Nếu thông báo succeeded xuất hiện, bạn đã thực hiện thành công.
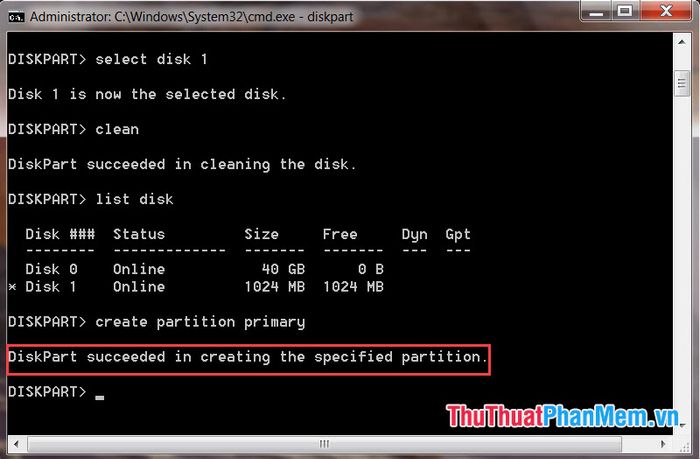
Bước 8: Bạn nhập lệnh sau để kích hoạt phân vùng vừa được chọn.
active
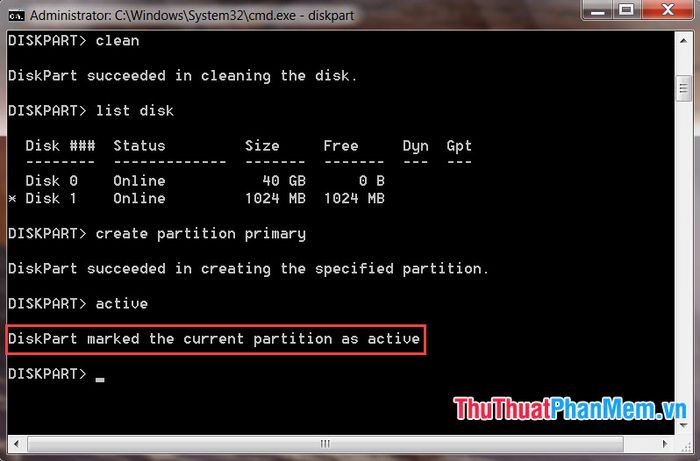
Bước 9: Bạn nhập lệnh sau để format ổ đĩa về định dạng NTFS và đặt tên mới cho ổ đĩa.
format FS=NTFS label=ten_o_dia quick
(Trong đó ten_o_dia là tên bạn tự chọn cho ổ đĩa)
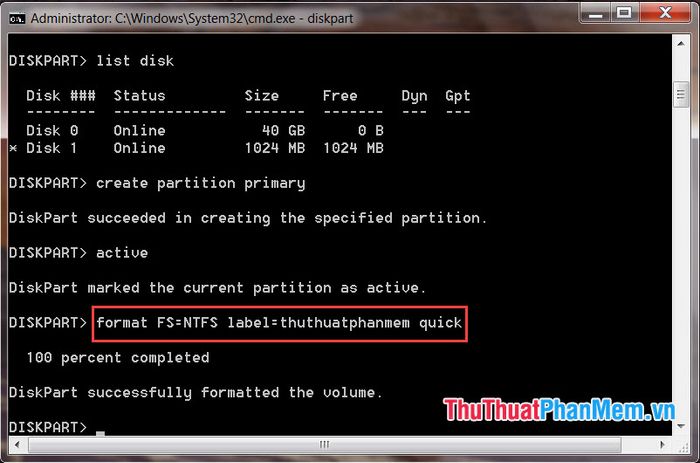
Bước 10: Đến bước này, bạn đã hoàn thành việc format và tạo ổ đĩa bằng CMD. Hãy nhập lệnh exit và nhấn Enter để thoát khỏi DISKPART, sau đó đóng cửa sổ cmd.
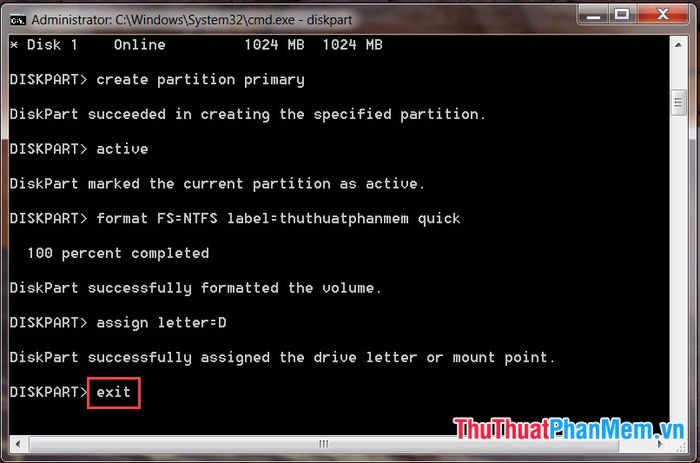
2. Format ổ đĩa nhanh với lệnh format trong cmd
Bước 1: Bạn mở CMD với quyền admin và nhập lệnh sau:
format <ten_o_dia>: /q
(trong đó ten_o_dia là ổ đĩa bạn chọn, ví dụ: C, D, E,...)
Ví dụ: Trong bài viết này, mình sẽ format ổ D với lệnh sau:
format D: /q
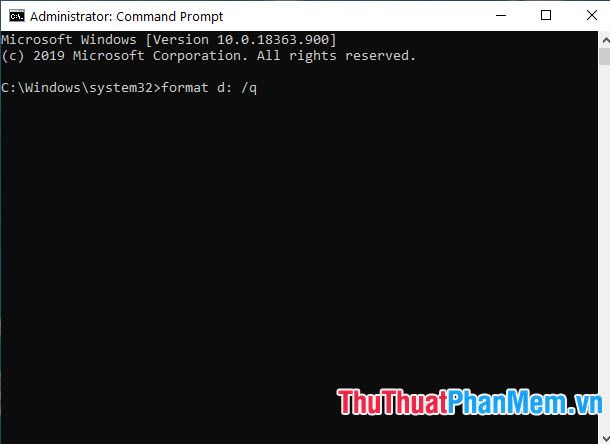
Bước 2: Nếu có thông báo yêu cầu nhập tên ổ cứng hiện tại, bạn hãy nhập tên và nhấn Enter.
Ví dụ: Ổ D của mình có tên là TTPM, vì vậy mình sẽ nhập TTMP vào ô Enter current volume label for drive D:
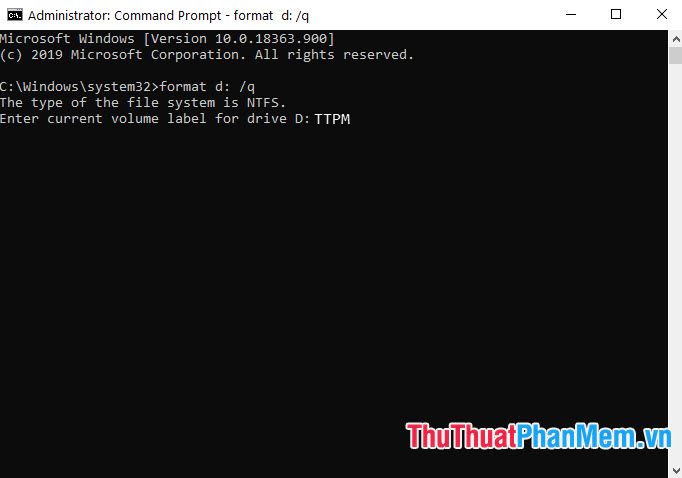
Bước 3: Khi cảnh báo xóa sạch dữ liệu trên ổ đĩa hiện lên, bạn hãy nhập Y và nhấn Enter để tiếp tục.
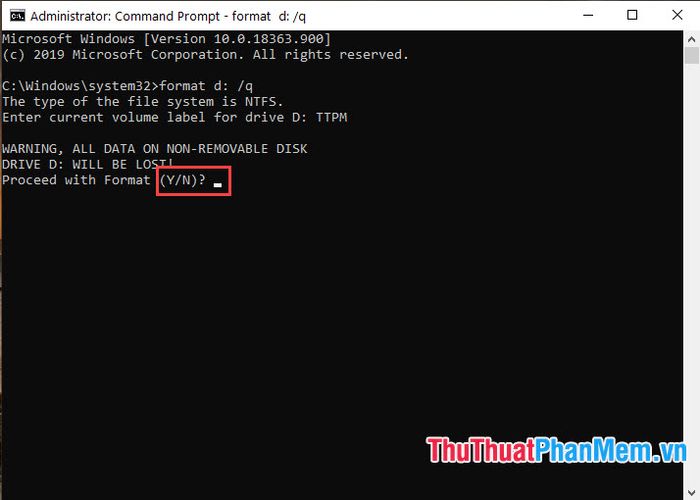
Bước 4: Bạn nhấn Enter để tiếp tục quá trình Quick Format.
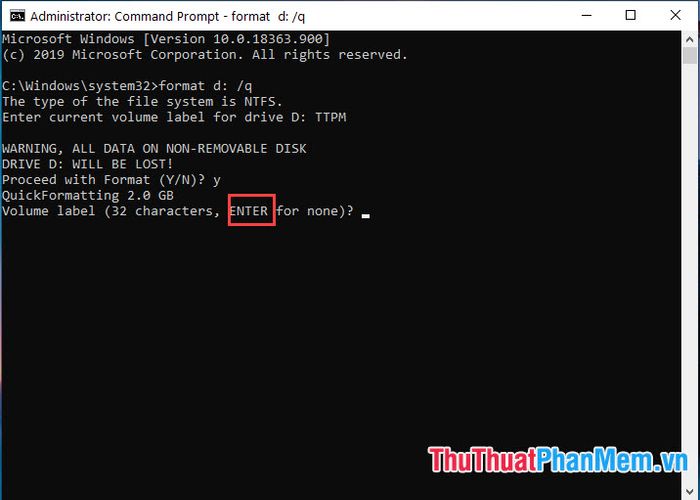
Khi thấy dòng thông báo Format complete, ổ đĩa của bạn đã được format thành công.
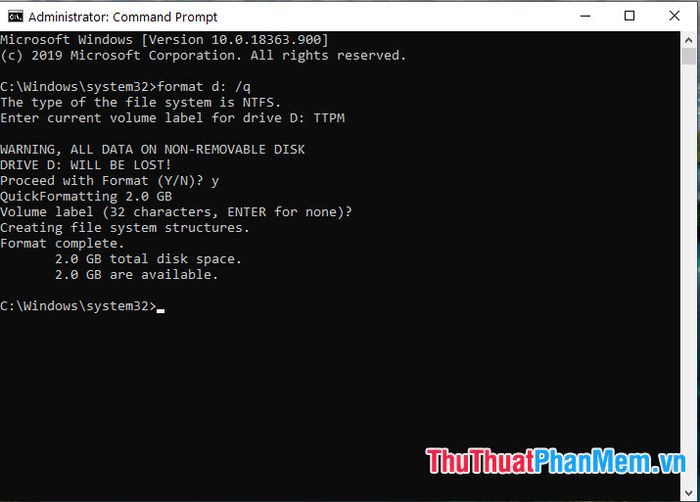
Ngoài cách trên, bạn có thể sử dụng các lệnh format khác như:
format <ten_o_dia>: /q /fs:exFAT: Lệnh này giúp format nhanh với định dạng exFAT.
format <ten_o_dia>: /q /fs:NTFS: Format nhanh ổ đĩa đã chọn thành chuẩn NTFS.
format <ten_o_dia>: /fs:NTFS /v: Name: Format nhanh với tên bạn tự chọn (Name là tên riêng bạn đặt cho ổ đĩa).
Với hướng dẫn chi tiết về cách format ổ đĩa bằng lệnh CMD, bạn đã khám phá thêm một phương pháp độc đáo và hiệu quả. Chúc bạn thực hiện thành công và trải nghiệm thú vị!
Có thể bạn quan tâm

Top 8 cửa hàng kính mắt uy tín nhất tại quận Cầu Giấy, Hà Nội

5 Bí quyết vàng giúp bạn tỏa sáng trong buổi phỏng vấn trực tuyến

Top 8 địa chỉ dán decal xe máy uy tín tại Nha Trang, Khánh Hòa

Top 10 địa chỉ bán đồng hồ uy tín tại Thanh Hóa

10 Món ngon khó cưỡng từ trái cam - Bữa tiệc vị giác đầy sáng tạo


