Hướng dẫn Format USB trên máy tính đơn giản và hiệu quả
Nội dung bài viết
USB, thiết bị lưu trữ di động phổ biến, đã trải qua nhiều cải tiến từ khi ra đời. Từ những phiên bản cồng kềnh với dung lượng hạn chế, USB ngày nay đã trở nên nhỏ gọn và có dung lượng lưu trữ lớn hơn rất nhiều. Với chuẩn USB 3.0 hiện đại, tốc độ truyền dữ liệu được cải thiện đáng kể, đồng thời hạn chế các lỗi vặt trong quá trình sử dụng. Bài viết này sẽ hướng dẫn bạn cách Format USB trên máy tính một cách chi tiết.

1. Format USB trực tiếp trên Windows bằng lệnh Format
Bước 1: Mở This PC và tìm đến USB cần thực hiện format.
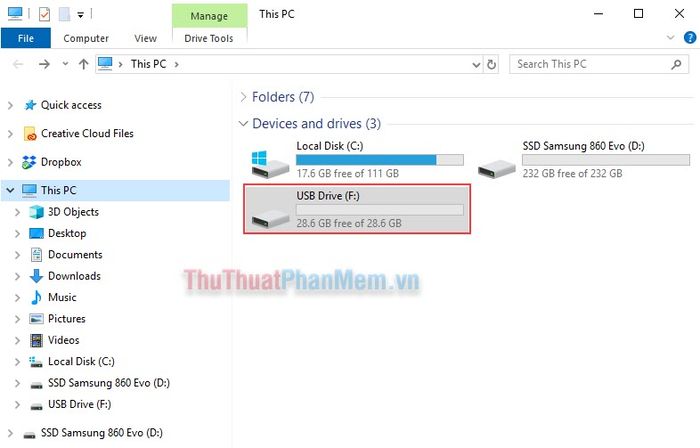
Bước 2: Chọn USB cần Format, nhấp chuột phải và chọn tùy chọn Format… từ menu hiện ra.
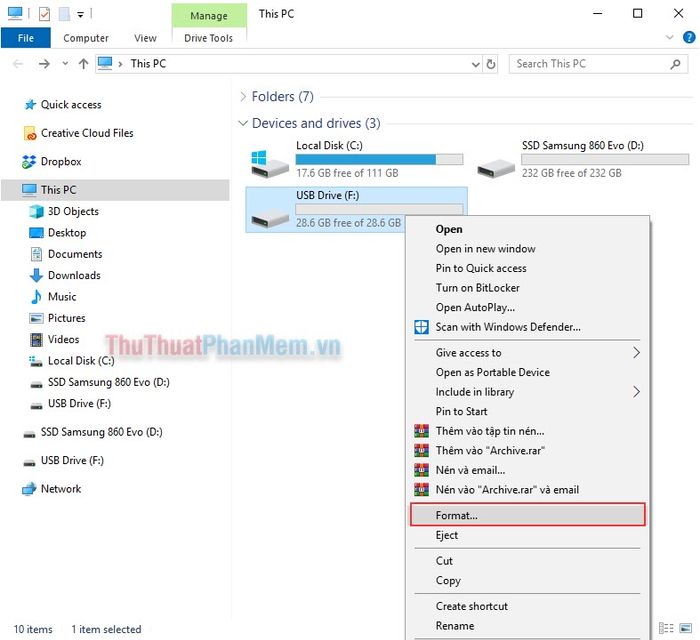
Bước 3: Một cửa sổ cài đặt sẽ xuất hiện, cho phép bạn tùy chỉnh các thông số trước khi tiến hành Format.
- Capacity: Hiển thị dung lượng hiện có của USB
- File System: Lựa chọn định dạng hệ thống file phù hợp
- Allocation unit size: Thiết lập kích thước đơn vị lưu trữ
- Volume label: Đặt tên mới cho USB sau khi Format
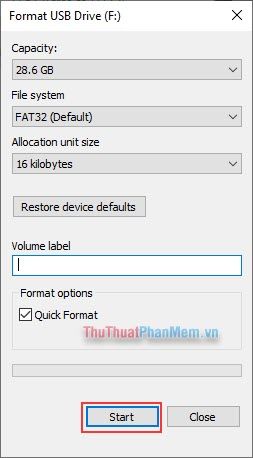
Sau khi hoàn tất các thiết lập, nhấn Start để bắt đầu quá trình Format. Thời gian thực hiện phụ thuộc vào dung lượng USB và tốc độ xử lý của thiết bị.
2. Hướng dẫn Format USB thông qua Disk Management
Bước 1: Nhấp chuột phải vào This PC và chọn Manage từ menu hiện ra.
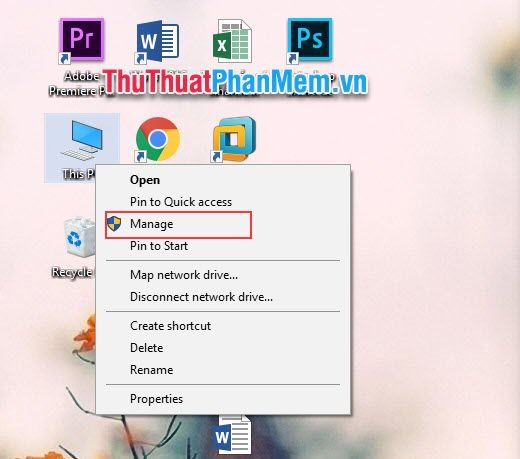
Bước 2: Trong cửa sổ Manage, chọn mục Disk Management ở cột bên trái. Sau đó, xác định ổ USB mà bạn muốn thực hiện Format.
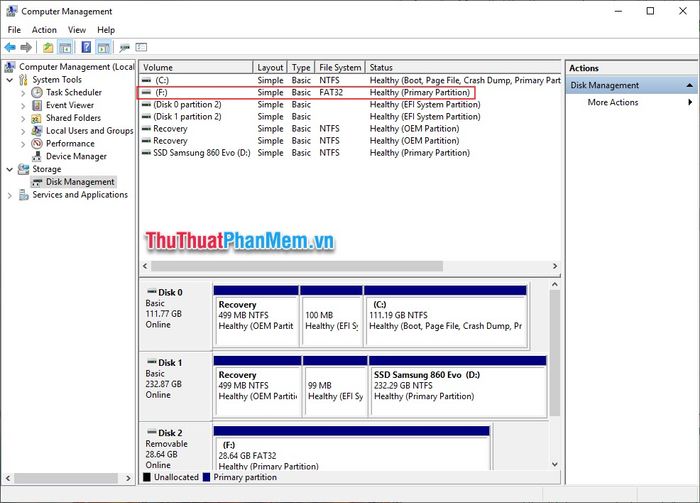
Bước 3: Nhấp chuột phải vào ổ USB đã chọn và chọn tùy chọn Format… để bắt đầu quá trình.
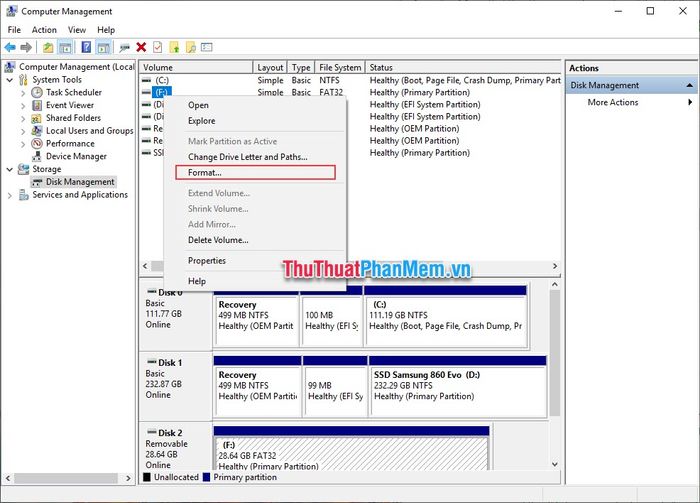
Bước 4: Tiến hành thiết lập các thông số cần thiết trước khi Format:
- Volume label: Đặt tên mới cho USB sau khi hoàn tất Format
- File System: Lựa chọn định dạng hệ thống file phù hợp
- Allocation unit size: Thiết lập kích thước đơn vị lưu trữ
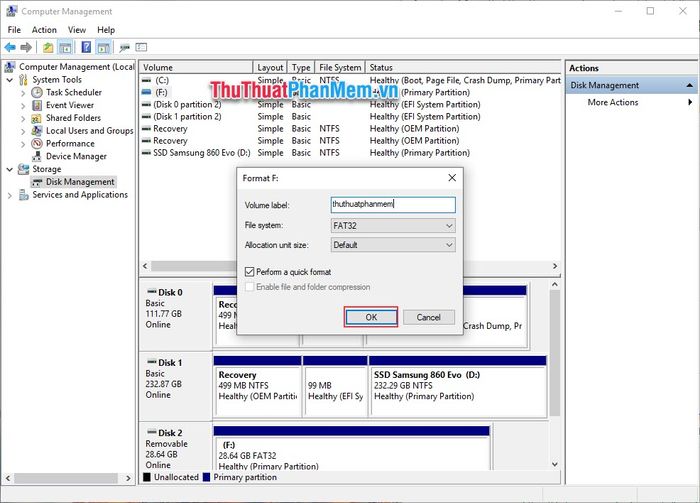
Sau khi hoàn tất các thiết lập, nhấn OK để bắt đầu quá trình Format USB.
3. Sử dụng công cụ bên thứ ba – HP USB Disk Storage Format Tool
Link tải: https://hp-usb-disk-storage-format-tool.vi.softonic.com/download
Tải phần mềm theo link trên. HP USB Disk Storage Format Tool không yêu cầu cài đặt, chỉ cần tải về và khởi chạy là có thể sử dụng ngay.
- Device: Chọn thiết bị USB cần Format
- File System: Lựa chọn định dạng hệ thống file
- Volume label: Đặt tên mới cho USB sau khi Format
- Format Options: Các tùy chọn nâng cao khi Format
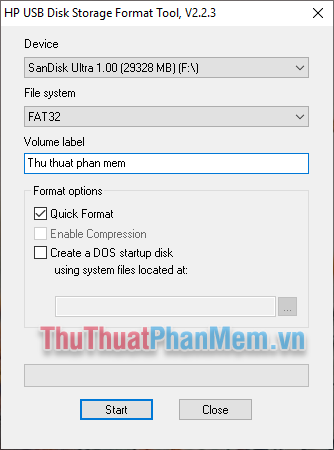
Sau khi thiết lập các thông số, nhấn Start để phần mềm bắt đầu quá trình Format USB.
Trong bài viết này, Tripi đã chia sẻ 3 phương pháp Format USB hiệu quả, bao gồm cả những công cụ mặc định trên Windows. Với những hướng dẫn chi tiết này, bạn có thể dễ dàng Format USB một cách nhanh chóng và thuận tiện. Chúc các bạn thực hiện thành công!
Có thể bạn quan tâm

Hướng dẫn cài nhạc chuông báo thức từ bài hát yêu thích trên Windows 10 Mobile

Top 10 địa chỉ bán giỏ trái cây uy tín và chất lượng tại TP.HCM

Khám phá 10 mẫu lò nướng điện được yêu thích và đánh giá cao nhất hiện nay

Khám phá cách nấu lẩu giò heo tiềm thuốc bắc thơm ngon, bổ dưỡng, mang đến cho bạn một trải nghiệm ẩm thực tuyệt vời và những lợi ích cho sức khỏe. Hãy cùng vào bếp với Tripi và thực hiện ngay món ăn này!

Top 7 tiệm cắt tóc nam đẹp và chất lượng tại Sơn La


