Hướng dẫn ghép hai ảnh vào một khung trong Word dễ dàng và hiệu quả
Nội dung bài viết
Nếu bạn đang tìm cách ghép hai bức ảnh vào một khung trong Word nhưng chưa biết bắt đầu từ đâu, đừng lo. Có nhiều phương pháp đơn giản và hiệu quả để làm điều này. Hãy cùng khám phá các bước thực hiện chi tiết mà Tripi mang đến cho bạn.

1. Sử dụng bảng Table để ghép hai ảnh vào một khung
Để ghép hai ảnh vào một khung trong Word, bạn có thể sử dụng bảng Table. Chỉ cần chèn một bảng vào trang và đặt các bức ảnh vào từng ô của bảng để tạo thành một khung chứa ảnh đẹp mắt.
Đầu tiên, bạn cần chèn một bảng vào tài liệu Word của mình.
Mở thanh công cụ Insert trên ribbon, sau đó chọn biểu tượng Table trong nhóm Tables. Nhấn vào ô vuông đầu tiên trong bảng để chèn một bảng chỉ có một ô (đây chính là khung chứa ảnh của bạn).
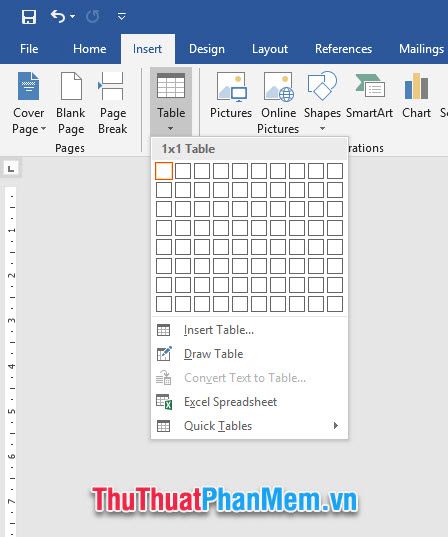
Sau khi bảng đã được chèn vào, nhấp vào bảng và ấn Enter để tạo thêm một dòng bên dưới, tạo ra hai dòng liền nhau trong bảng.
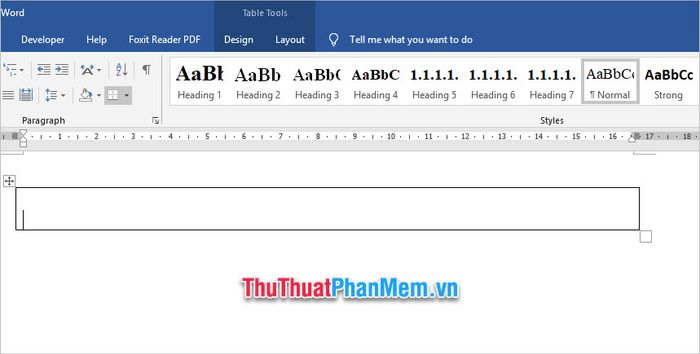
Tiếp theo, đặt con trỏ chuột vào dòng đầu tiên của bảng, mở ribbon Insert và chọn Pictures trong nhóm Illustrations để chèn hình ảnh vào khung.
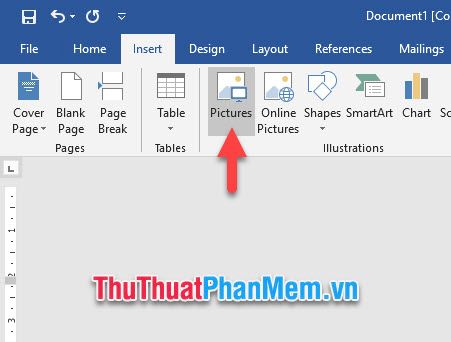
Tiếp theo, bạn chọn hình ảnh từ thư mục trên máy tính và chèn vào Word. Sau khi hoàn tất việc chèn bức ảnh đầu tiên, hãy click chuột để di chuyển con trỏ đến đầu dòng thứ hai trong bảng.

Chèn bức ảnh thứ hai bằng cách thực hiện tương tự như khi bạn đã chèn bức ảnh đầu tiên từ thư mục máy tính của mình.
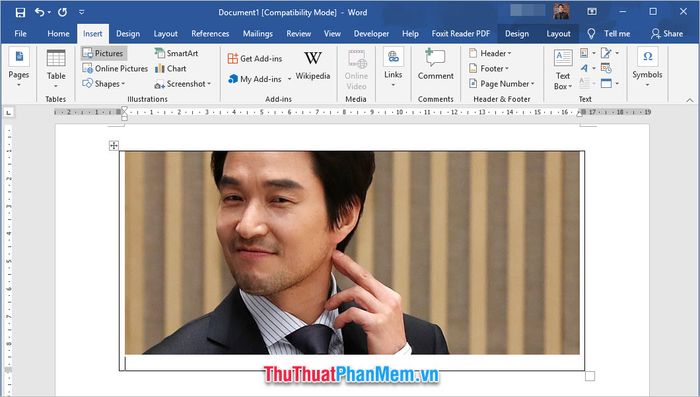
Bây giờ, bạn đã có hai bức ảnh được chèn vào trong một ô của bảng Table, tạo thành khung chứa ảnh của chúng ta.
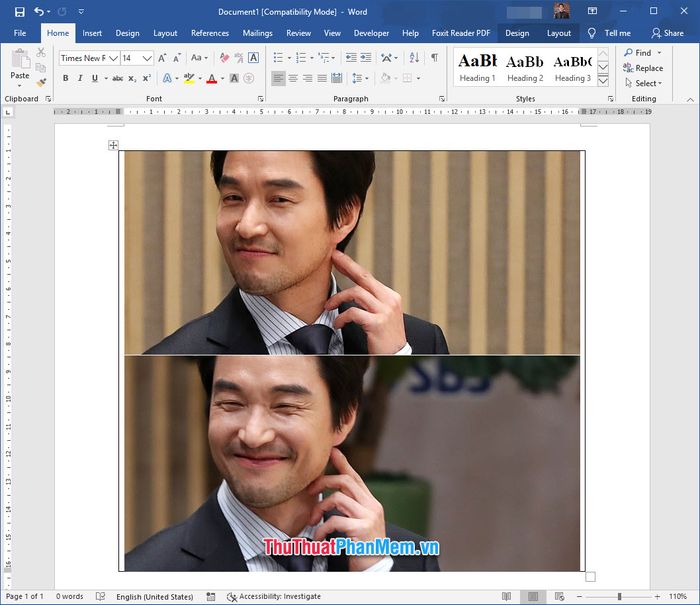
Bạn có thể thay đổi hình dáng viền khung bằng cách nhấp vào biểu tượng dấu cộng ở góc trên cùng bên trái của khung bảng để bôi đen toàn bộ khung, tạo nên một vẻ ngoài hoàn hảo cho ảnh của bạn.

Nếu Word không tự động mở ribbon sau khi bôi đen, bạn có thể click để mở ribbon Design trong mục Table Tools (ở góc ngoài cùng bên phải) để điều chỉnh các thiết kế và định dạng cho bảng.
Bạn có thể thay đổi màu sắc của viền bảng bằng cách chọn Border Styles.
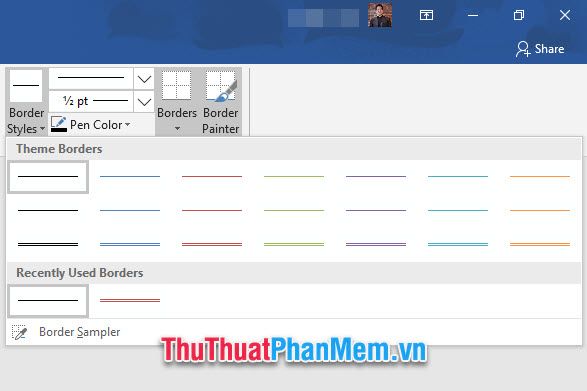
Khi chọn kiểu viền mới, con trỏ chuột sẽ chuyển thành hình cây bút. Lúc này, bạn có thể di chuột và kéo dài trên các đường viền của bảng để thay đổi thiết kế cho từng cạnh một cách chi tiết.
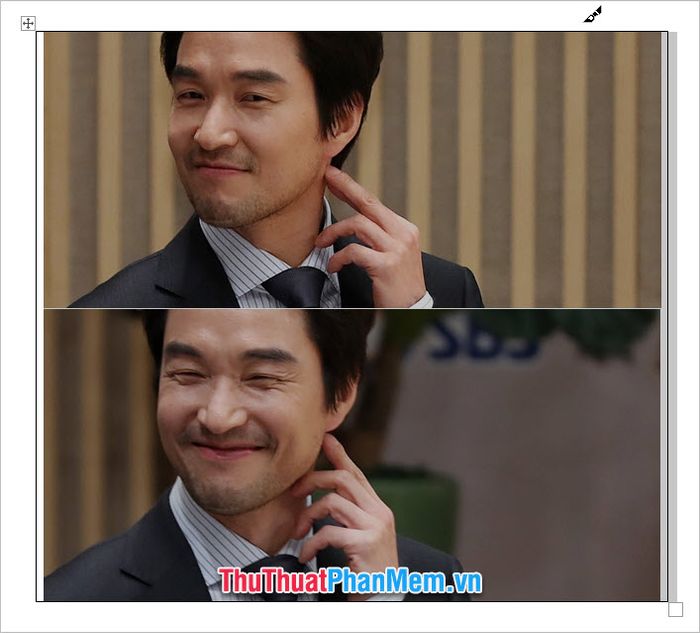
Ngoài ra, bạn cũng có thể thay đổi toàn bộ viền ô bảng bằng cách nhấn vào Borders và chọn All Borders để tạo sự đồng nhất cho toàn bộ khung.
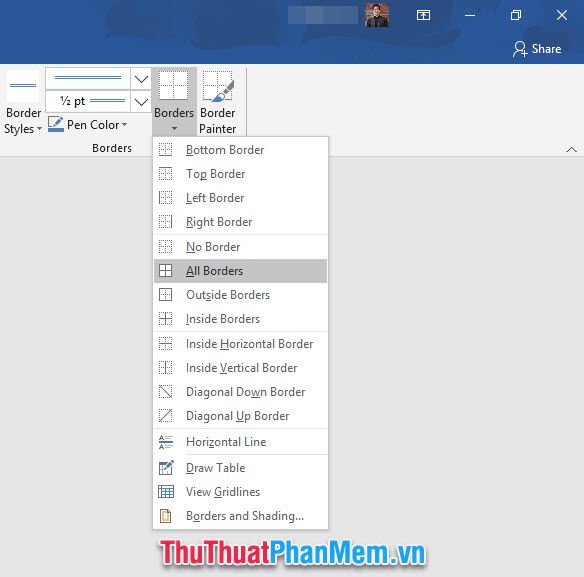
Bạn cũng có thể thay đổi các kiểu viền khác nhau như viền liền mạch, viền chấm đứt đoạn, viền đường nối, hoặc lựa chọn giữa viền đậm và viền nhạt…v.v… để tạo điểm nhấn riêng cho bảng.
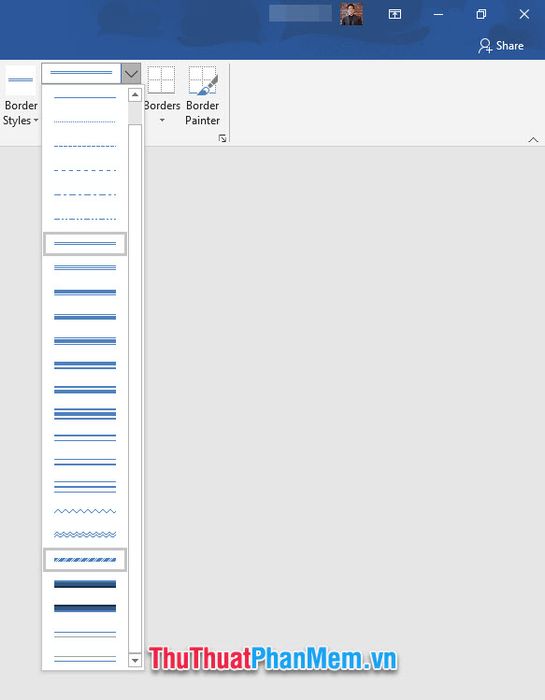
Thêm vào đó, bạn còn có thể điều chỉnh độ dày của đường viền bằng các mức pixel khác nhau để tạo ra sự khác biệt rõ nét.
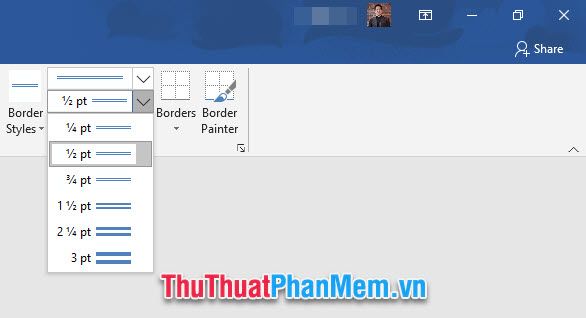
Kết quả, bạn đã có thể dễ dàng ghép hai bức ảnh vào một khung trong Word một cách đơn giản nhưng vẫn rất đẹp mắt.

2. Sử dụng Text Box để ghép hai ảnh vào một khung
Ngoài cách sử dụng bảng, bạn còn có thể ghép hai bức ảnh vào một khung thông qua Text Box trong Word.
Để thêm Text Box vào tài liệu Word, bạn mở ribbon Insert trên thanh công cụ.
Tiếp theo, chọn biểu tượng Shapes trong nhóm Illustrations, và trong danh sách hiện ra, chọn Text Box để tạo khung văn bản.
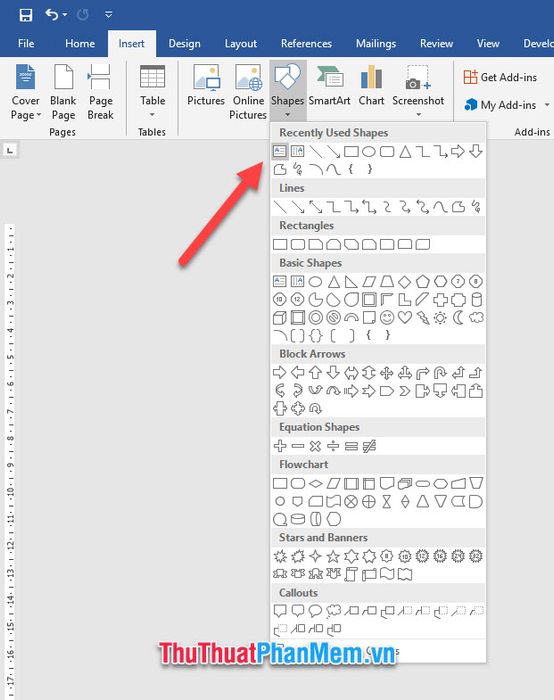
Kéo để tạo một khung Text Box trên giao diện Word. Sau đó, nhấp chuột vào khung Text Box để đặt con trỏ vào bên trong khung này.
Tiếp theo, bạn chèn hình ảnh vào Text Box bằng cách mở ribbon Insert trên thanh công cụ và chọn Pictures trong nhóm Illustrations.
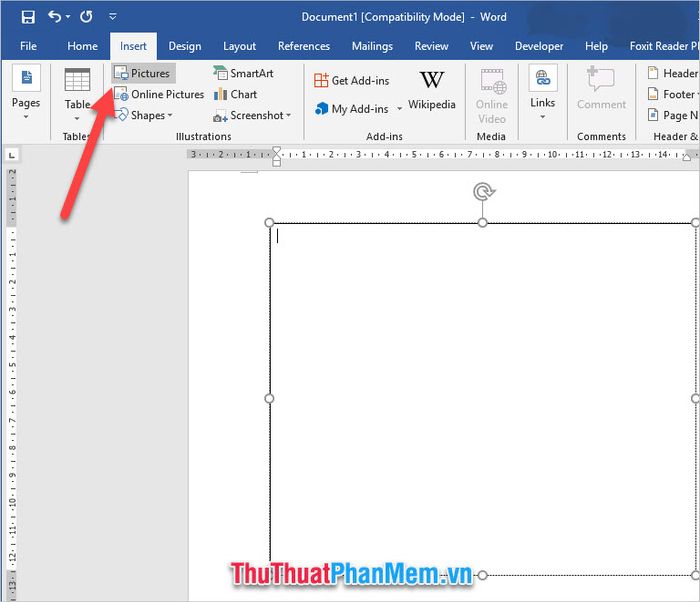
Chọn hình ảnh từ thư mục máy tính để chèn vào Text Box và tiếp tục thêm bức ảnh thứ hai vào vị trí bạn đã chọn trong Text Box.
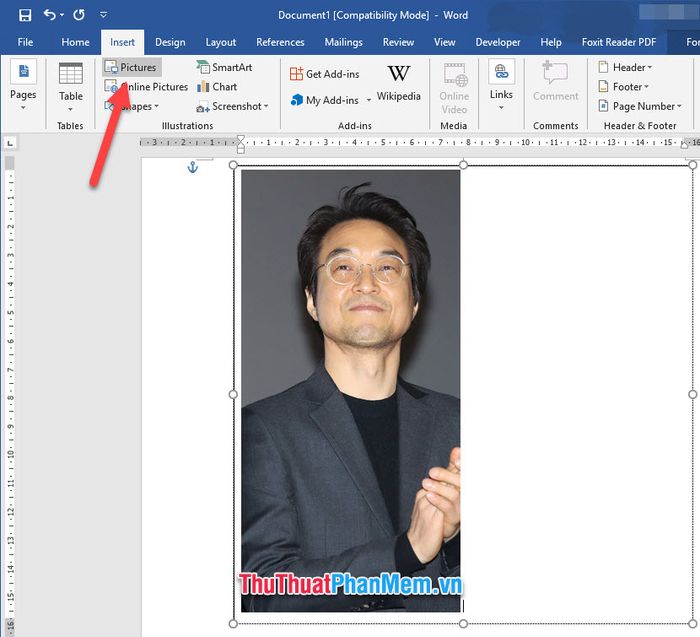
Bạn có thể điều chỉnh kích thước của ảnh bằng cách nhấp vào bức ảnh và kéo để thay đổi chiều dài hoặc chiều rộng sao cho phù hợp với khung bạn muốn.
Để thay đổi kiểu dáng của viền khung, chỉ cần nhấp chuột vào đường viền của Text Box để bắt đầu chỉnh sửa.

Tiếp theo, mở ribbon Format trong mục Drawing Tools, nơi bạn có thể lựa chọn các kiểu dáng đẹp mắt cho khung bảng Text Box tại mục Styles.
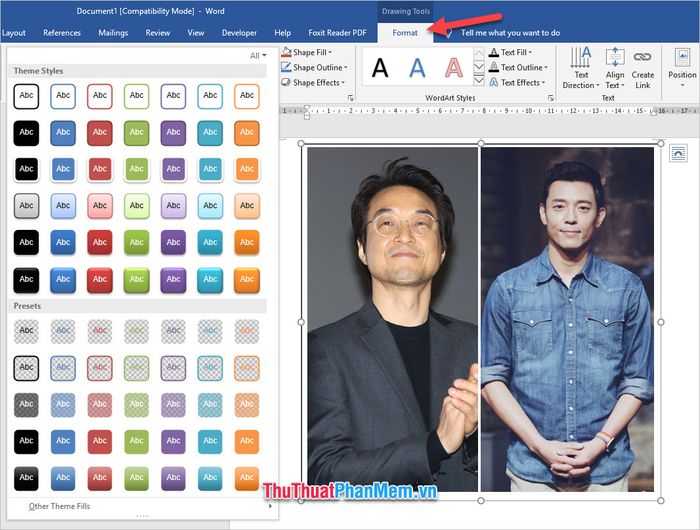
Ngoài ra, bạn có thể thay đổi các tùy chọn cho khung Text Box bằng cách điều chỉnh các cài đặt như Shape Fill, Shape Outline và Shape Effects để tạo dấu ấn riêng cho bảng của mình.
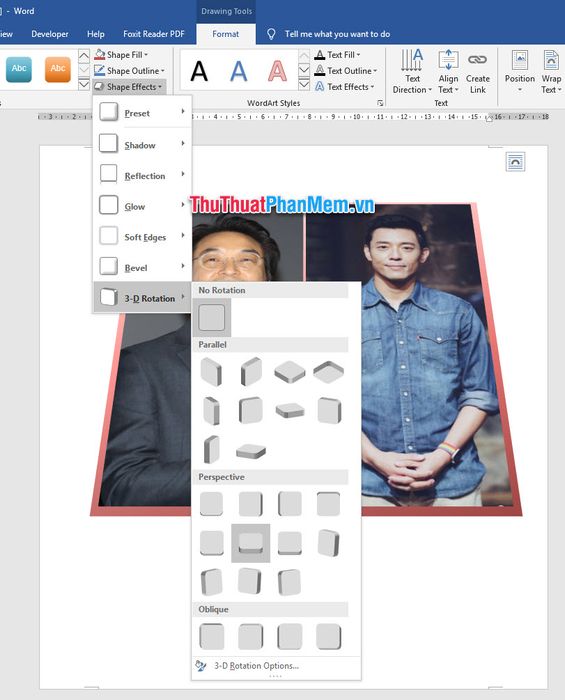
Cảm ơn bạn đã theo dõi bài viết của Tripi về cách ghép hai ảnh vào một khung trong Word. Chúc bạn thực hiện thành công thủ thuật này một cách dễ dàng và nhanh chóng. Hẹn gặp lại trong các bài viết tiếp theo của chúng tôi.
Có thể bạn quan tâm

Top 8 Thương hiệu sữa bột cho trẻ em được ưa chuộng tại Việt Nam

7 địa chỉ mua bột cacao nguyên chất chất lượng nhất tại Hà Nội

Top 10 Cách thể hiện tình yêu của người đàn ông trưởng thành

Danh sách 8 Spa làm đẹp uy tín và chất lượng nhất tại quận Cầu Giấy, Hà Nội

Khám phá 6 cửa hàng giày VNXK uy tín và chất lượng tại Huế


