Hướng dẫn giải nén file RAR trên Windows 11 nhanh chóng và hiệu quả
Nội dung bài viết
Windows 11 không tích hợp sẵn tính năng hỗ trợ file RAR. Vậy làm thế nào để mở file RAR trên Win 11 một cách nhanh chóng và tránh gặp lỗi? Bài viết này từ Tripi sẽ hướng dẫn bạn cách giải nén file RAR trên Win 11 một cách đơn giản và dễ dàng.

1. Định dạng file RAR trên Windows 11 là gì?
File RAR (Roshal Archive) là một định dạng nén tương tự như ZIP. Định dạng này được phát triển bởi kỹ sư phần mềm Yevgeny Roshal (người Nga) và hiện được cấp phép bởi win.rar GmbH.
File RAR nổi bật với khả năng nén dữ liệu hiệu quả, dù quá trình tạo file thường chậm hơn so với định dạng ZIP. Đặc biệt, RAR còn hỗ trợ tạo file dự phòng với đuôi .REV, giúp bảo vệ dữ liệu nén một cách tối ưu.
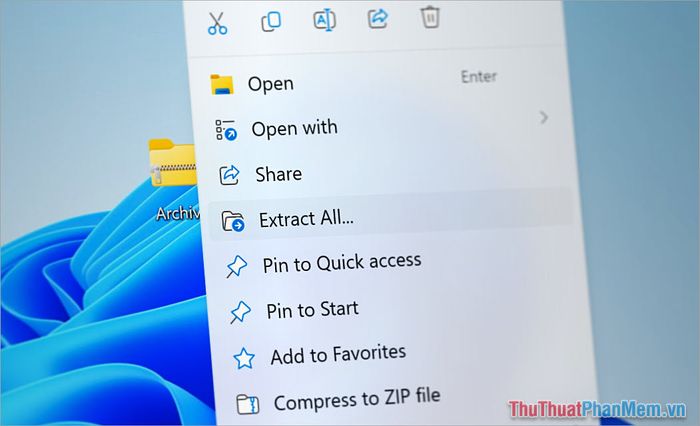
Windows 11 hiện đã hỗ trợ giải nén file ZIP mà không cần phần mềm bên thứ ba. Tuy nhiên, định dạng RAR vẫn chưa được tích hợp sẵn. Theo thông tin mới nhất, tính năng hỗ trợ giải nén và nén file RAR trên Win 11 dự kiến sẽ được triển khai vào đầu năm 2024.
2. Hướng dẫn cài đặt phần mềm giải nén file RAR trên Windows 11
WinRAR là phần mềm giải nén hàng đầu trên Windows, được cung cấp miễn phí với khả năng giải nén đa dạng định dạng như RAR, ZIP, CAB, ARJ, LZH, TAR và nhiều định dạng khác, mang lại trải nghiệm linh hoạt và tiện lợi cho người dùng.
- Trang chủ WinRAR - Nơi cung cấp thông tin chi tiết và tải phần mềm giải nén hàng đầu.
Bước 1: Truy cập trang chủ WinRAR và tải phần mềm về để bắt đầu quá trình cài đặt trên Windows 11.
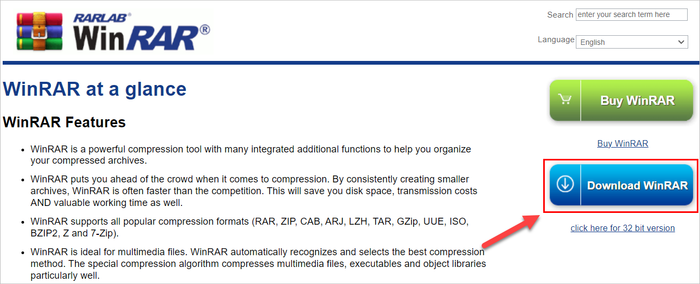
Bước 2: Sau khi tải xuống, mở file cài đặt WinRAR và nhấn chọn Install để tiến hành cài đặt phần mềm.
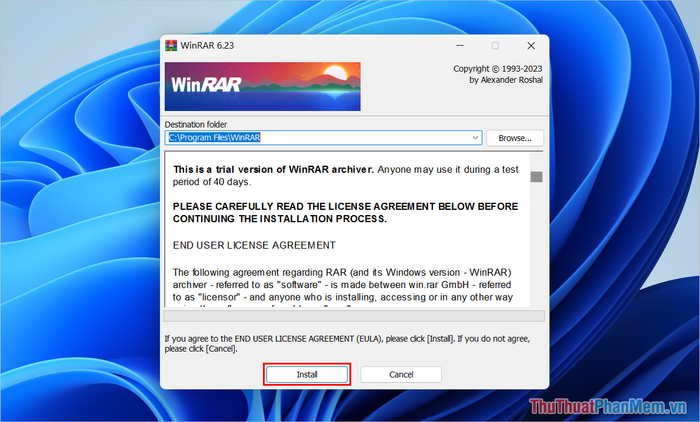
Bước 3: Trong cửa sổ cài đặt, bạn có thể giữ nguyên tùy chọn Associate WinRAR with theo mặc định hoặc nhấn Toggle all để chọn tất cả định dạng. Cuối cùng, nhấn OK để hoàn tất quá trình cài đặt.
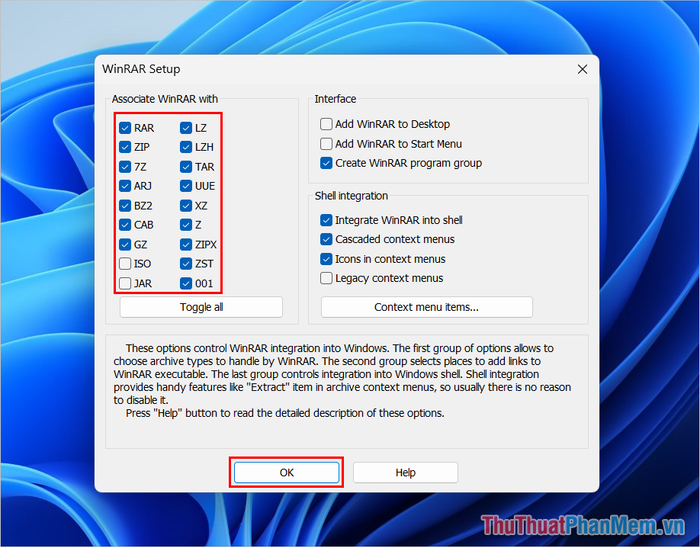
3. Hướng dẫn giải nén file RAR trên Windows 11 bằng WinRAR
Bước 1: Sau khi cài đặt thành công, bạn nhấp chuột phải vào file RAR và chọn Extract to… để bắt đầu quá trình giải nén file RAR trên Windows 11.
WinRAR cung cấp các tùy chọn giải nén linh hoạt như:
- Extract Files…: Giải nén file vào thư mục được chỉ định tùy ý.
- Extract Here: Giải nén file ngay tại vị trí của file RAR.
- Extract to…: Giải nén file và lưu vào thư mục cùng tên tại vị trí file RAR.
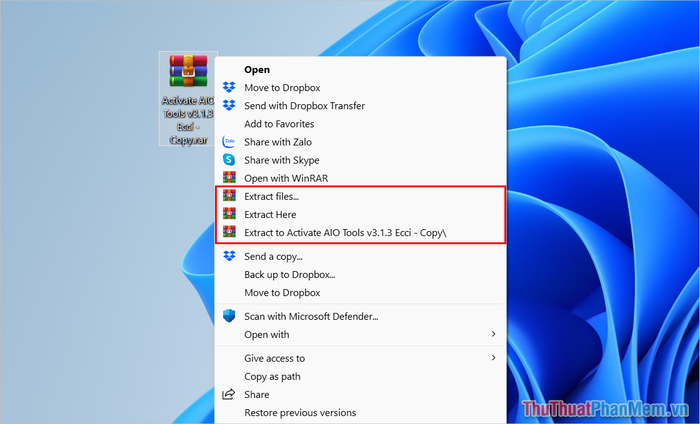
Bước 2: Khi chọn Extract to…, hệ thống sẽ tự động giải nén file và tạo một thư mục cùng tên với file RAR. Như vậy, bạn đã hoàn thành việc giải nén file RAR trên Windows 11 một cách dễ dàng.
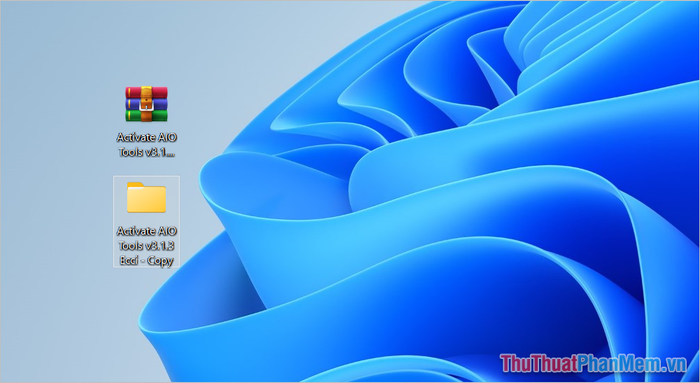
4. Hướng dẫn thiết lập WinRAR làm công cụ giải nén mặc định trên Windows 11
Mặc định, WinRAR sẽ trở thành công cụ giải nén chính sau khi cài đặt. Tuy nhiên, nếu vì lý do nào đó mà WinRAR không được đặt làm mặc định, bạn có thể thực hiện theo các bước sau:
Bước 1: Nhấp chuột phải vào file RAR, sau đó chọn Open With => Choose another app để thiết lập lại.
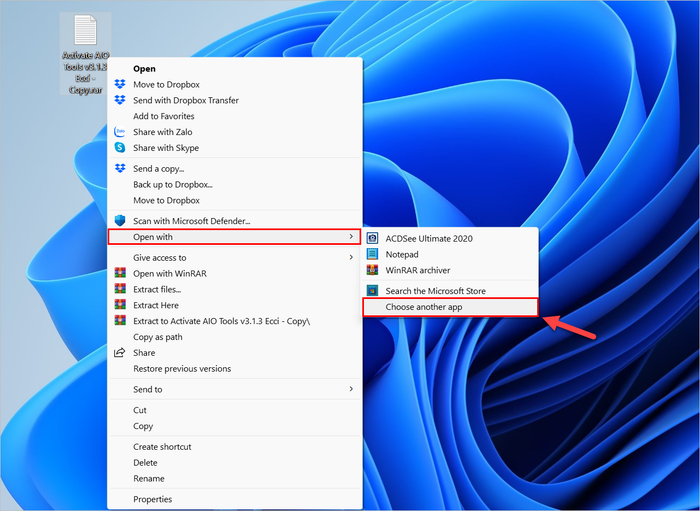
Bước 2: Tiếp theo, bạn chọn WinRAR Archiver và tích vào Always để thiết lập WinRAR làm công cụ mặc định cho việc mở file RAR.
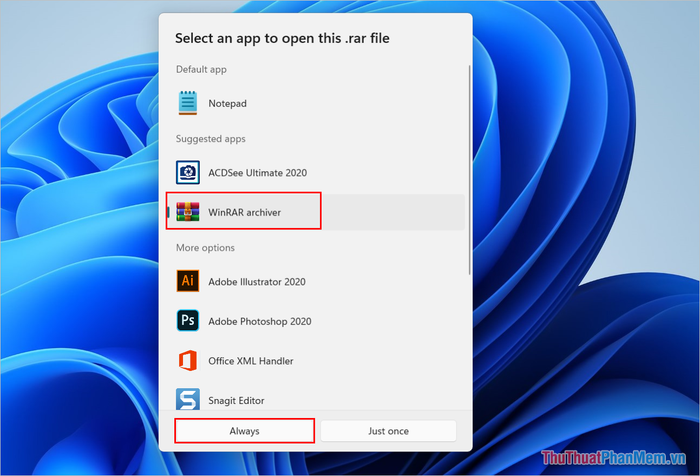
5. Khám phá cách giải nén file RAR nâng cao trên Windows 11
Bên cạnh tính năng giải nén cơ bản, WinRAR còn cung cấp nhiều tính năng mở rộng giúp bạn xem và quản lý file RAR một cách chuyên nghiệp hơn. Những tính năng này mang đến sự linh hoạt và hiệu quả cao trong việc giải nén mọi loại file.
Bước 1: Mở file RAR bằng WinRAR, sau đó chọn Extract To để khám phá các tùy chọn giải nén nâng cao.
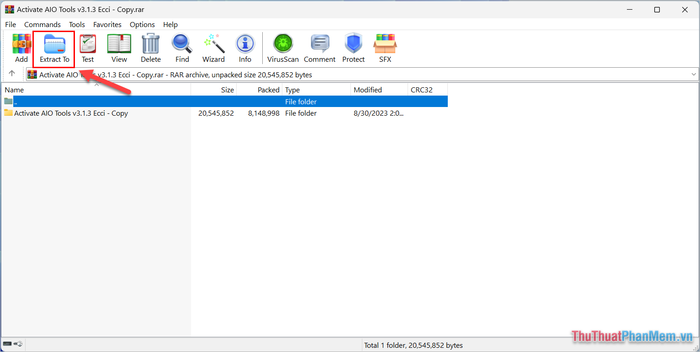
Bước 2: Trong cửa sổ Extraction path and options, bạn sẽ thấy các thông tin chi tiết như:
- Destination path: Đường dẫn lưu trữ file sau khi giải nén.
- Update mode: Chế độ cập nhật khi giải nén || Overwrite mode: Chế độ ghi đè file.
- OK: Xác nhận và bắt đầu quá trình giải nén.
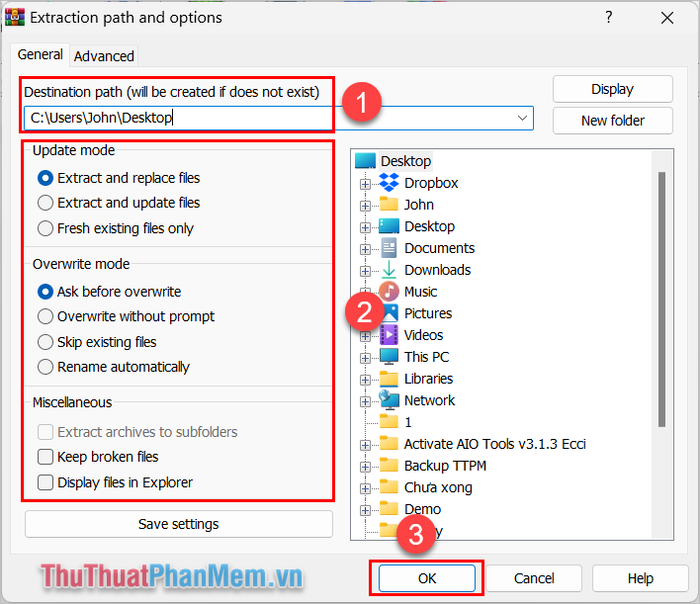
Bài viết này từ Tripi đã hướng dẫn bạn cách giải nén file RAR trên Windows 11 một cách nhanh chóng và hiệu quả. Chúc bạn có những trải nghiệm tuyệt vời!
Có thể bạn quan tâm

Top 5 Địa chỉ mua vòng tay Pandora đẹp nhất quận 4, TP. HCM

9 Địa điểm ẩm thực không thể bỏ qua tại Quận Nam Từ Liêm, Hà Nội

Top 7 mùa hoa rực rỡ nhất tháng Ba tại Hà Nội

Hướng dẫn viết email xin thực tập chuyên nghiệp

Top 10 khách sạn ven biển với view tuyệt đẹp tại Quảng Bình


