Hướng dẫn gửi Email được bảo vệ bằng mật khẩu
Nội dung bài viết

Hiện tại, chỉ một số ít nền tảng hỗ trợ tính năng bảo mật hai lớp cho Email, bao gồm bảo vệ bằng mật khẩu và mã hóa dữ liệu. Bài viết này sẽ giới thiệu đến bạn những nhà cung cấp Email miễn phí hàng đầu, hỗ trợ tính năng bảo mật bằng mật khẩu tốt nhất hiện nay.
1. Hướng dẫn sử dụng ProtonMail để thiết lập mật khẩu cho Email
ProtonMail hiện là nền tảng Email có độ bảo mật cao nhất thế giới. Hệ thống tích hợp đầy đủ các tính năng bảo mật, từ mã hóa dữ liệu cơ bản đến gửi Email có mật khẩu bảo vệ và tự động xóa sau 30 ngày.
Bước 1: Mở trình duyệt và truy cập vào trang chủ ProtonMail để đăng ký tài khoản miễn phí.
Bước 2: Chọn mục Compose (1) để bắt đầu soạn thư và điền đầy đủ các thông tin cần thiết cho Email (2).
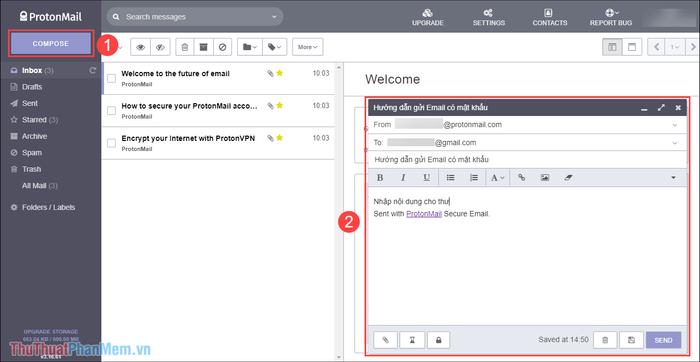
Việc điền thông tin trong ProtonMail tương tự như các nền tảng khác, bao gồm người nhận, tiêu đề, nội dung và các chi tiết liên quan.
Bước 3: Sau khi hoàn thành nội dung Email, nhấn vào biểu tượng khóa Encryption để thiết lập mật khẩu bảo vệ.
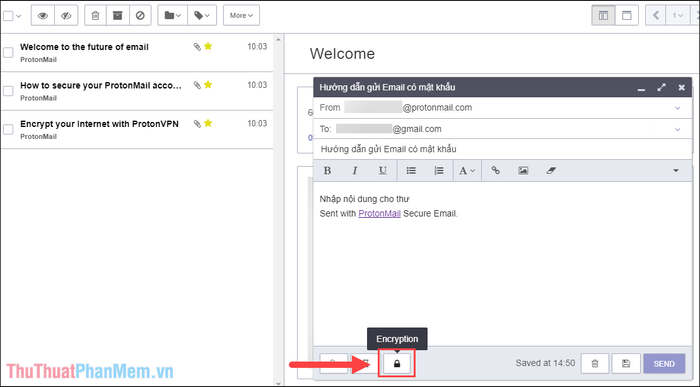
Bước 4: Để thiết lập mật khẩu, bạn cần thực hiện các thao tác sau:
- Message Password: Nhập mật khẩu bảo vệ Email
- Confirm Password: Xác nhận lại mật khẩu đã nhập
- Password Hint: Thêm gợi ý để nhớ mật khẩu
Sau khi hoàn thành các thông tin về mật khẩu, nhấn Set để áp dụng cài đặt.
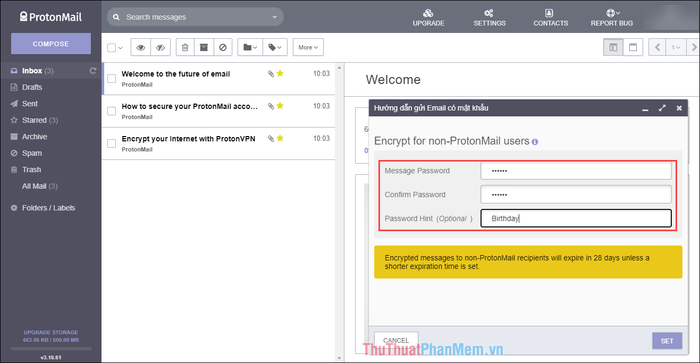
Bước 5: Khi mật khẩu được thiết lập thành công, biểu tượng Khóa sẽ xuất hiện bên cạnh địa chỉ người nhận. Cuối cùng, nhấn Send để gửi Email.
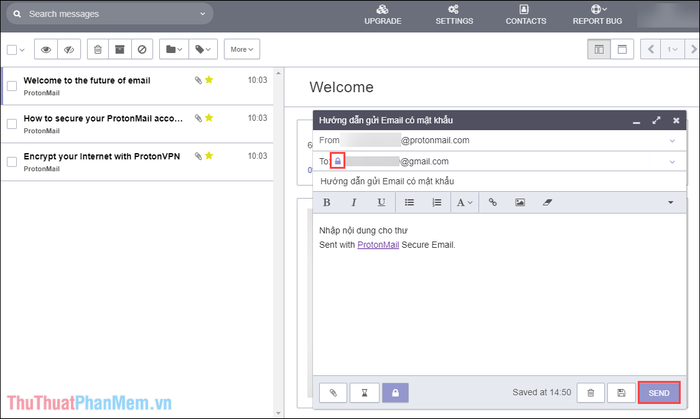
Bước 6: Người nhận chỉ cần mở Email để xem nội dung thư đã được bảo vệ bằng mật khẩu.
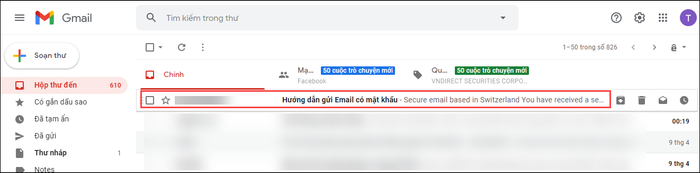
Bước 7: Để đọc nội dung Email được bảo mật, hãy chọn View Secure Message.
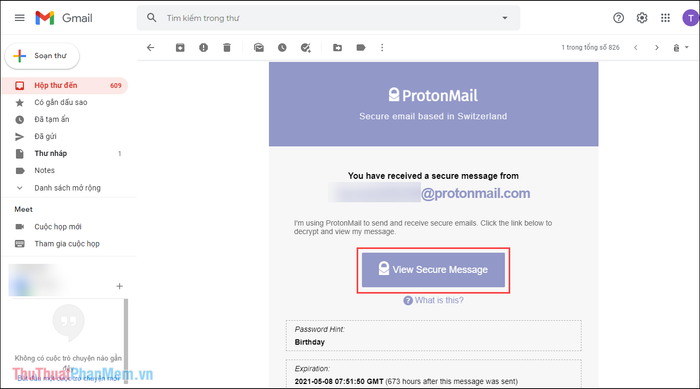
Bước 8: Trước khi xem nội dung, bạn cần nhập chính xác mật khẩu đã thiết lập. Nếu nhập sai, bạn sẽ không thể truy cập được thông tin.
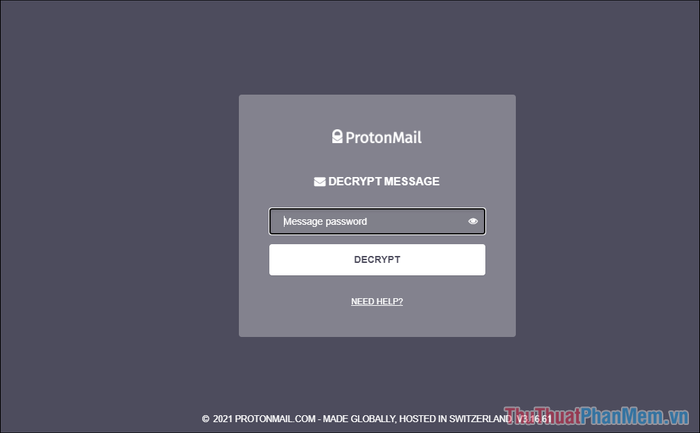
Bước 9: Như vậy, bạn đã hoàn thành quy trình gửi và xem Email được bảo vệ bằng mật khẩu một cách an toàn.
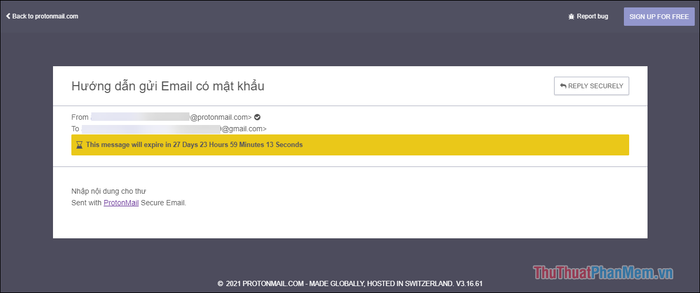
2. Hướng dẫn sử dụng Tutanota để thiết lập mật khẩu cho Email
Tutanota là một dịch vụ Email bảo mật hàng đầu, cho phép bạn gửi các Email được mã hóa với mật khẩu bảo vệ cao cấp. Dịch vụ này hoàn toàn miễn phí, nhưng sau khi đăng ký, bạn cần chờ tới 72 giờ để kích hoạt tài khoản.
Bước 1: Truy cập trang chủ Tutanota và tiến hành đăng ký tài khoản.
Bước 2: Sau 48 giờ kích hoạt tài khoản, chọn Email mới để bắt đầu soạn thư.
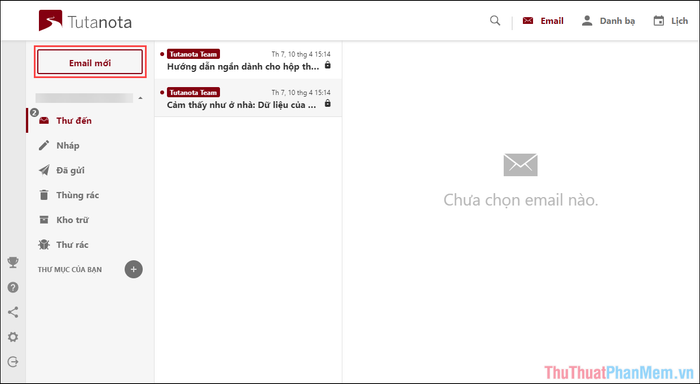
Bước 3: Trong giao diện soạn thảo, hãy điền đầy đủ thông tin như người nhận, tiêu đề, nội dung thư và các chi tiết liên quan.
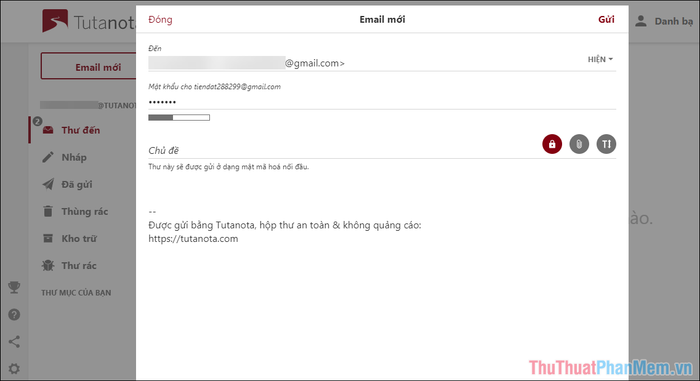
Bước 4: Bạn có thể đính kèm file với dung lượng tối đa lên đến 500MB, phù hợp cho việc chia sẻ tài liệu lớn.
Sau khi hoàn thành, chỉ cần nhấn Gửi để tin nhắn được chuyển đến người nhận một cách an toàn.
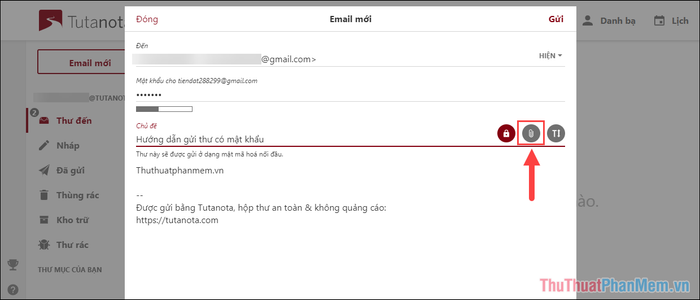
Bước 5: Khi thư được gửi đi, người nhận sẽ nhận được thông báo và có thể nhấn vào để xem nội dung.
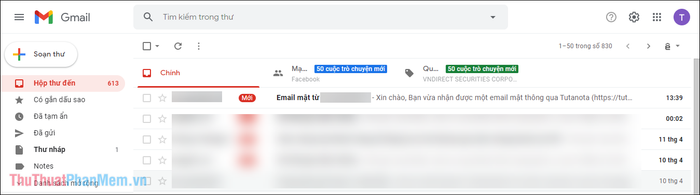
Bước 6: Với thư được gửi từ Tutanota, bạn không thể xem nội dung trực tiếp mà phải truy cập qua liên kết đính kèm được bảo vệ bằng mật khẩu.
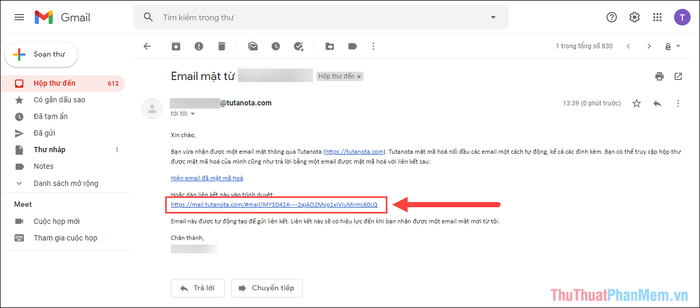
Bước 7: Liên kết sẽ đưa bạn đến trang Tutanota, nơi bạn cần nhập mật khẩu để mở Email đã được mã hóa.
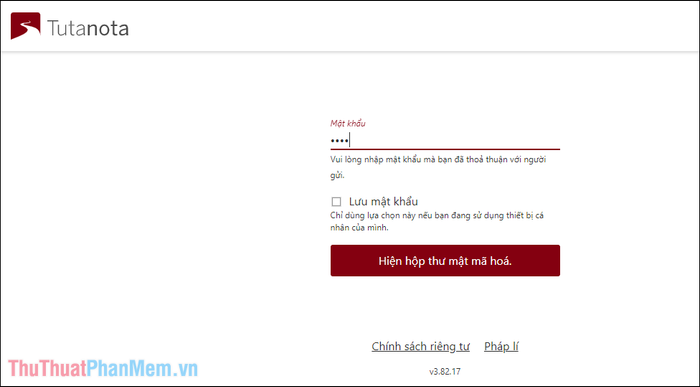
Bước 8: Như vậy, bạn đã hoàn thành quy trình gửi Email an toàn thông qua nền tảng bảo mật Tutanota.
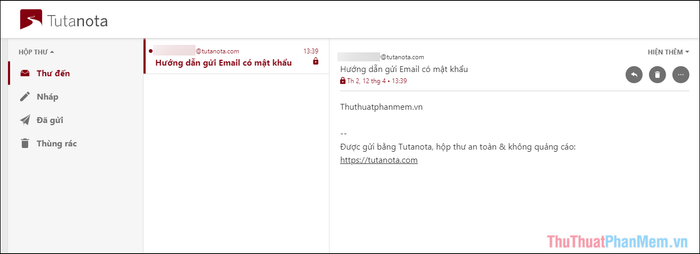
Trong bài viết này, Tripi đã hướng dẫn bạn cách gửi Email được bảo vệ bằng mật khẩu trên nhiều nền tảng khác nhau. Chúc bạn một ngày tràn đầy niềm vui và thành công!
Có thể bạn quan tâm

Khám phá công thức đuôi heo hầm củ sen thanh mát, đầy dưỡng chất, giúp bồi bổ cơ thể và làm phong phú bữa ăn gia đình.

Khám phá 10 địa điểm du lịch hấp dẫn bậc nhất tại Cà Mau

Top 11 cửa hàng thời trang nam online đẹp và sành điệu

Top 10 loại băng vệ sinh ban ngày tốt nhất hiện nay

Khám phá 9 cửa hàng giày chạy bộ đẹp và nổi tiếng tại Hà Nội


