Hướng dẫn hiển thị dữ liệu trên biểu đồ trong Word
Nội dung bài viết
Khi tạo biểu đồ trong Microsoft Word, mặc định, số liệu sẽ không được hiển thị. Tuy nhiên, với các mẹo đơn giản trong bài viết này, bạn sẽ có thể dễ dàng và nhanh chóng hiển thị các con số quan trọng trên biểu đồ của mình.

1. Trên phiên bản Word 2003
Bước 1: Để bắt đầu, bạn nhấp đúp vào biểu đồ để mở giao diện chỉnh sửa. Sau đó, nhấn chuột phải vào vùng trắng trên biểu đồ (1) => chọn Chart Options… (2).
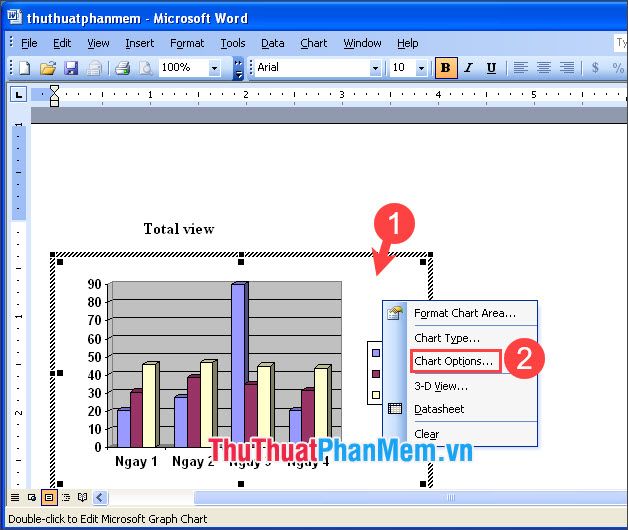
Bước 2: Tiếp theo, bạn chuyển đến mục Data Labels (1) => tích chọn Value (2) và nhấn OK (3) để hoàn tất.
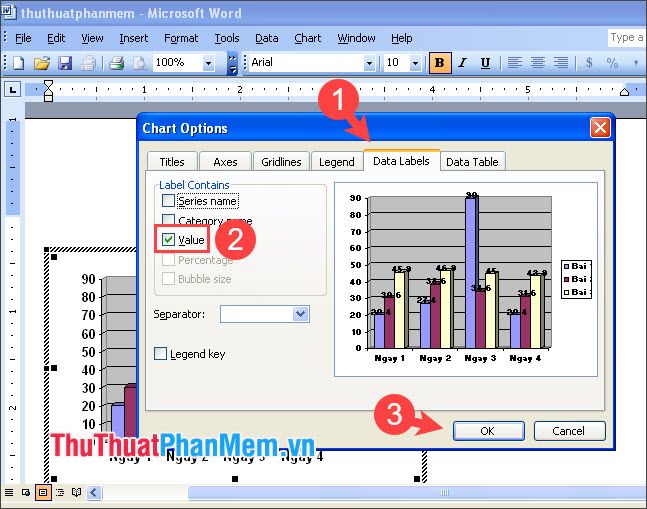
Bước 3: Nếu các số liệu trên biểu đồ bị lệch xuống dưới, hãy nhấp vào số liệu cho đến khi ô vuông bao quanh xuất hiện, sau đó di chuyển các số liệu lên để dễ dàng quan sát và giúp người xem nhận diện dễ dàng hơn.
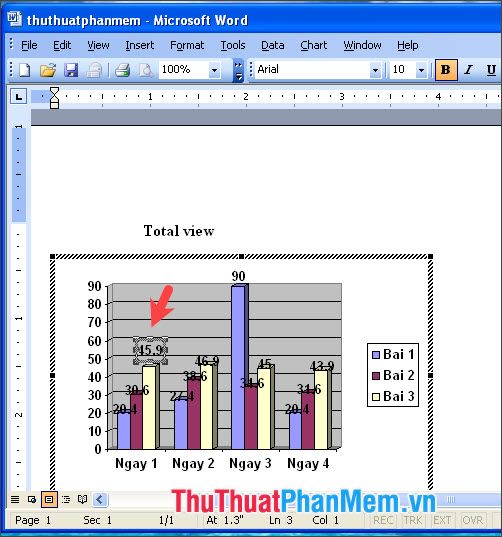
2. Trên phiên bản Word 2007, 2010
2.1. Đối với biểu đồ dạng Pie chart
Bước 1: Nhấn chuột phải vào vùng biểu đồ (1) => chọn Add Data Labels (2) để thêm số liệu vào biểu đồ.
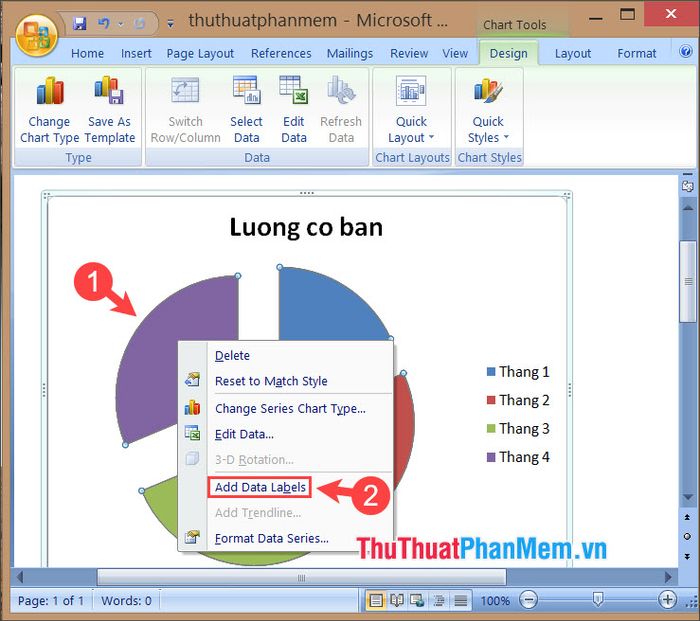
Bước 2: Bạn có thể kéo thả các số liệu vào vị trí mong muốn để làm cho biểu đồ trở nên dễ nhìn và hài hòa hơn.
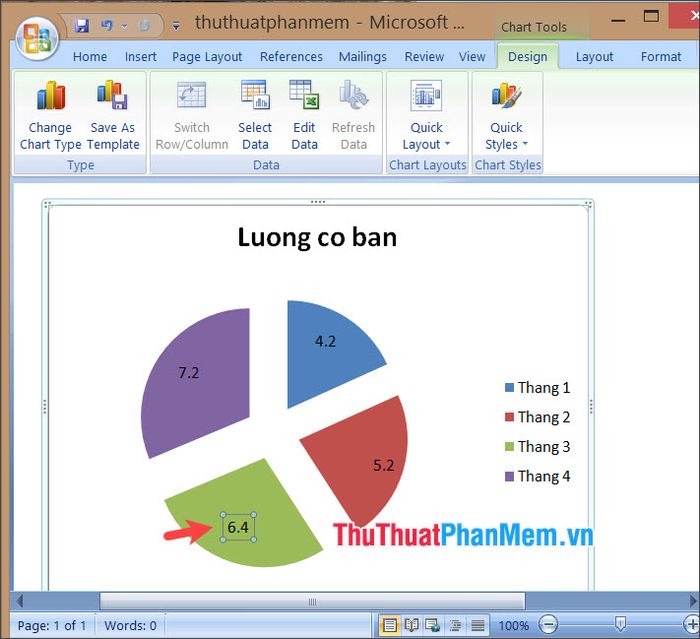
2.2. Đối với biểu đồ dạng hình cột
Cách thực hiện cũng giống như với biểu đồ hình tròn, nhưng bạn sẽ cần nhập số liệu cho từng nhóm trong biểu đồ một cách thủ công. Cụ thể, các bước thực hiện như sau:
Nhấp chuột phải vào cột bạn muốn hiển thị số liệu (1) => chọn Add Data Labels (2) để thêm số liệu vào cột.
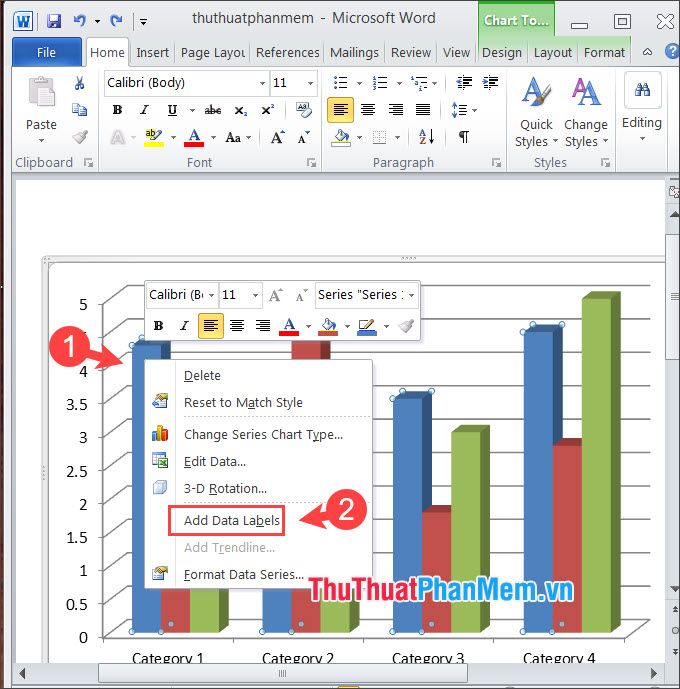
Sau khi thực hiện, số liệu sẽ xuất hiện trên mỗi cột tương ứng. Lặp lại thao tác này cho các cột còn lại để hoàn tất.
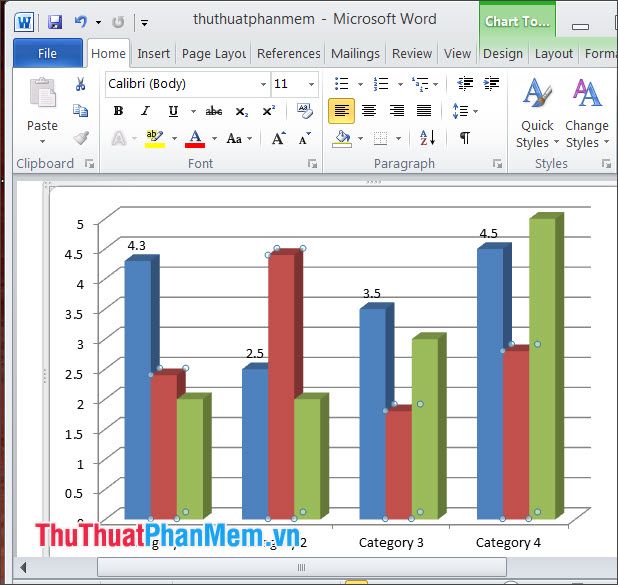
3. Trên các phiên bản Word 2013 trở về sau
Các phiên bản Word mới cải tiến giúp bạn nhanh chóng hiển thị số liệu trên biểu đồ. Dưới đây là cách thực hiện đơn giản để bạn có thể dễ dàng áp dụng.
Bước 1: Di chuyển con trỏ chuột và nhấp vào biểu đồ. Sau đó, bạn click vào biểu tượng dấu [+] (1) => chọn Data Labels (2) để thêm số liệu vào biểu đồ.
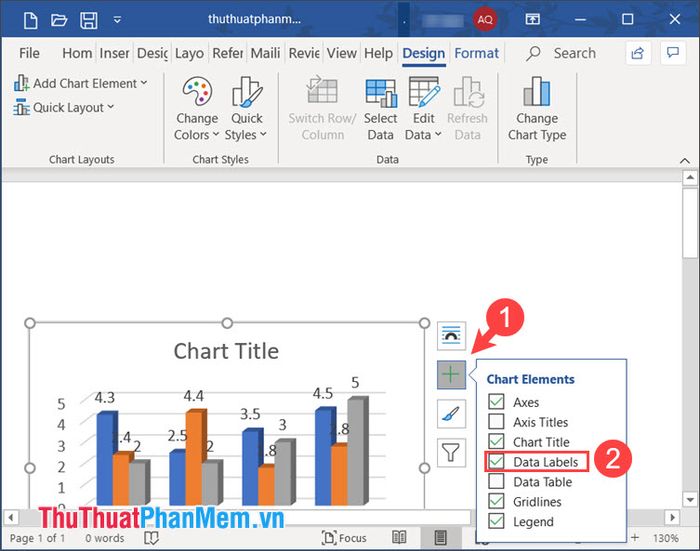
Bước 2: Nếu số liệu bị che khuất trong biểu đồ, hãy nhấp vào số liệu đó cho đến khi ô vuông bao quanh xuất hiện. Tiếp theo, bạn có thể kéo số liệu đến vị trí mong muốn để hiển thị rõ ràng hơn.
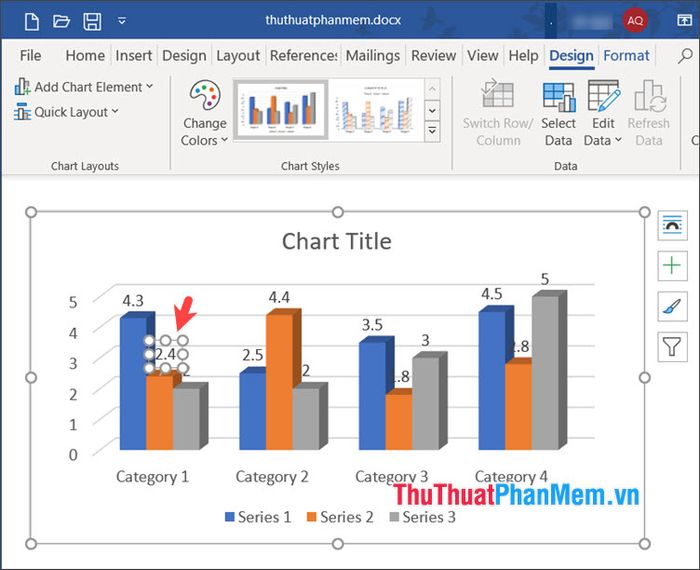
Với mẹo nhỏ này, bạn sẽ dễ dàng trình bày nội dung biểu đồ một cách ấn tượng và dễ quan sát hơn. Chúc bạn thành công trong việc tạo ra các biểu đồ tuyệt vời!
Có thể bạn quan tâm

Top 10 địa chỉ bán điện thoại uy tín và chất lượng tại Bắc Ninh

Top 10 Đơn vị thiết kế & thi công nội thất Long An đáng tin cậy nhất

Khám phá những cách làm bánh mì nướng muối ớt giòn rụm, thơm lừng để thưởng thức ngay tại nhà.

Top 6 cửa hàng bán quần short jeans cạp cao đẹp nhất tại TP.HCM

Top 3 trung tâm dạy trẻ tự kỷ uy tín tại Thanh Hóa


