Hướng dẫn hiển thị và ẩn file trên Windows 10
Nội dung bài viết
Tính năng hiển thị và ẩn file trên Windows giúp bảo vệ các tập tin quan trọng khỏi việc vô tình bị xóa. Nếu bạn chưa biết cách thực hiện, hãy cùng khám phá các bước chi tiết trong bài viết này.

Phương pháp 1: Hiển thị và ẩn file trên Windows 10 thông qua tùy chọn View.
Đầu tiên, mở This PC hoặc nhấn tổ hợp phím Windows + E. Tiếp theo, chọn View (1) => tích vào Hidden items (2) để hiện file hoặc bỏ tích để ẩn file.
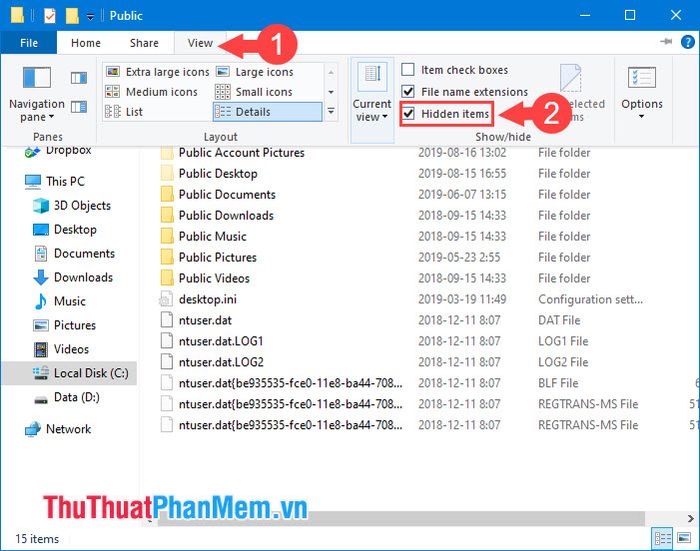
Phương pháp 2: Hiển thị và ẩn file thông qua Folder Options
Bước 1: Mở This PC hoặc nhấn tổ hợp phím Windows + E. Tiếp theo, chọn View (1) => Options (2).
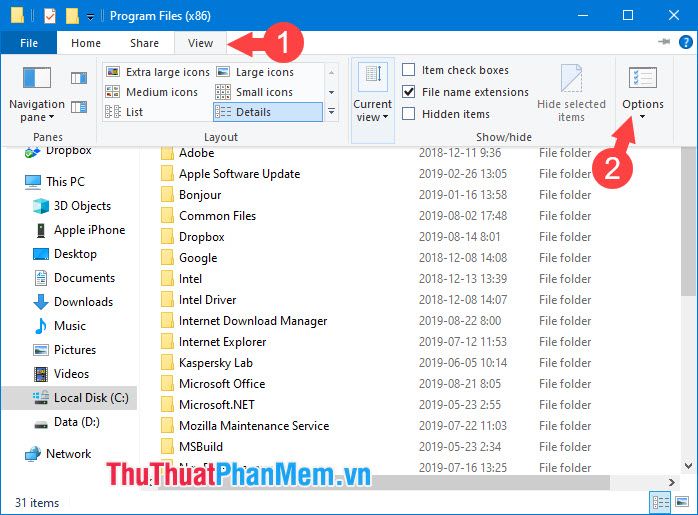
Bước 2: Trong tab View (1), tìm đến mục Hidden files and folders (2) và lựa chọn một trong hai tùy chọn phù hợp.
- Don't show hidden files, folders, or drives: Ẩn các file, thư mục hoặc ổ đĩa một cách hiệu quả.
- Show hidden files, folders, and drives: Hiển thị file, thư mục hoặc ổ đĩa một cách rõ ràng.
Sau khi hoàn thành, nhấn Apply và OK để áp dụng và lưu lại các thiết lập.
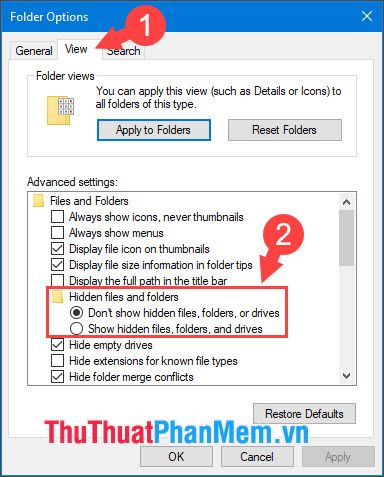
Phương pháp 3: Loại bỏ thuộc tính ẩn của tệp hoặc thư mục
Sau khi áp dụng một trong hai cách trên, các file ẩn sẽ hiển thị nhưng có màu nhạt hơn so với file thông thường. Nếu bạn muốn loại bỏ hoàn toàn thuộc tính ẩn, hãy thực hiện theo hướng dẫn sau:
Bước 1: Nhấp chuột phải vào file hoặc thư mục cần bỏ ẩn, sau đó chọn Properties.
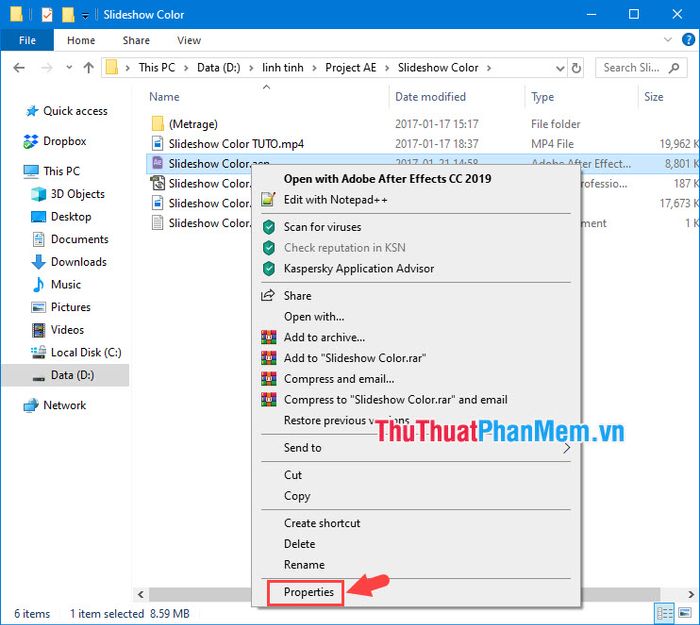
Bước 2: Trong tab General (1), bỏ chọn mục Hidden (2) để loại bỏ thuộc tính ẩn hoàn toàn. Nhấn Apply và OK để lưu thay đổi.
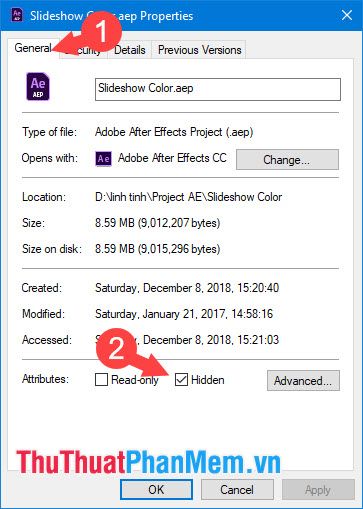
Ngoài ra, bạn có thể sử dụng phần mềm Fixattrb để hiển thị các file bị ẩn do virus nếu các phương pháp trên không hiệu quả. Chi tiết hướng dẫn xem tại: https://Tripi/download-fixattrb-phuc-hoi-hien-cac-file-bi-an-do-virus/
Với hướng dẫn hiển thị và ẩn file trên Windows, bạn có thể bảo vệ dữ liệu cá nhân khỏi sự xâm phạm. Nếu thấy bài viết hữu ích, hãy chia sẻ ý kiến của bạn ở phần bình luận bên dưới nhé!
Có thể bạn quan tâm

Xịt dưỡng tóc Kella có thực sự tốt? Mua ở đâu là uy tín? Giá cả ra sao?

4 sản phẩm dầu xả tuyệt vời dành cho tóc nhuộm, giúp duy trì màu sắc rực rỡ lâu dài tại Tripi

8 Địa chỉ nối mi uy tín và chất lượng tại quận Thanh Xuân, Hà Nội

Top 4 cửa hàng uy tín bán đồ chơi công nghệ thông minh tại TP. HCM

Hướng dẫn trồng cây bạc hà trong chai nhựa, không chỉ giúp đuổi muỗi mà còn mang lại gia vị tươi ngon cho bữa ăn, dễ dàng thực hiện tại nhà


