Hướng dẫn khắc phục lỗi chữ bị ngắt quãng, khoảng cách giữa các chữ trong Word
Nội dung bài viết
Lỗi chữ bị cách quãng trong văn bản có thể làm giảm tính thẩm mỹ và sự chuyên nghiệp của bài viết. Nguyên nhân dẫn đến hiện tượng này có thể xuất phát từ nhiều yếu tố, mỗi loại lỗi lại có cách sửa khác nhau, tất cả sẽ được giải thích chi tiết trong bài viết dưới đây của Tripi.
1. Cách sửa lỗi chữ cách quãng trong Word do ký tự thừa
Trong quá trình soạn thảo văn bản, đôi khi có những ký tự thừa như hai dấu cách liên tiếp hoặc thừa dấu tab, khiến chữ bị cách xa nhau. Việc tìm và sửa từng lỗi một cách thủ công không chỉ tốn thời gian mà còn dễ để sót lỗi, gây phiền toái cho người dùng.
Trong trường hợp này, cách hiệu quả nhất là bạn nên sử dụng tính năng Find & Replace để tiết kiệm thời gian và công sức.

Để kích hoạt tính năng Find & Replace, bạn hãy vào tab Home, sau đó chọn Replace trong mục Editing nằm ở góc phải của giao diện Word.
Ngoài ra, bạn cũng có thể sử dụng tổ hợp phím tắt Ctrl + H để mở chức năng này nhanh chóng và thuận tiện.
Khi bạn thực hiện một trong hai cách trên, hộp thoại của tính năng Find & Replace sẽ xuất hiện, sẵn sàng để bạn thao tác tiếp theo.
Trong ô Find what, bạn nhập hai dấu cách liên tiếp, còn trong ô Replace with, chỉ cần điền một dấu cách duy nhất.
Mục đích của thao tác này là loại bỏ tất cả các vị trí có hai dấu cách, thay thế chúng bằng chỉ một dấu cách duy nhất để văn bản trở nên gọn gàng hơn.
Tiếp theo, bạn nhấn vào Replace All để áp dụng thay đổi cho toàn bộ văn bản.
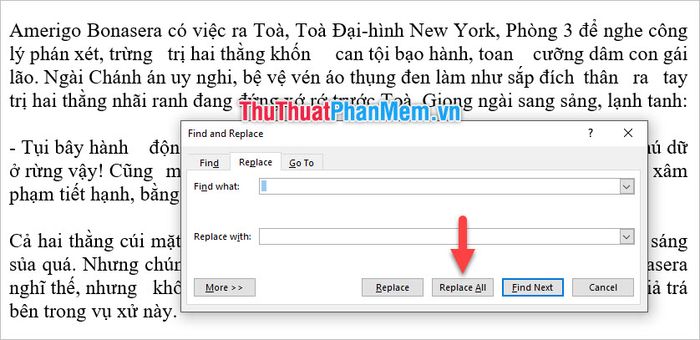
Khi quá trình hoàn tất, một thông báo nhỏ sẽ xuất hiện, cho biết số lần thay đổi thành công. Bạn chỉ cần nhấn OK để đóng bảng thông báo này.
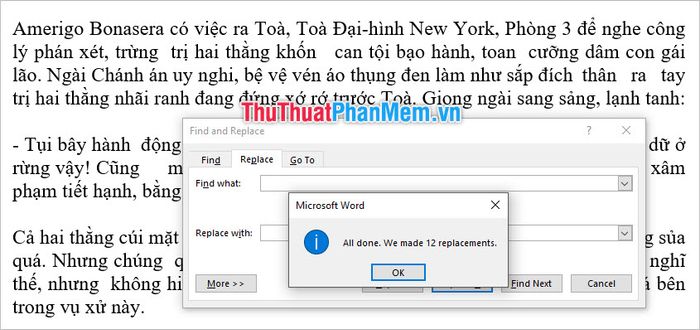
Khi quá trình thay đổi đã hoàn tất, bạn tiếp tục chọn Replace All. Nếu không còn sự thay đổi nào nữa, thông báo "All done, We made 0 replacements" sẽ xuất hiện, báo hiệu rằng không có sự chuyển đổi nào cần thực hiện.
Mục đích của bước này là đảm bảo rằng các vị trí trong văn bản có ít nhất hai dấu cách, khi thực hiện chuyển đổi lần đầu tiên, những dấu cách dư thừa sẽ được gộp lại thành một khoảng trống có ít nhất hai dấu cách mới.
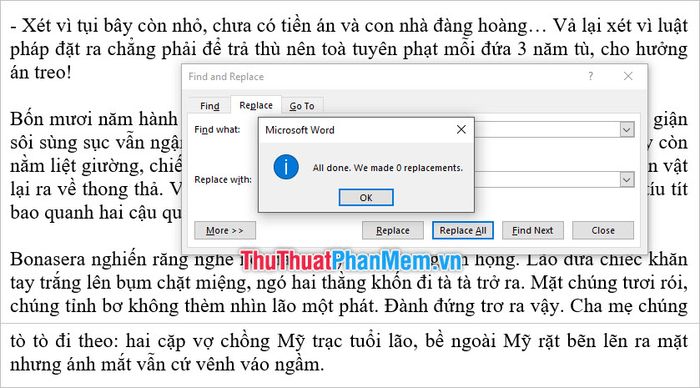
Sau khi hoàn thành việc xử lý các dấu cách thừa, bạn cần tiếp tục xóa những dấu tab thừa. Vì tab là một ký tự đặc biệt, bạn phải nhấn vào More để mở rộng các tùy chọn.
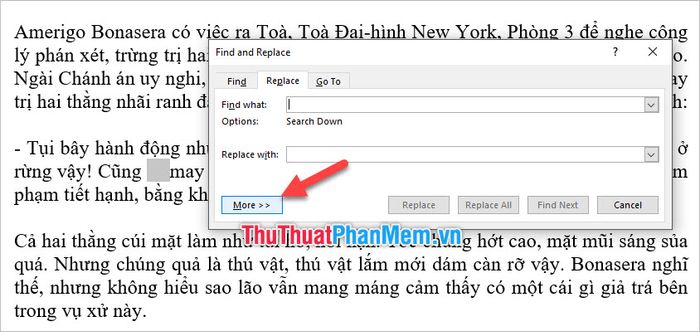
Tiếp theo, bạn chọn Special và chọn tùy chọn Tab Character để loại bỏ dấu tab thừa trong văn bản.
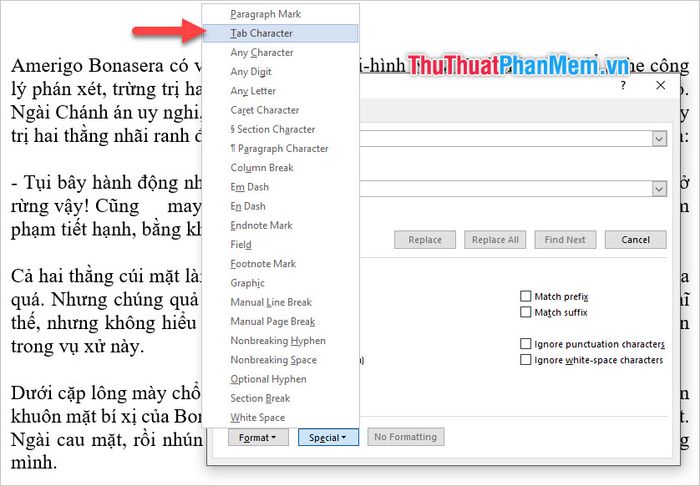
Trong ô Find what, bạn sẽ thấy ký tự ^t, đại diện cho dấu tab. Còn trong ô Replace with, bạn không nhập gì cả, để Word tự động xóa tất cả các dấu tab khi thực hiện Replace.
Nhấn Replace All để áp dụng việc thay thế trên toàn bộ văn bản của bạn trong Word.
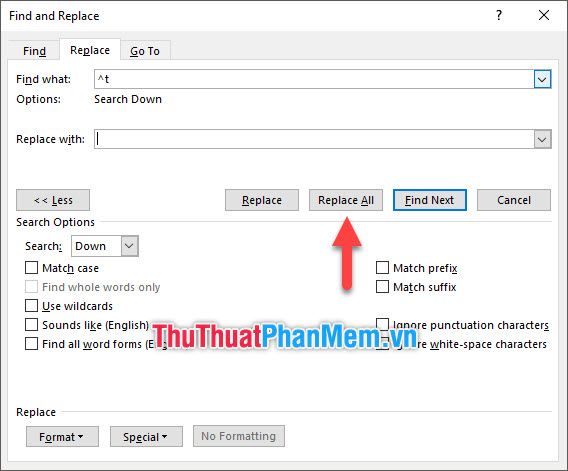
Kết quả sau khi thay thế sẽ là một văn bản mượt mà, gọn gàng, không còn dấu cách hay dấu tab thừa, giúp loại bỏ hoàn toàn mọi khoảng cách không cần thiết trong văn bản.
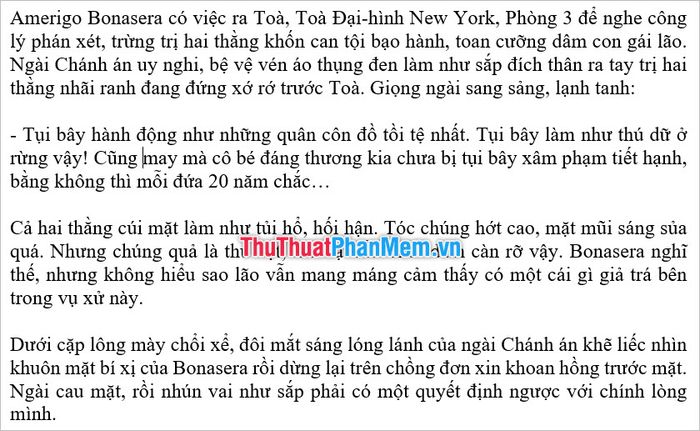
2. Lỗi khoảng cách do Manual Line Break
Lỗi khoảng cách do Manual Line Break sẽ khiến dòng cuối cùng của mỗi đoạn văn bị tách ra với khoảng cách lớn, đặc biệt khi sử dụng chức năng căn đều hai bên lề trái và phải (Justify). Nguyên nhân là do sự hiện diện của Manual Line Break (ngắt dòng thủ công) ở cuối mỗi đoạn văn.
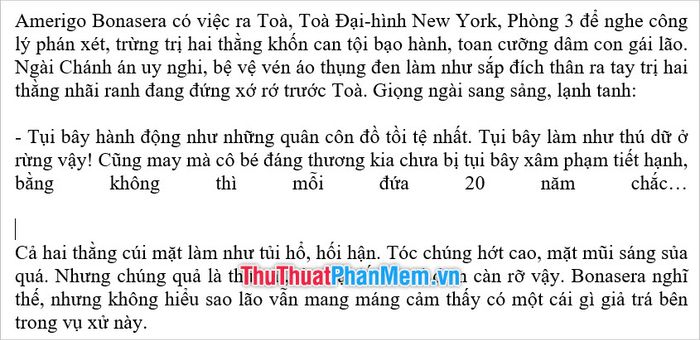
Để sửa lỗi này, bạn chỉ cần loại bỏ Manual Line Break. Đặt con trỏ chuột vào cuối đoạn văn và nhấn Delete trên bàn phím. Nếu có nhiều đoạn văn bị ảnh hưởng, bạn có thể sử dụng chức năng Replace All trong Find & Replace để xóa tất cả Manual Line Breaks cùng lúc.
Manual Line Break là một ký tự đặc biệt, tương tự như dấu tab, vì vậy bạn cần tìm nó trong mục Special ở phần More của công cụ Find & Replace.
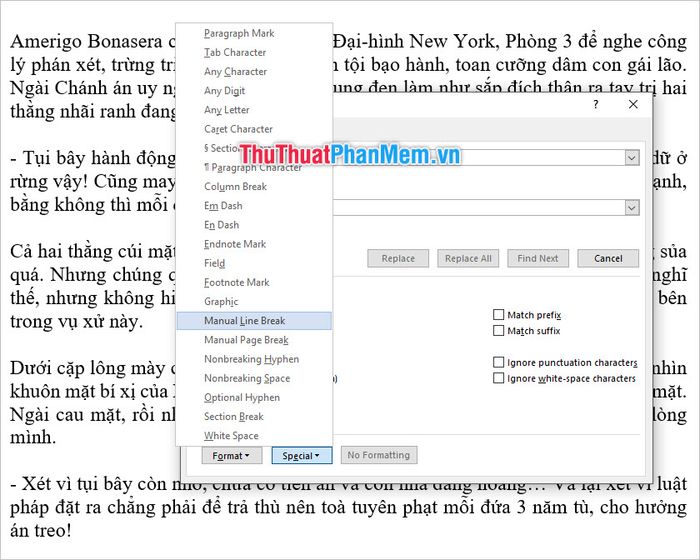
Ký tự đại diện cho Manual Line Break là ^l, bạn sẽ thấy nó xuất hiện trong ô Find what khi chọn Manual Line Break từ mục Special.
Trong ô Replace with, bạn có thể để trống hoặc nhập ^p, đại diện cho ký tự Paragraph Mark (dấu Enter để xuống dòng).
Nhấn Replace All để áp dụng thay thế trên toàn bộ văn bản của bạn.
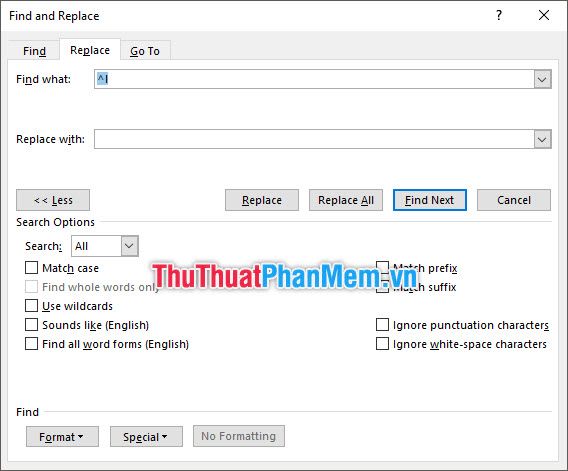
Một thông báo sẽ hiển thị, thông báo cho bạn biết số lần thay đổi đã được thực hiện thành công.
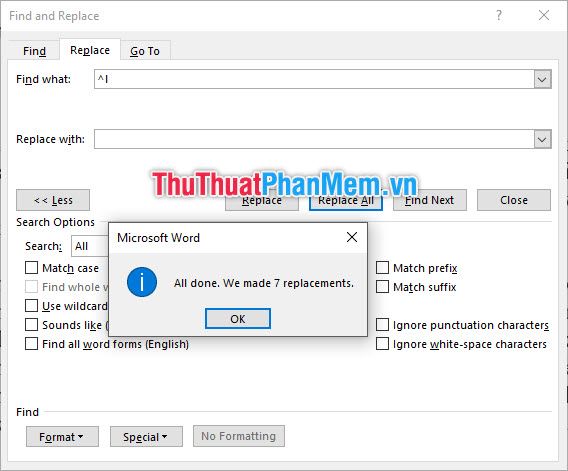
Cuối cùng, bạn sẽ có được một văn bản gọn gàng, không còn khoảng cách thừa, với bố cục rõ ràng và đẹp mắt.
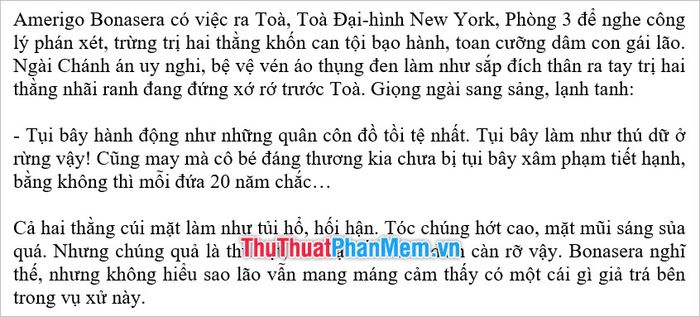
3. Lỗi khoảng cách Spacing Expanded
Lỗi Spacing Expanded sẽ làm cho khoảng cách giữa các chữ cái rộng hơn bình thường một chút. Nguyên nhân chủ yếu là do bạn đã sao chép văn bản từ các bài báo hoặc từ trang web, khiến kiểu font này không được chỉnh sửa lại.
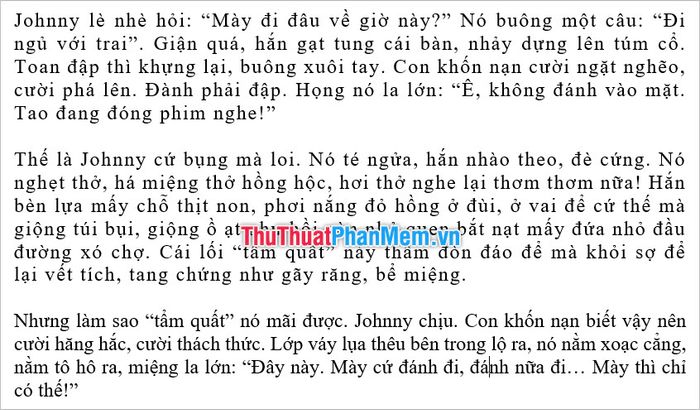
Để khắc phục lỗi cách quãng chữ như vậy, bạn cần bôi đen những đoạn văn bị giãn cách. Nếu lỗi này xuất hiện trong toàn bộ văn bản, bạn có thể dùng Ctrl + A để chọn toàn bộ văn bản nhanh chóng.
Sau đó, vào tab Home trên thanh công cụ, nhấn vào biểu tượng mở rộng trong mục Font để điều chỉnh lại khoảng cách chữ.
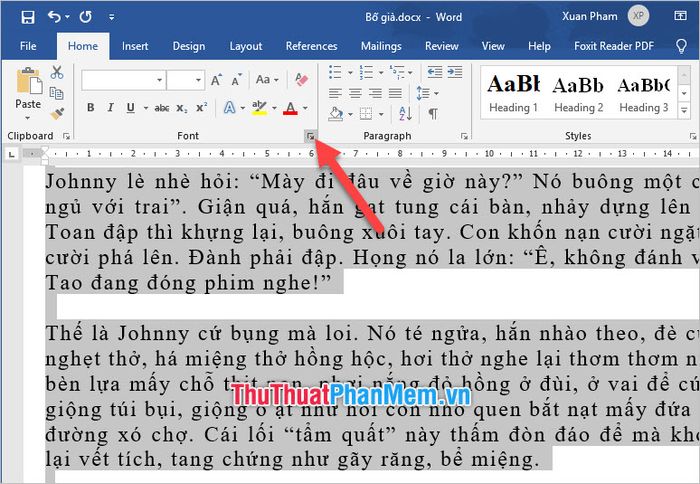
Khi cửa sổ chức năng Font mở ra, tab Advanced sẽ được hiển thị. Nếu không tự động chuyển, bạn hãy nhấn vào tab này. Sau đó, trong mục Character Spacing, chọn Spacing và điều chỉnh về Normal.
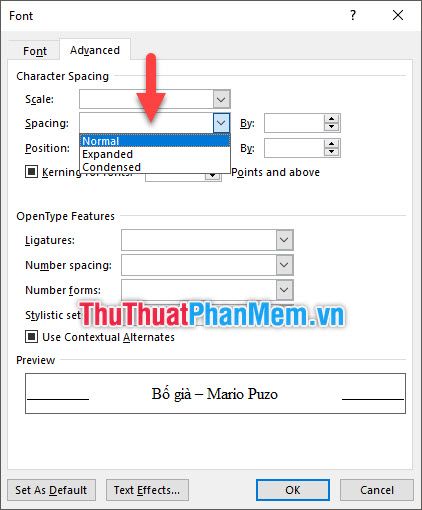
Nhấn OK để xác nhận và lưu lại các thay đổi bạn vừa thực hiện.

Chân thành cảm ơn các bạn đã theo dõi bài viết của Tripi về cách khắc phục lỗi chữ bị giãn cách trong Word. Hy vọng rằng bài viết sẽ hữu ích cho các bạn trong việc giải quyết vấn đề này. Đừng quên khám phá thêm các bài viết khác trên trang để tìm ra các giải pháp cho nhiều vấn đề trên máy tính của mình.
Có thể bạn quan tâm

Hướng dẫn Vệ sinh Vùng kín đúng cách

10 Bí Quyết Vàng Đánh Tan Buồn Ngủ Giúp Bạn Làm Việc Hiệu Quả

11 Bài phân tích ấn tượng nhất về thi phẩm "Tiếng gà trưa" của nữ thi sĩ Xuân Quỳnh

Top 8 quán sữa tươi trân châu đường đen ngon nhất tại TP. Pleiku, Gia Lai

10 địa chỉ massage trị liệu Hóc Môn đáng trải nghiệm nhất


