Hướng dẫn khắc phục lỗi không mở được tệp Excel do định dạng hoặc phần mở rộng không hợp lệ.
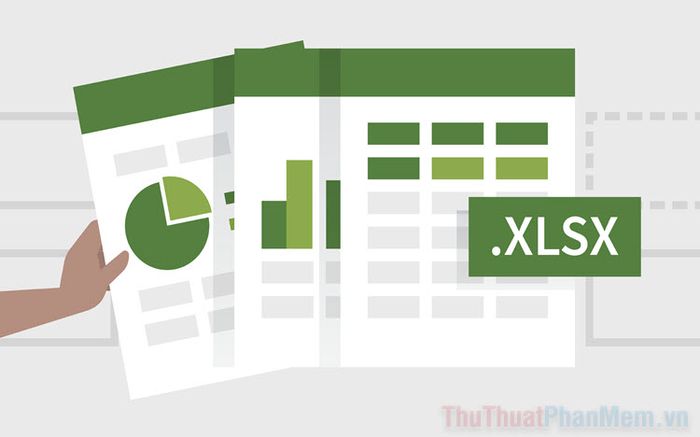
Nếu file Excel của bạn gặp vấn đề về định dạng hoặc phần mở rộng, gây trở ngại khi mở tệp trên phần mềm, hãy khôi phục tệp về đúng định dạng chuẩn theo hướng dẫn dưới đây để khắc phục lỗi này.
Bước 1: Giả sử, file Excel của Tripi đang gặp sự cố về định dạng và không thể mở được trên Microsoft Office.
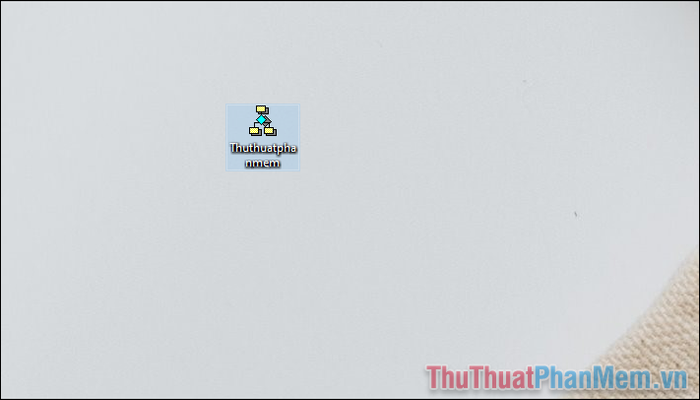
Bước 2: Trước khi thay đổi định dạng, ta cần kiểm tra xem tài liệu hiện đang lưu dưới định dạng nào. Để làm vậy, hãy Click chuột phải vào file và chọn Properties để xem thông tin chi tiết.
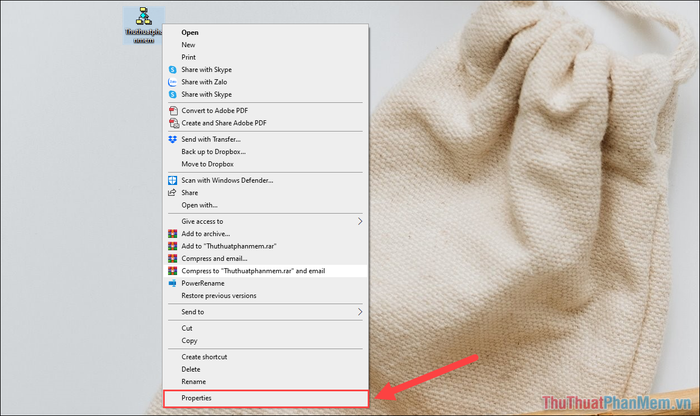
Bước 3: Hãy truy cập vào thẻ General và tìm đến mục Type of file, nơi hiển thị định dạng tệp hiện tại của bạn trên máy tính.
Trong ví dụ này, file Excel của bạn đang lưu dưới định dạng “.xml”, một định dạng khá cũ và không còn tương thích tốt với các phiên bản Microsoft Office mới nhất.
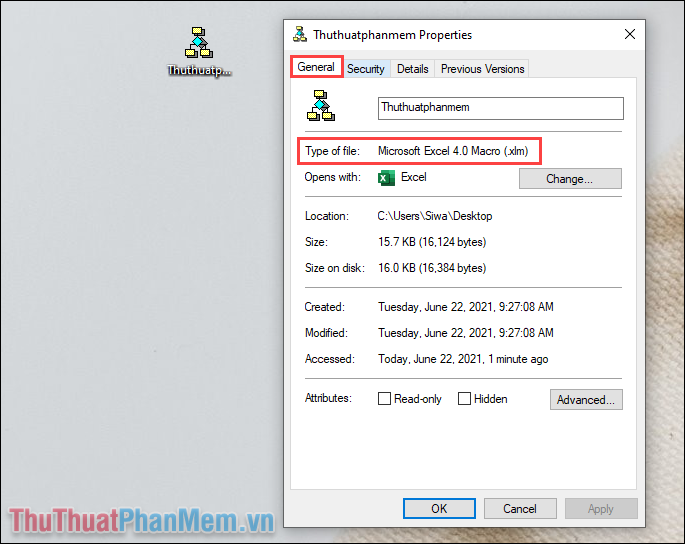
Bước 4: Tiến hành thay đổi định dạng tệp trực tiếp trên máy tính. Mở This PC và chọn thẻ View để tiếp tục.
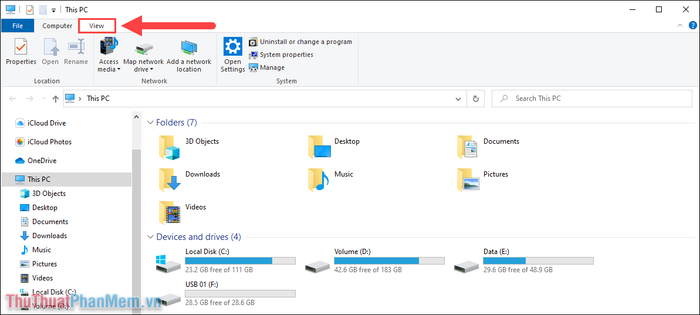
Bước 5: Để hiển thị phần mở rộng tên tệp, bạn cần đánh dấu vào mục File name extension trong phần cài đặt hiển thị tài liệu trên máy tính.
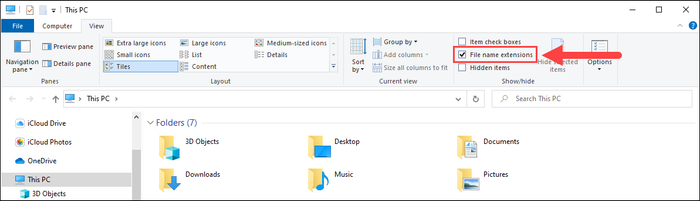
Bước 6: Sau khi phần mở rộng của các tệp đã được hiển thị, bạn hãy Click chuột phải vào file và chọn Rename để bắt đầu thay đổi tên tệp.
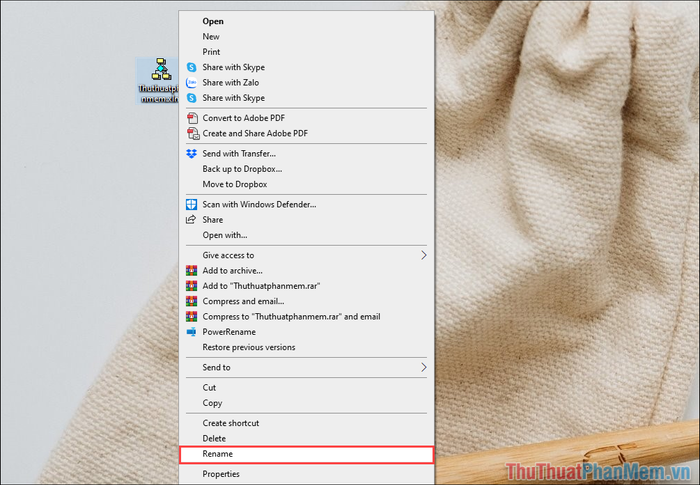
Bước 7: Tiến hành xóa phần mở rộng hiện tại (sau dấu “.”) và thay thế bằng phần mở rộng đúng chuẩn của Excel. Dưới đây là các phần mở rộng của tệp Excel:
- .xlsx
- .xlsm
- .xltx
- .xltm
- .xlsb
- .xlsm
Tripi sẽ chọn phần mở rộng .xlsx vì đây là định dạng phổ biến và tương thích tốt nhất với các phiên bản Excel hiện nay.
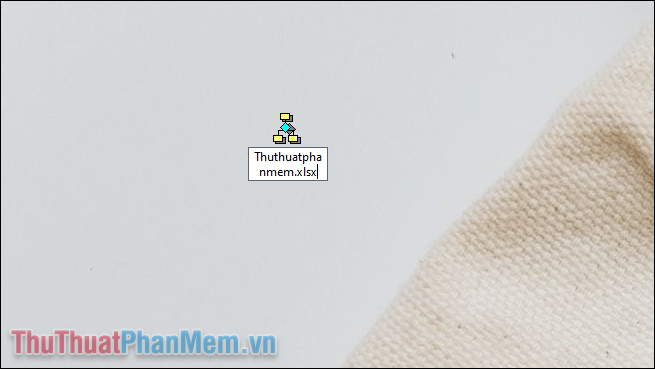
Bước 8: Khi thay đổi định dạng, hệ thống sẽ yêu cầu bạn xác nhận vì việc thay đổi này có thể ảnh hưởng đến cấu trúc của tệp. Hãy chọn Yes để tiếp tục.
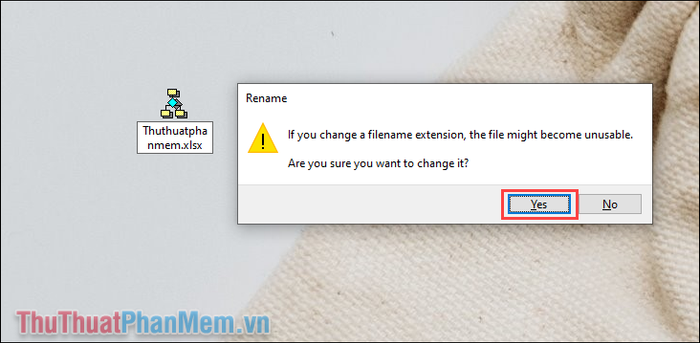
Bước 9: Sau khi hoàn tất việc thay đổi định dạng, hãy Click chuột phải vào file và chọn Open With để mở tệp bằng ứng dụng phù hợp.
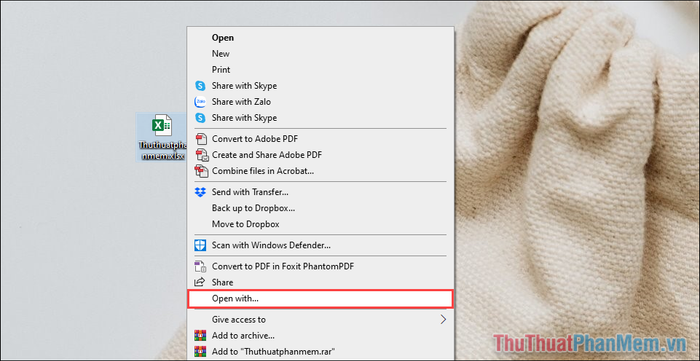
Bước 10: Chọn ứng dụng Excel (1) => Always use this app to open .xlsx (2) => OK (3) để Excel ghi nhớ việc mở tệp với định dạng này lần sau.
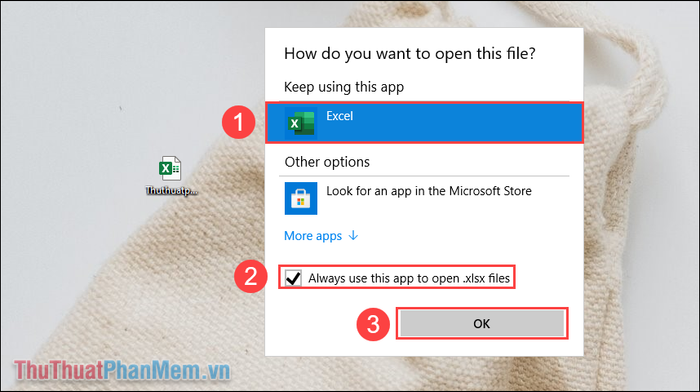
Bài viết này đã hướng dẫn bạn cách thay đổi định dạng tệp Excel để khắc phục lỗi không mở được. Chúc bạn thành công và có một ngày thật tuyệt vời!
Có thể bạn quan tâm

Làm sao phân biệt sầu riêng Ri6 và sầu riêng Thái? Loại nào ngon hơn?

Khi nào nên dùng BCAA? Hướng dẫn sử dụng BCAA hiệu quả

Top 8 Địa chỉ xăm mí mắt đẹp và uy tín tại Kon Tum

Băng phiến là gì? Khám phá cách dùng băng phiến hiệu quả để đuổi chuột

Đây chính là vấn đề WhatsApp nghiêm trọng nhất mà người dùng Android đang gặp phải.


