Hướng dẫn khắc phục lỗi Laptop không nhận mic tai nghe
Nội dung bài viết
Mic tai nghe sử dụng jack cắm thường gặp các sự cố không mong muốn trên Laptop. Một trong những lỗi phổ biến là Laptop chỉ nhận tai nghe mà không nhận mic. Đây là vấn đề khá phức tạp, đòi hỏi kiểm tra kỹ lưỡng để khắc phục. Trong bài viết này, Tripi sẽ hướng dẫn chi tiết cách sửa lỗi này.

1. Thiết lập nguồn tín hiệu vào cho Microphone tai nghe
Trên nhiều Laptop hiện đại, khi cắm tai nghe, hệ thống chỉ nhận tai nghe và vẫn sử dụng Mic mặc định của máy. Để khắc phục, bạn chỉ cần chuyển nguồn tín hiệu vào sang Mic của tai nghe là hoàn tất.
Bước 1: Đầu tiên, hãy nhấp vào biểu tượng Loa trên thanh Taskbar và chọn Open Sound Settings.
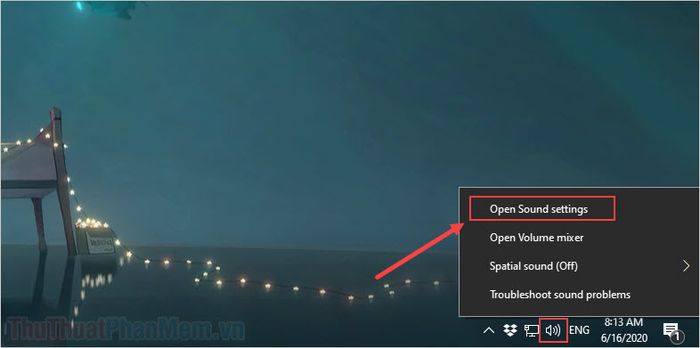
Bước 2: Tiếp theo, cuộn xuống để tìm mục Choose your input device và thử lần lượt từng tùy chọn Microphone để xác định đâu là Mic của tai nghe.
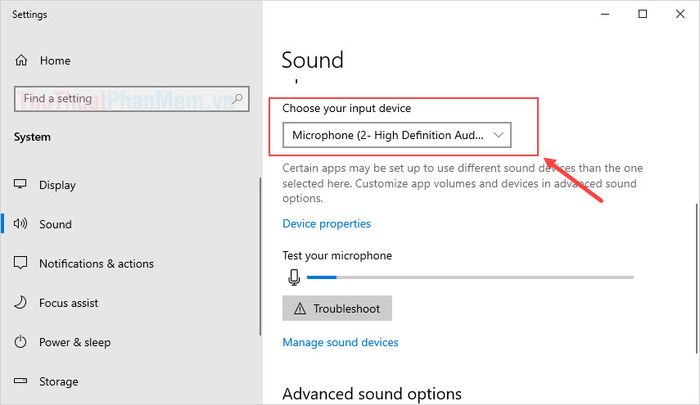
2. Cập nhật Driver cho Microphone tai nghe
Hệ thống Laptop là sự kết hợp của nhiều linh kiện từ các hãng khác nhau. Để các linh kiện giao tiếp hiệu quả, Driver là yếu tố không thể thiếu. Đôi khi Driver của Mic gặp lỗi, vì vậy việc cập nhật lại Driver là cần thiết để khắc phục sự cố.
Bước 1: Hãy nhấp chuột phải vào This PC và chọn Manager.
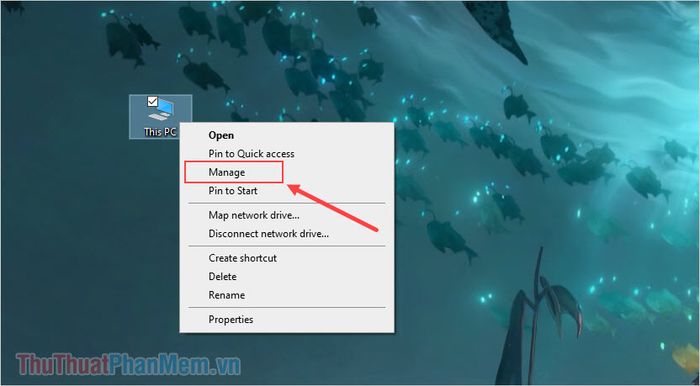
Bước 2: Khi cửa sổ Computer Management hiện ra, bạn thực hiện các bước lần lượt như sau:
| Devices Manager -> Audio inputs and outputs |
Sau đó, tìm mục có tên Microphone và nhấp chuột phải để chọn Uninstall devices.
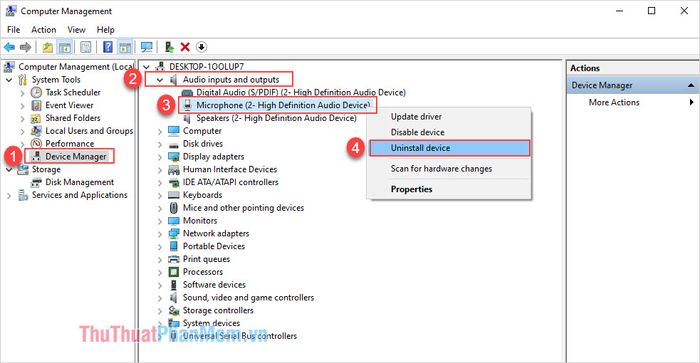
Bước 3: Cuối cùng, nhấp chuột phải vào Audio inputs and outputs và chọn Scan for hardware changes.

3. Khai thác tính năng sửa lỗi Mic tích hợp trên Windows
Hệ điều hành Windows hiện đại được trang bị nhiều tính năng thông minh, trong đó có khả năng tự động phát hiện và sửa lỗi Mic. Để kích hoạt tính năng này, bạn thực hiện theo các bước sau:
Bước 1: Nhấn tổ hợp phím Windows + I để mở Settings, sau đó nhập từ khóa Sound để truy cập Sound Settings.
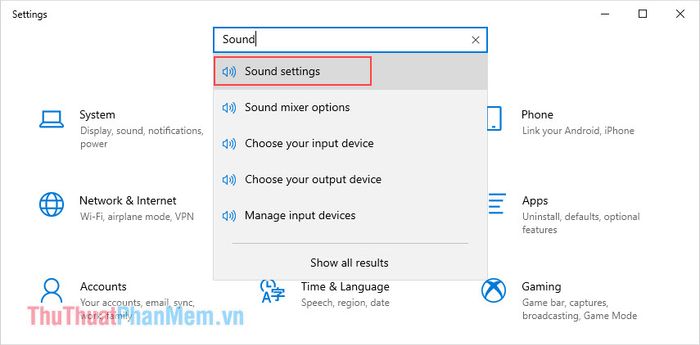
Bước 2: Tiếp theo, chọn Troubleshoot trong mục Microphone để kích hoạt trình khắc phục sự cố tự động.
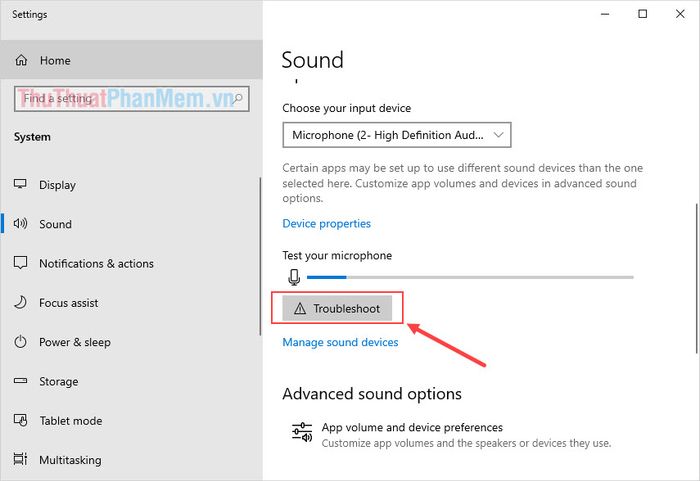
Bước 3: Hệ thống sẽ yêu cầu bạn chọn cổng tín hiệu cần sửa lỗi.
Với Laptop, chỉ có một cổng kết nối Microphone duy nhất, vì vậy bạn chỉ cần chọn mục Microphone.
Với máy tính để bàn, bạn cần xác định xem tai nghe được kết nối trực tiếp với bo mạch chủ hay thông qua cổng mở rộng của Case.
- The connector for this device is located on the back side of the computer: Cổng kết nối phía sau, kết nối trực tiếp với bo mạch chủ.
- The connector for this device is located on the front side of the computer: Cổng kết nối phía trước, kết nối thông qua Case.
Sau khi hoàn tất lựa chọn, hãy nhấn Next để hệ thống tự động tiến hành xử lý.
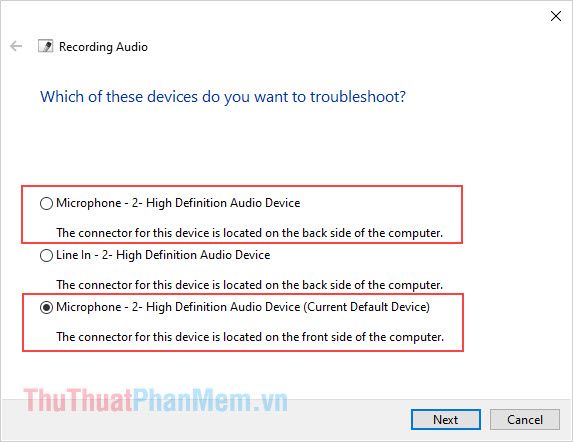
Bước 4: Khi quá trình sửa lỗi hoàn tất, hệ thống sẽ gửi thông báo đến bạn.
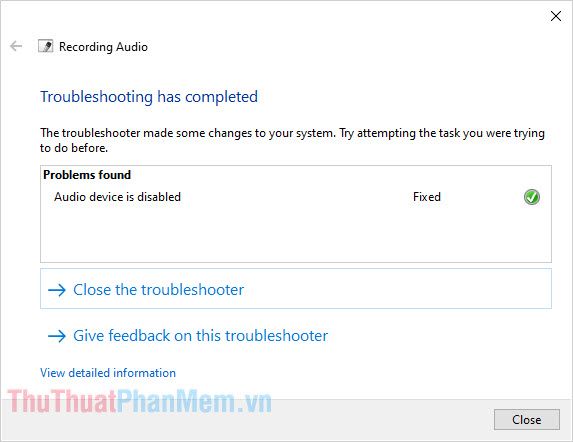
4. Kích hoạt Microphone trên Windows thủ công
Trong một số trường hợp, hệ thống gặp lỗi và không thể nhận diện thiết bị, dẫn đến việc tự động tắt (Disable) Microphone. Lúc này, bạn cần kích hoạt lại thiết bị một cách thủ công.
Bước 1: Nhấn tổ hợp phím Windows + I để mở Settings, sau đó nhập từ khóa Sound để truy cập Sound Settings.
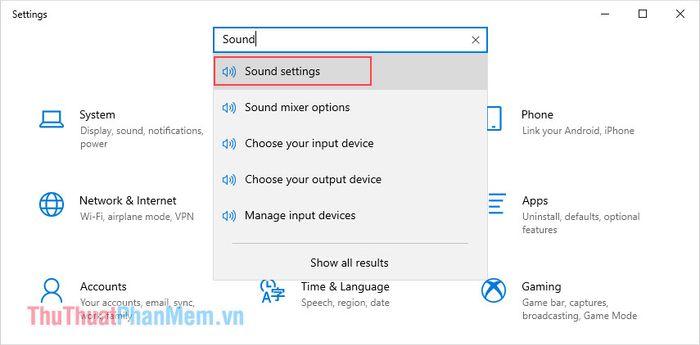
Bước 2: Tiếp theo, cuộn xuống và tìm đến mục Manage sound devices.
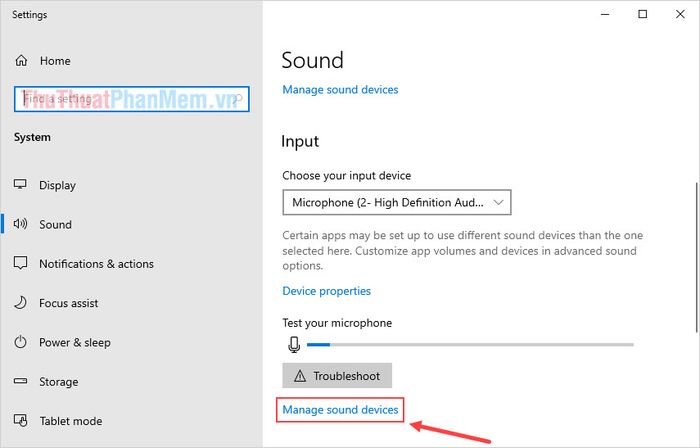
Bước 3: Cuối cùng, nhấn vào Microphone và chọn Enable để kích hoạt lại nếu cần.
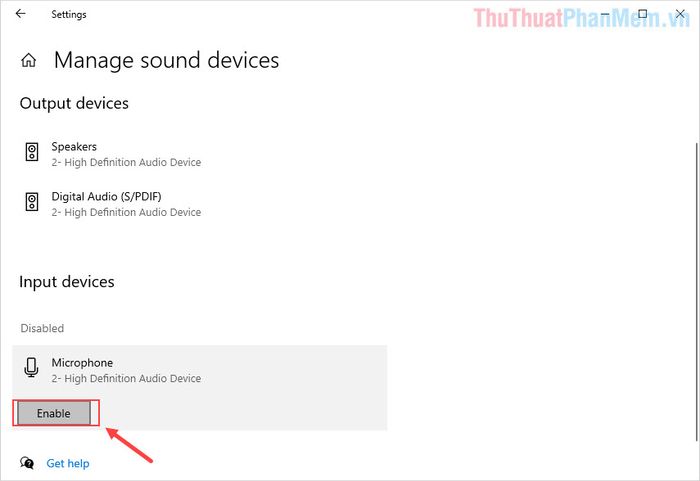
5. Làm sạch cổng kết nối
Cổng kết nối tai nghe trên Laptop là dạng Plug-in, dễ bị bám bụi sau thời gian sử dụng, khiến các chân kết nối không nhận được tín hiệu. Việc vệ sinh cổng kết nối rất đơn giản và hiệu quả.
Chuẩn bị:
- Tăm bông
- Cồn 90 độ (giúp khô nhanh)
Làm ướt tăm bông bằng cồn và nhẹ nhàng vệ sinh cổng kết nối tai nghe trên Laptop. Lưu ý xoay tròn tăm bông để bụi bẩn bám vào, tránh đẩy sâu vào bên trong vì có thể khiến bụi bẩn lọt vào sâu hơn. Sau khi vệ sinh, chờ 10-15 phút để cồn bay hơi hoàn toàn trước khi sử dụng.
Trong bài viết này, Tripi đã chia sẻ những phương pháp hiệu quả nhất để khắc phục lỗi máy tính không nhận Mic tai nghe. Chúc các bạn áp dụng thành công và trải nghiệm âm thanh mượt mà!
Có thể bạn quan tâm

Top 9 Sữa Công Thức Giàu Chất Xơ Tốt Nhất Cho Hệ Tiêu Hóa Của Bé

Top 5 Trường THCS Song Ngữ Xuất Sắc Nhất Tại Bà Rịa Vũng Tàu

10 Nguồn thực phẩm giàu Vitamin D bất ngờ - Bí mật dinh dưỡng cho sức khỏe toàn diện

Bí quyết tắm trắng cấp tốc tại nhà với bia và trứng gà – Da sáng bật tone chỉ sau vài lần sử dụng

7 Quán cà phê với không gian đẹp và thư giãn tại Quận 6, TP. HCM


