Hướng dẫn khắc phục lỗi Laptop mất âm thanh đột ngột
Nội dung bài viết
Laptop là thiết bị không thể thiếu để giải trí thông qua loa hoặc tai nghe. Tuy nhiên, đôi khi chúng gặp phải những sự cố không mong muốn, trong đó phổ biến nhất là tình trạng mất âm thanh không rõ nguyên nhân. Bài viết này từ Tripi sẽ mang đến cho bạn những giải pháp hiệu quả để khắc phục lỗi này một cách nhanh chóng.

1. Lựa chọn thiết bị xuất âm thanh phù hợp
Khi kết nối thêm các thiết bị âm thanh ngoài, Laptop sẽ có nhiều tùy chọn đầu ra âm thanh khác nhau. Để âm thanh phát ra chính xác, bạn cần chọn đúng thiết bị xuất âm thanh trong cài đặt hệ thống.
Bạn có thể nhấp vào biểu tượng Loa trên thanh Taskbar để kiểm tra các thiết bị phát âm thanh đang kết nối với máy tính. Nếu không chắc chắn về đầu ra âm thanh nào đang hoạt động, hãy thử lần lượt từng tùy chọn để tìm ra thiết bị phù hợp.
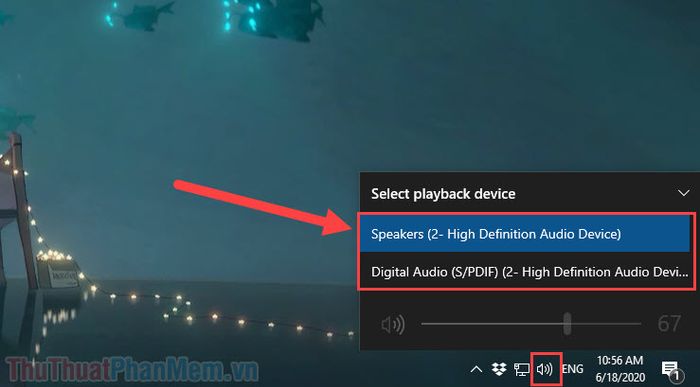
2. Tinh chỉnh mức âm lượng
Trên Laptop, bạn có thể dễ dàng điều chỉnh âm lượng thông qua các phím tắt trên bàn phím hoặc trực tiếp trên hệ điều hành. Để kiểm tra xem lỗi mất âm thanh đã được khắc phục chưa, hãy nhấn vào biểu tượng Loa và tăng thanh âm lượng lên mức phù hợp.
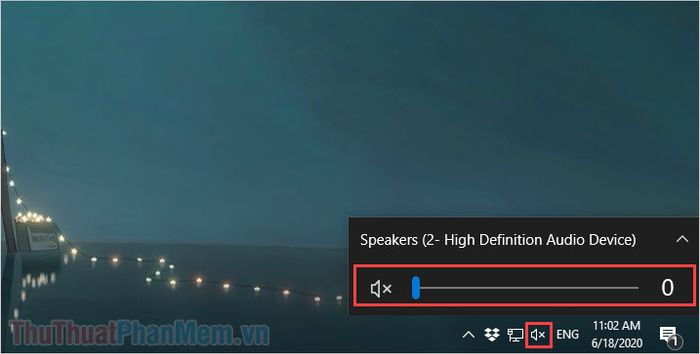
3. Thiết lập nguồn phát âm thanh trên máy tính
Hệ điều hành Windows cung cấp khả năng điều chỉnh nguồn phát âm thanh từ máy tính. Hãy kiểm tra xem có ai đó vô tình tắt nguồn phát của bạn hay không!
Bước 1: Bạn hãy nhấp chuột phải vào biểu tượng Loa và chọn Open Volume mixer.
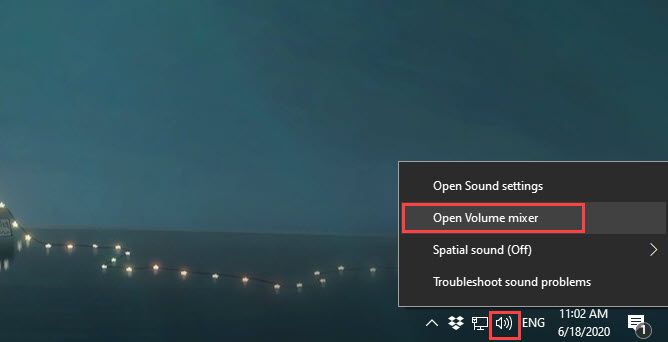
Bước 2: Tiếp theo, bạn hãy điều chỉnh các nguồn phát âm thanh trên máy tính để kiểm tra xem tai nghe có hoạt động bình thường hay không.
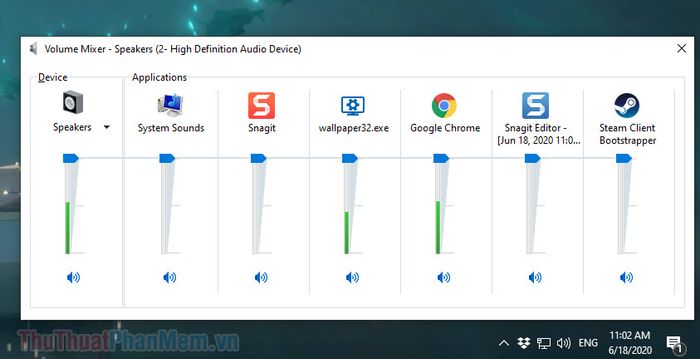
4. Nâng cấp Driver âm thanh cho máy tính
Hệ thống máy tính Laptop là sự kết hợp tinh tế của nhiều linh kiện từ các nhà sản xuất khác nhau. Để các linh kiện này có thể giao tiếp hiệu quả, chúng ta cần cài đặt Driver phù hợp. Đôi khi, Driver âm thanh gặp sự cố và cần được cập nhật lại để hoạt động ổn định.
Bước 1: Bạn hãy nhấp chuột phải vào This PC và chọn Manager.
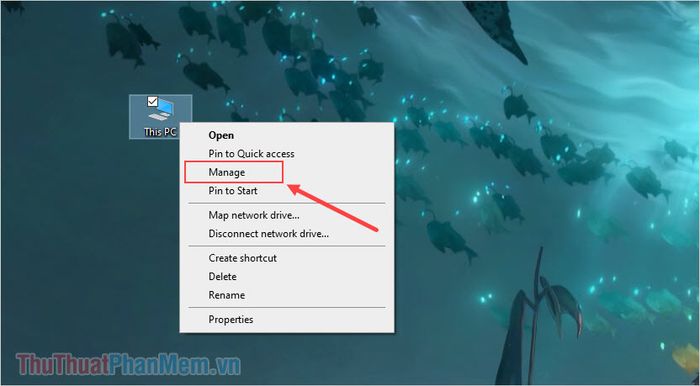
Bước 2: Khi cửa sổ Computer Management hiện ra, bạn hãy thực hiện theo các bước sau:
| Devices Manager -> Audio inputs and outputs |
Sau đó, tìm mục có tên Speakers/ Headphone và nhấp chuột phải để chọn Uninstall devices.
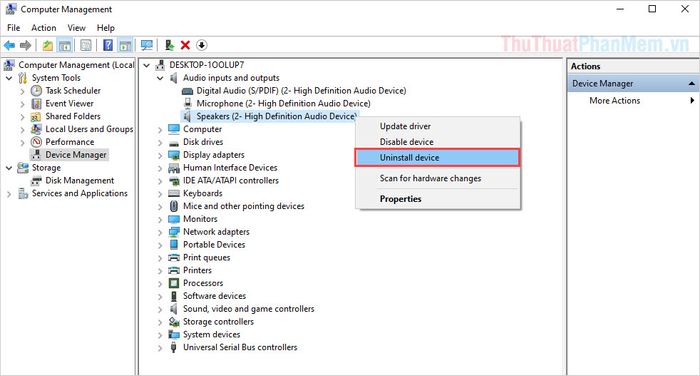
Bước 4: Cuối cùng, bạn hãy nhấp chuột phải vào Audio inputs and outputs và chọn Scan for hardware changes để hệ thống tự động cập nhật lại thiết bị.
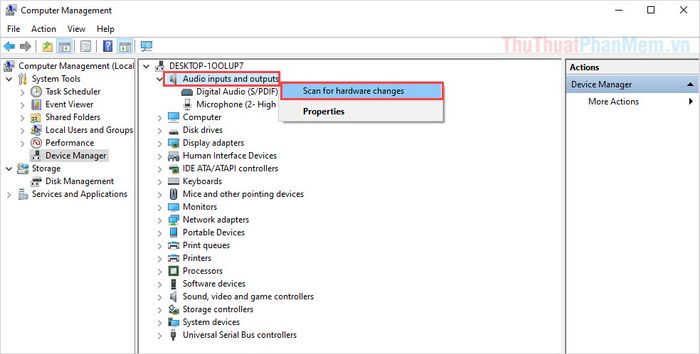
5. Khắc phục sự cố âm thanh bằng công cụ tích hợp sẵn của Windows
Bên cạnh các phương pháp thủ công, bạn có thể tận dụng trình sửa lỗi của Windows để hệ thống tự động phát hiện và khắc phục các vấn đề về âm thanh một cách nhanh chóng.
Bước 1: Đầu tiên, bạn hãy nhấp chuột phải vào biểu tượng Loa và chọn Troubleshoot sound problems.
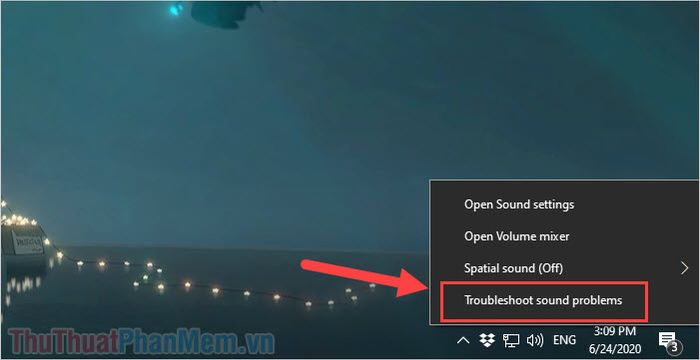
Bước 2: Tiếp theo, bạn hãy chọn mục Speakers và nhấn Next để hệ thống tự động xử lý sự cố.
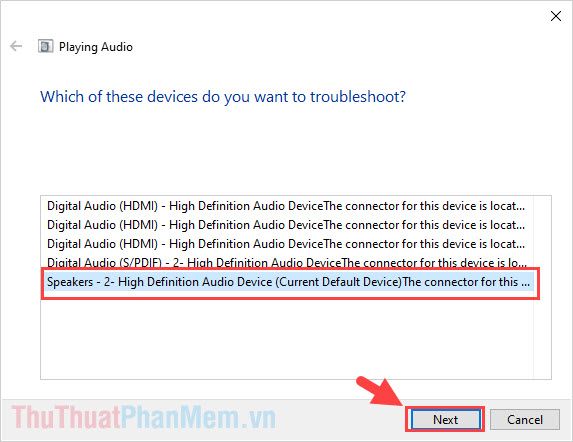
6. Sự cố phần cứng

Nếu đã thử qua tất cả các cách trên mà vẫn không khắc phục được lỗi mất âm thanh, có thể phần cứng Laptop của bạn đã gặp vấn đề. Loa và tụ âm thanh là những thành phần quan trọng trong việc xuất âm thanh. Hãy kiểm tra kỹ lưỡng hoặc mang đến cửa hàng uy tín để được sửa chữa.
Trong bài viết này, Tripi đã chia sẻ những cách khắc phục lỗi mất âm thanh trên Laptop nhanh chóng và hiệu quả nhất. Chúc bạn thực hiện thành công!
Có thể bạn quan tâm

Top 7 quán ăn vặt ngon nhất tại TP. Cam Ranh, Khánh Hòa

Top 7 quán mì trộn nổi bật nhất tại quận Cầu Giấy, Hà Nội

Top 5 quán nem nướng ngon nhất Quận 11, TP. HCM

Top 10 tiệm làm nail đẹp và chất lượng nhất quận Cầu Giấy, Hà Nội

7 dầu gội gừng tuyệt vời nhất hiện nay – Lựa chọn hoàn hảo cho mái tóc khỏe đẹp


