Hướng dẫn khắc phục lỗi Start Menu không hoạt động trên Windows 10
Nội dung bài viết
Windows 10 vẫn tồn tại một số lỗi tiềm ẩn, gây ảnh hưởng đến trải nghiệm người dùng. Một trong những lỗi phổ biến là không thể mở Start Menu bằng phím tắt hoặc click chuột. Trong bài viết này, Tripi sẽ chia sẻ cách khắc phục lỗi này một cách hiệu quả.
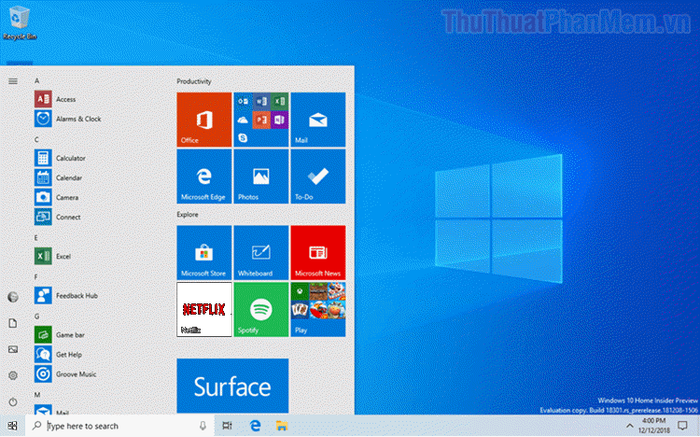
1. Khởi động lại dịch vụ Windows
Khởi động lại dịch vụ Windows Services là giải pháp hiệu quả, giúp hệ thống hoạt động trơn tru như lúc mới khởi động.
Bước 1: Nhấn tổ hợp phím Windows + R để mở cửa sổ RUN. Tiếp theo, nhập Services.msc và nhấn OK để truy cập.
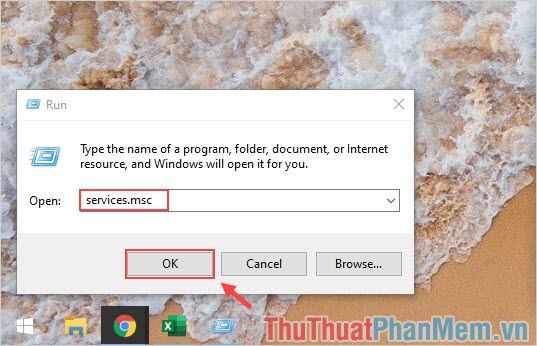
Bước 2: Tìm và chọn mục Application Identity, sau đó nhấn Start để khởi động lại dịch vụ Windows.
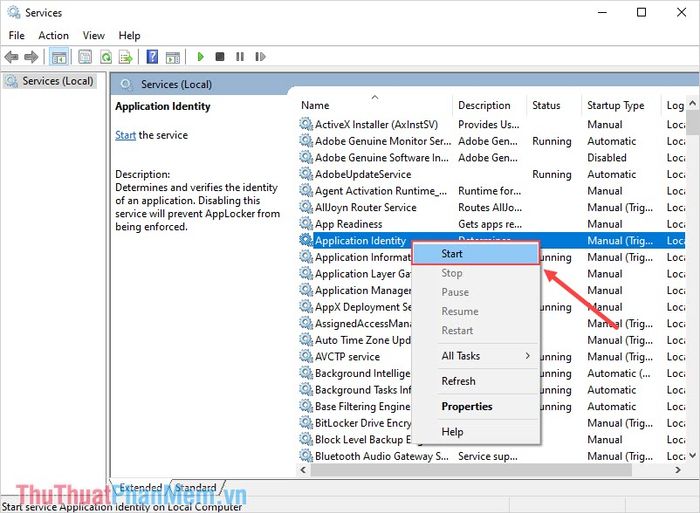
2. Quét và sửa lỗi bằng Command Prompt
Command Prompt là công cụ mạnh mẽ giúp quét và tự động khắc phục lỗi một cách nhanh chóng và hiệu quả.
Bước 1: Mở MenuStart, nhập Cmd để khởi chạy Command Prompt. Đừng quên chọn Run as Administrator để thực thi với quyền Admin.
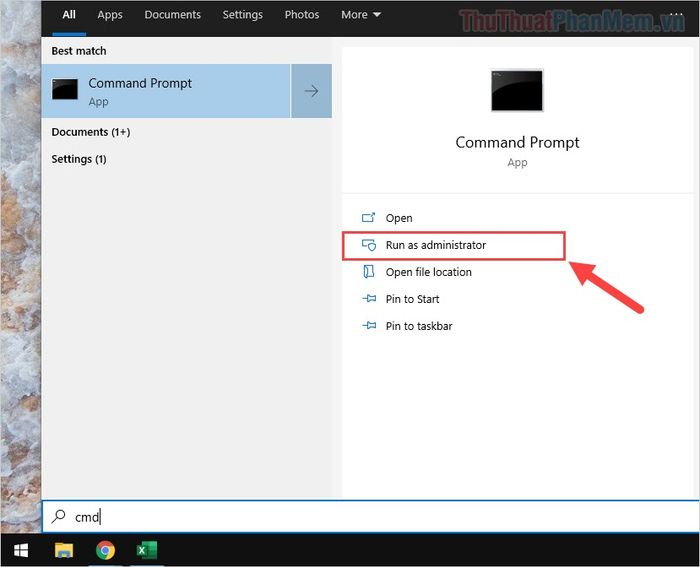
Bước 2: Nhập lệnh sfc /scannow để bắt đầu quá trình quét và sửa lỗi hệ thống.
| sfc /scannow |
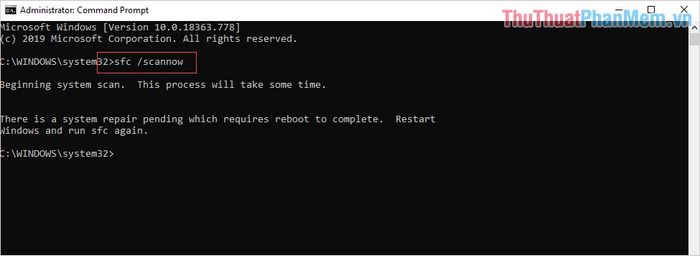
Hệ thống sẽ tự động tiến hành quét và khắc phục các lỗi phát sinh một cách chính xác.
3. Khởi động lại Windows Explorer
Khởi động lại Windows Explorer giúp hệ thống máy tính được làm mới, hoạt động ổn định và mượt mà hơn.
Bước 1: Nhấp chuột phải vào MenuStart và chọn Task Manager để mở trình quản lý tác vụ.
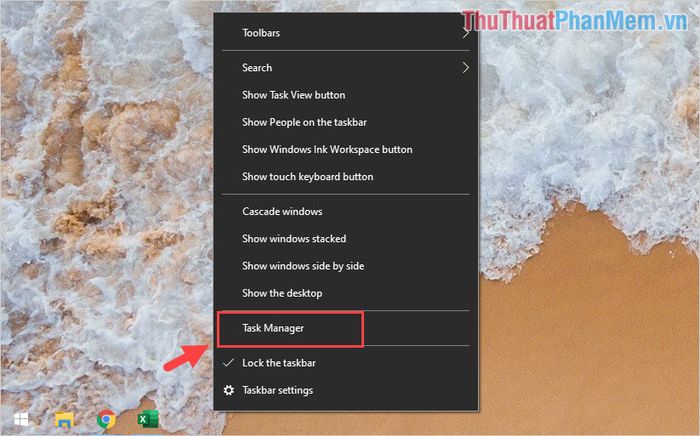
Bước 2: Tìm và chọn Windows Explorer, sau đó nhấp chuột phải và chọn Restart để khởi động lại dịch vụ này.
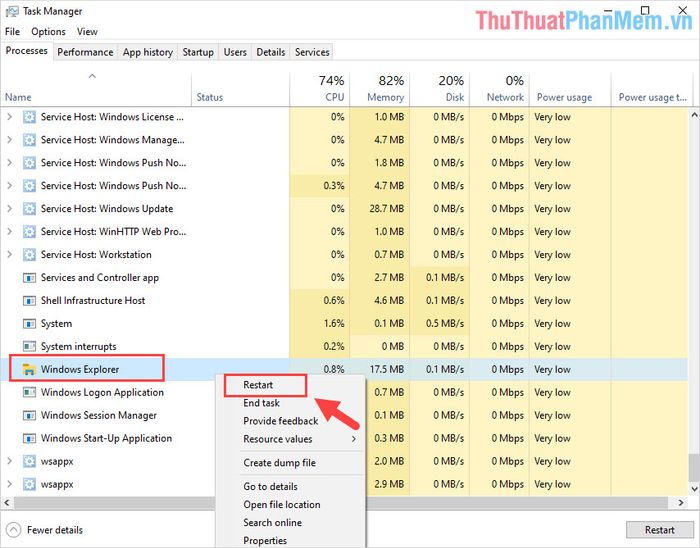
4. Đăng nhập lại tài khoản Windows
Do không thể truy cập MenuStart, bạn cần đăng xuất bằng tổ hợp phím để khắc phục.
Bước 1: Nhấn tổ hợp phím Ctrl + Alt + Delete và chọn Sign Out để đăng xuất.
Bước 2: Sau khi đăng xuất, hãy nhập lại mật khẩu Windows để đăng nhập lại hệ thống.
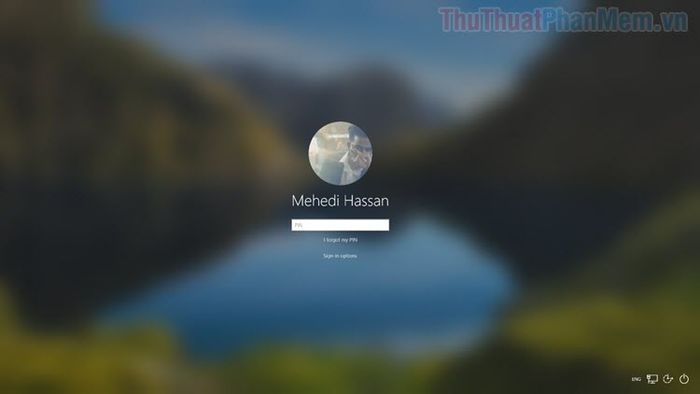
5. Kích hoạt thanh MenuStart toàn màn hình
Trên Windows 10, thanh MenuStart có thể hiển thị toàn màn hình hoặc thu nhỏ như mặc định. Nếu gặp sự cố không mở được MenuStart, bạn có thể chuyển sang chế độ toàn màn hình để khắc phục.
Bước 1: Mở Settings bằng tổ hợp phím Windows + I, sau đó chọn Personalization để điều chỉnh giao diện.
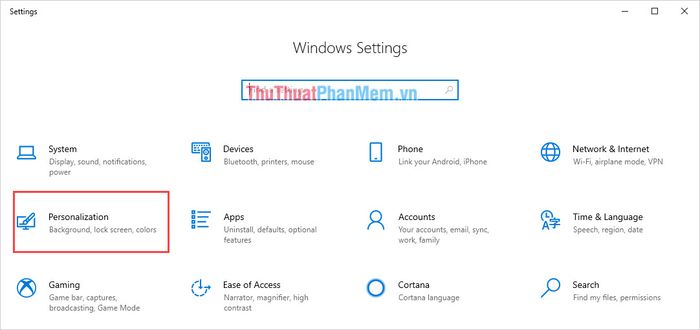
Bước 2: Tìm và chọn mục Start, kích hoạt tùy chọn Use Start full screen. Cuối cùng, thử mở lại Start Menu để kiểm tra kết quả.
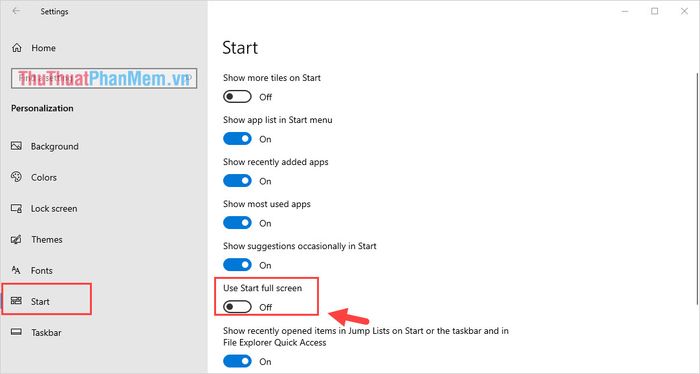
6. Cập nhật Windows lên phiên bản mới nhất
Bước 1: Nhấn tổ hợp phím Windows + I để mở Settings, sau đó chọn mục Update & Security để kiểm tra và cài đặt các bản cập nhật mới nhất.
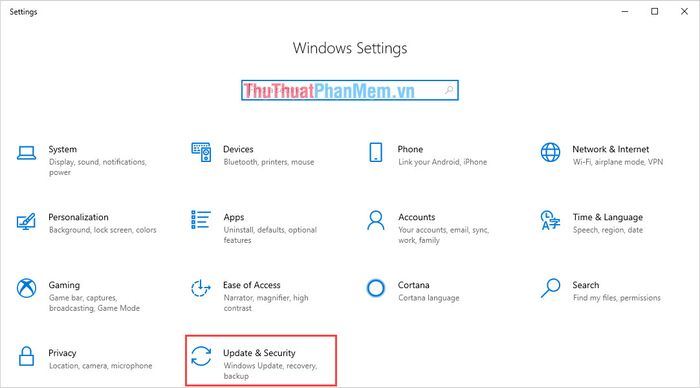
Bước 2: Chọn Check updates để hệ thống kiểm tra bản cập nhật. Sau khi hoàn tất, hãy tiến hành cài đặt các bản cập nhật này.
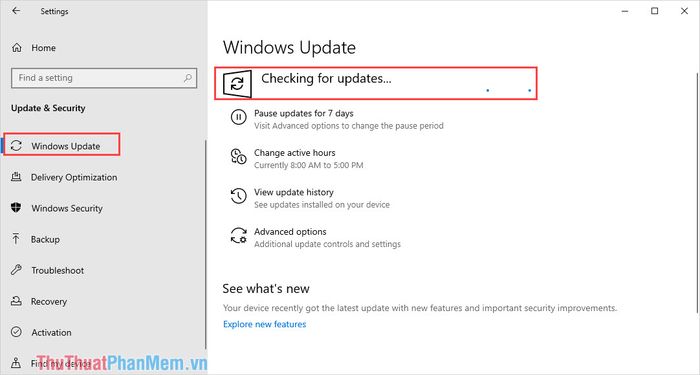
Trong bài viết này, Tripi đã chia sẻ cách khắc phục lỗi không mở được Start Menu trên Windows 10 một cách nhanh chóng và hiệu quả. Chúc các bạn thực hiện thành công!
Có thể bạn quan tâm

Top 9 website hỗ trợ diệt virus mã độc hiệu quả nhất cho website của bạn

Top 7 quán ốc nổi tiếng nhất tại Vĩnh Phúc

Top 6 Quán trà chanh hấp dẫn nhất tại Quốc Oai, Hà Nội

Cách Gieo Hạt Tái Tạo Bãi Cỏ Hiệu Quả

Khám phá 4 quán cháo dinh dưỡng ngon, chất lượng nhất tại Hưng Yên


