Hướng dẫn khắc phục lỗi Task Manager bị ẩn hoặc không hiển thị trên Windows 10
Nội dung bài viết
Task Manager là công cụ quản lý hoạt động hệ thống trên Windows 10, giúp người dùng theo dõi và điều chỉnh các tác vụ một cách hiệu quả. Tuy nhiên, nếu Task Manager đột nhiên bị ẩn, bạn sẽ gặp khó khăn trong việc khôi phục và quản lý các ứng dụng. Trong bài viết này, Tripi sẽ chia sẻ cách khắc phục lỗi Task Manager bị ẩn hoặc biến mất trên Windows 10.
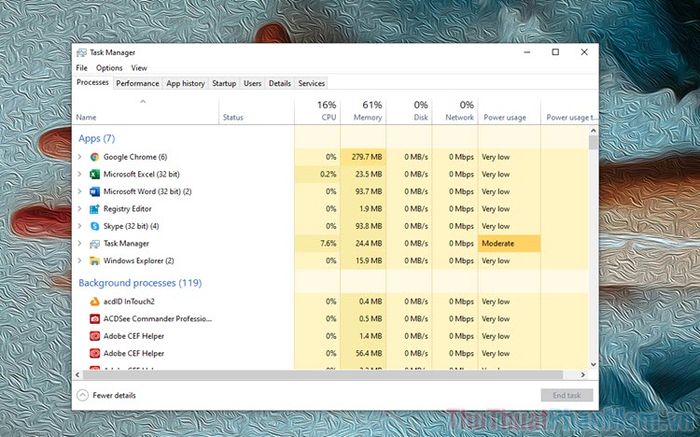
Phương pháp 1: Khắc phục lỗi Task Manager bị ẩn bằng Edit Group Policy
Edit Group Policy là công cụ mạnh mẽ cho phép bạn điều chỉnh các thiết lập hệ thống sâu bên trong. Bằng cách sử dụng công cụ này, bạn có thể dễ dàng khôi phục Task Manager về trạng thái hoạt động bình thường.
Bước 1: Đầu tiên, hãy mở MenuStart và nhập từ khóa Edit Group Policy để khởi chạy công cụ quản lý chính sách nhóm.
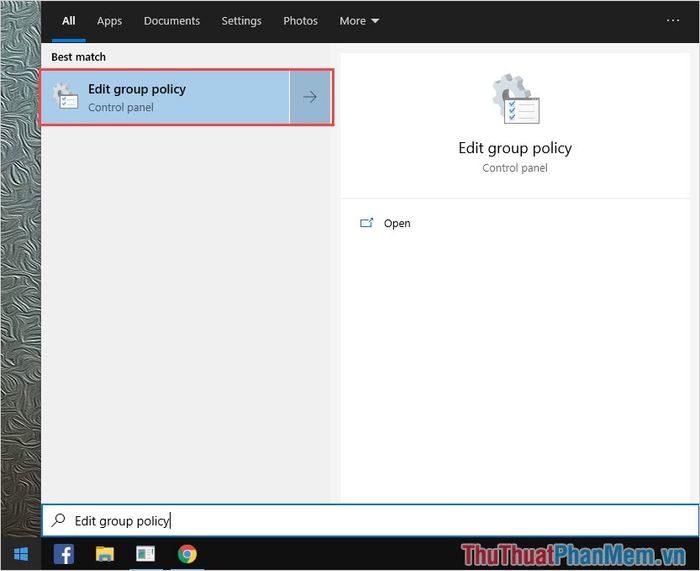
Bước 2: Tiếp theo, bạn cần điều hướng theo đường dẫn sau:
User Configuration -> Administrative Templates -> System -> Ctrl + Alt + Del Option -> Remove Task Manager
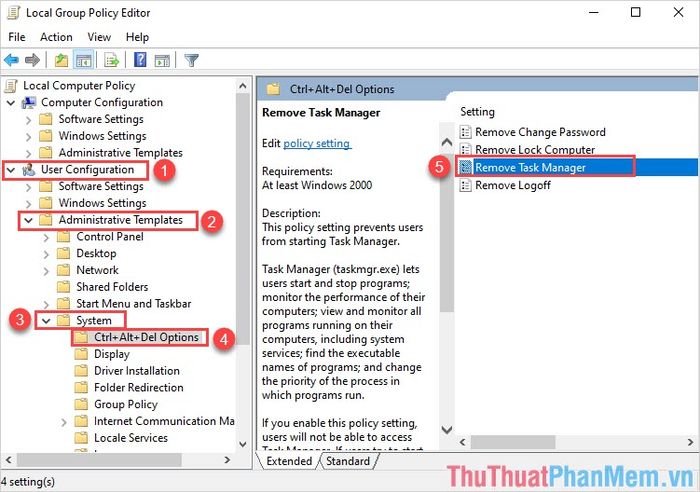
Bước 3: Tại cửa sổ Remove Task Manager, hãy chọn tùy chọn Disable và nhấn Apply -> OK để xác nhận và lưu thay đổi.
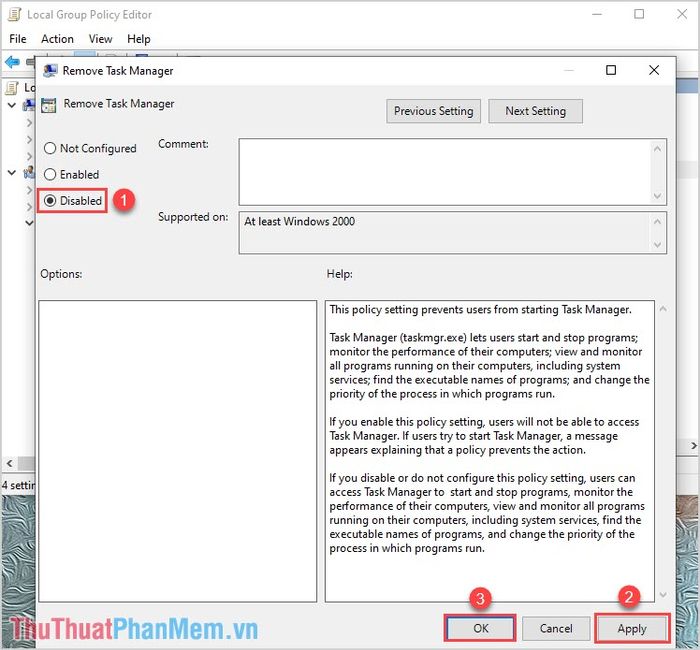
Hãy thử truy cập lại Task Manager để kiểm tra xem công cụ đã hoạt động bình thường chưa nhé!
Phương pháp 2: Sử dụng Command Prompt để khắc phục lỗi Task Manager bị ẩn
Command Prompt cung cấp nhiều tùy chọn mạnh mẽ để can thiệp và điều chỉnh hệ thống Windows một cách hiệu quả.
Bước 1: Đầu tiên, mở MenuStart, nhập cmd và chọn Run as administrator để khởi chạy Command Prompt với quyền quản trị viên.
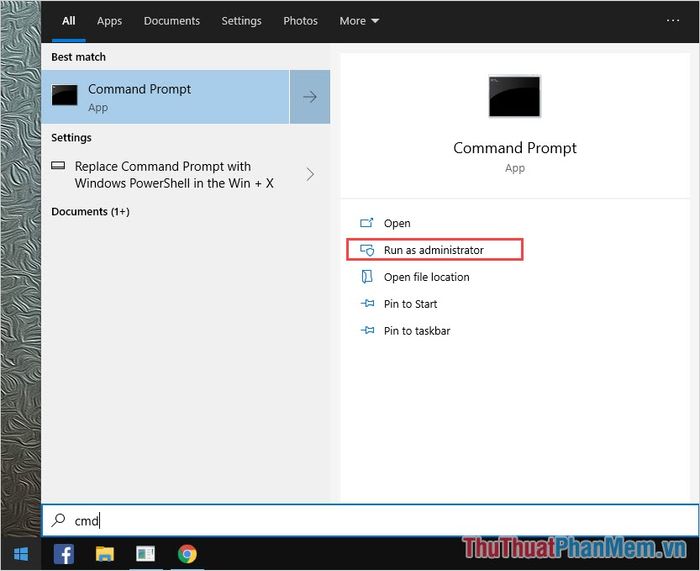
Bước 2: Tiếp theo, hãy nhập câu lệnh sau vào Command Prompt và nhấn Enter để thực thi:
| REG add HKCU\Software\Microsoft\Windows\CurrentVersion\Policies\System /v DisableTaskMgr /t REG_DWORD /d 0 /f |
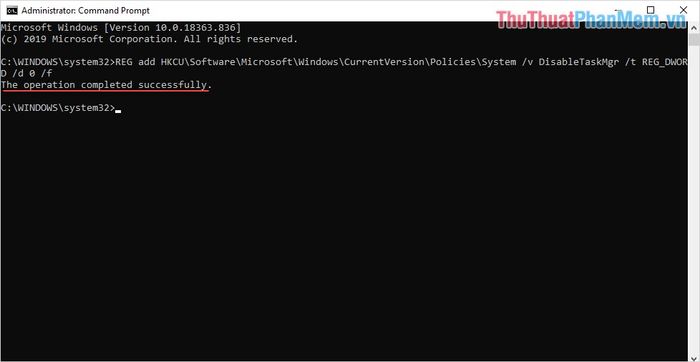
Phương pháp 3: Khắc phục lỗi Task Manager bị ẩn thông qua Registry
Registry hoạt động dựa trên các giá trị Bit (0;1), cho phép bạn điều chỉnh và can thiệp sâu vào hệ thống, bao gồm cả việc khôi phục Task Manager.
Bước 1: Đầu tiên, hãy mở Registry Editor bằng cách nhập từ khóa này vào MenuStart.
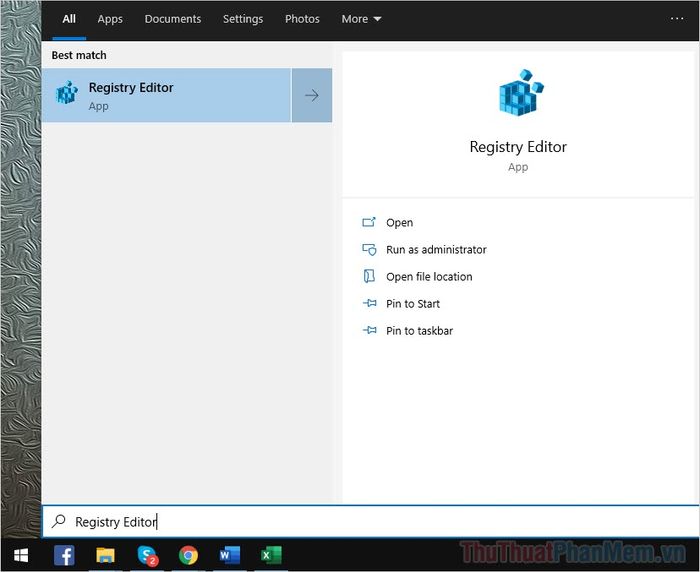
Bước 2: Tiếp theo, hãy sao chép đường dẫn sau và dán vào thanh địa chỉ của Registry Editor, sau đó nhấn Enter để truy cập.
| Computer\HKEY_LOCAL_MACHINE\SOFTWARE\Microsoft\Windows\CurrentVersion\Policies\System |
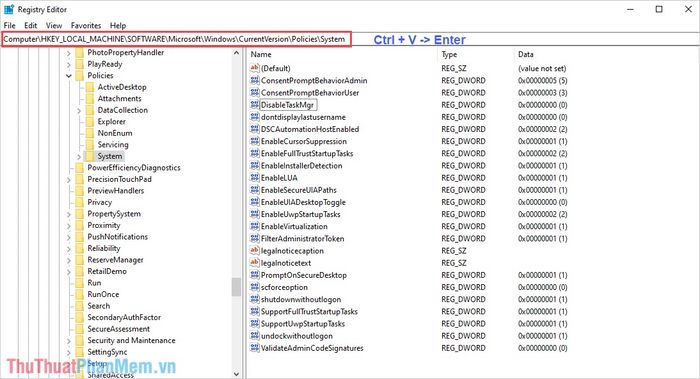
Bước 3: Tìm file có tên DisableTaskMgr, nhấp đúp chuột để mở và thiết lập Value data về 0, cuối cùng nhấn OK để lưu thay đổi.
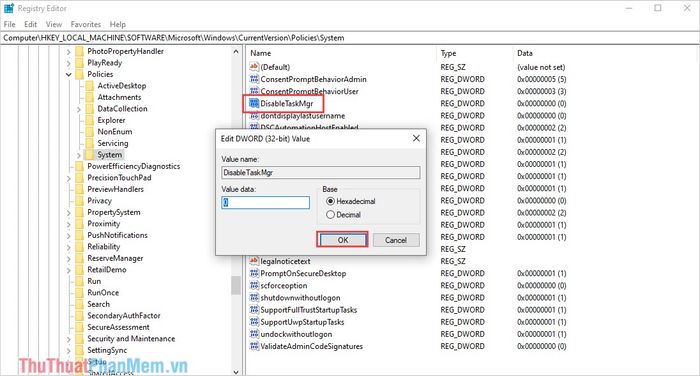
Phương pháp 4: Tạo file *.REG để khắc phục lỗi Task Manager bị ẩn
Phương pháp này yêu cầu sự cẩn thận, vì vậy hãy đọc kỹ hướng dẫn trước khi thực hiện để tránh sai sót.
Đầu tiên, hãy nhấp chuột phải vào màn hình và chọn New -> Text Document để tạo một tệp văn bản mới.
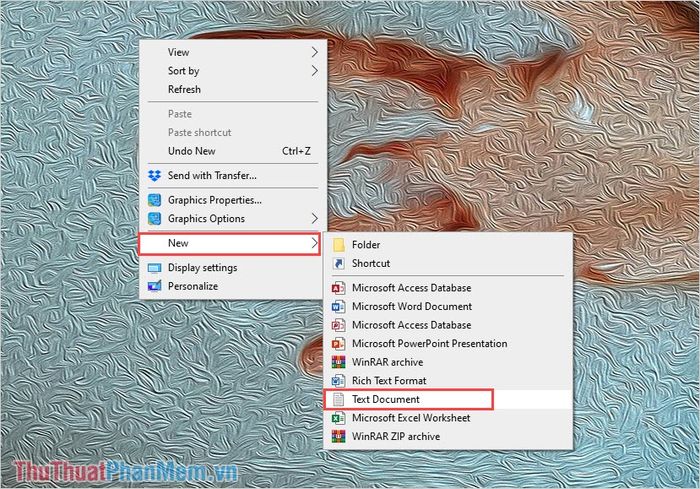
Bước 2: Tiếp theo, sao chép và dán đoạn mã sau vào tệp Text vừa tạo.
| [HKEY_CURRENT_USER\Software\Microsoft\Windows\Curre ntVersion\Policies\System] "DisableTaskMgr"=dword:00000000 |
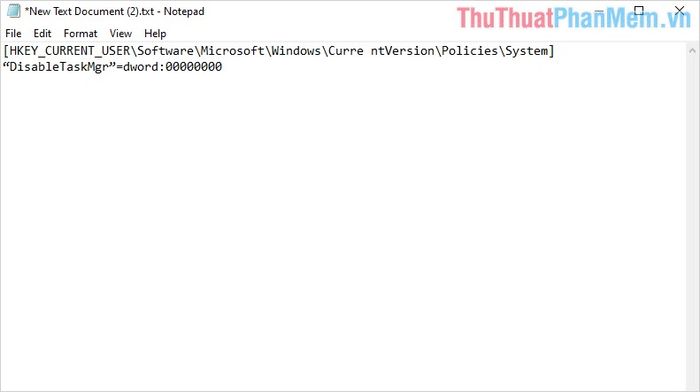
Bước 3: Sau đó, chọn File -> Save As… để lưu tệp dưới một định dạng khác.
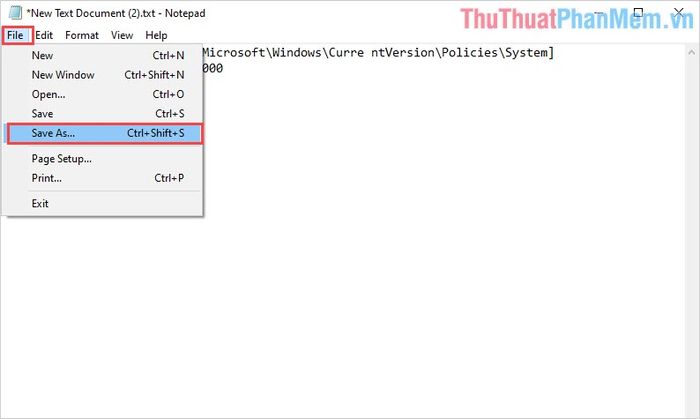
Bước 4: Khi đặt tên, hãy đảm bảo đặt tên chính xác theo hướng dẫn sau:
| Sửa lỗi Task Manager.reg |
Sau khi đặt tên chính xác, hãy nhấn Save để lưu tệp lại.
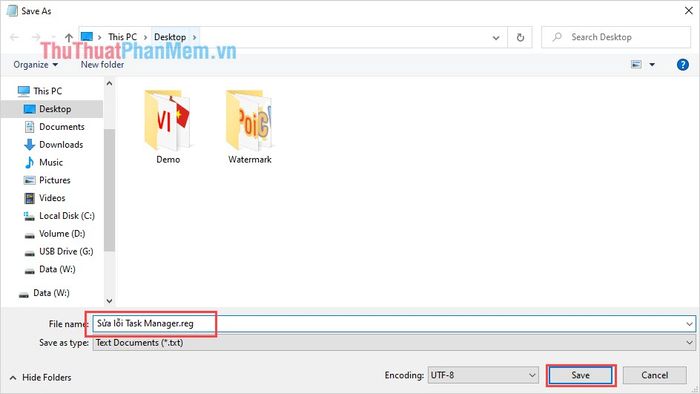
Bước 5: Tiếp theo, nhấp chuột phải vào tệp vừa lưu và chọn Merge để tích hợp.
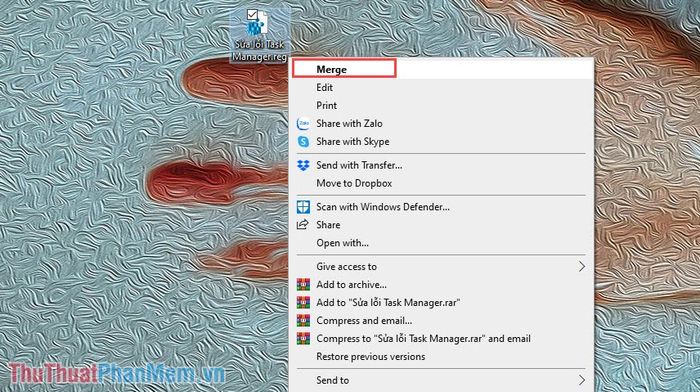
Bước 6: Cuối cùng, nhấn Yes để hệ thống tự động khắc phục lỗi Task Manager bị ẩn.
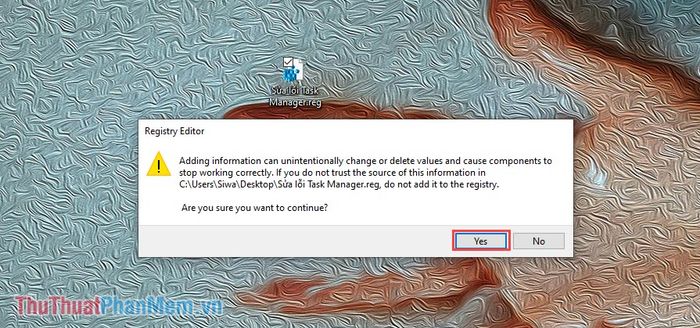
Trong bài viết này, Tripi đã hướng dẫn bạn cách khắc phục lỗi Task Manager bị ẩn hoặc không hiển thị trên Windows 10. Chúc bạn thực hiện thành công!
Có thể bạn quan tâm

Khám phá 6 kho hàng Quảng Châu giá sỉ nổi bật tại TP.HCM

Top 4 Studio chụp ảnh cho bé yêu đẹp nhất tại Hải Phòng

Khám phá 6 studio chụp ảnh cưới nổi bật và chất lượng nhất tại Eakar, Đắk Lắk, nơi bạn có thể tìm thấy sự hoàn hảo cho bộ ảnh cưới của mình với phong cách độc đáo và đầy cảm xúc.

Khám phá nguyên nhân và cách chữa trị tiêu chảy trong chu kỳ kinh nguyệt

Khám phá cách sử dụng gia vị để bảo vệ màu đen của quần áo, giữ chúng luôn sắc nét và bền màu.


