Hướng dẫn khắc phục lỗi ứng dụng hiển thị mờ trên Windows 10
Nội dung bài viết
Lỗi ứng dụng hiển thị mờ hoặc nhòe thường xảy ra trên các thiết bị sử dụng màn hình độ phân giải cao, gây ảnh hưởng đáng kể đến trải nghiệm người dùng khi sử dụng phần mềm.
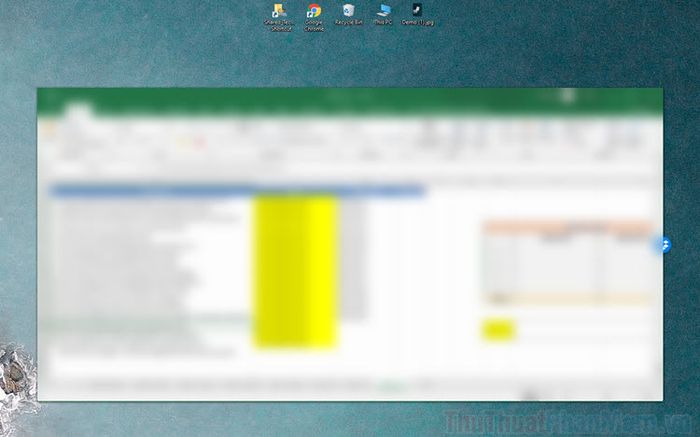
Windows 10 vẫn còn tồn tại một số lỗi phổ biến, trong đó nổi bật là tình trạng màn hình bị mờ, ứng dụng hiển thị không rõ nét. Để khắc phục vấn đề này, người dùng có thể áp dụng nhiều phương pháp khác nhau, cụ thể như sau:
1. Tận dụng tính năng khắc phục lỗi hiển thị mờ trên Windows 10
Windows 10 được tích hợp sẵn nhiều tính năng hữu ích, trong đó nổi bật là khả năng khắc phục lỗi màn hình bị mờ. Để kích hoạt tính năng này, bạn chỉ cần thực hiện theo các bước đơn giản sau:
Bước 1: Mở Menu Start, nhập từ khóa Fix apps that are blurry để tìm và kích hoạt tính năng sửa lỗi ứng dụng hiển thị mờ trên Windows 10.
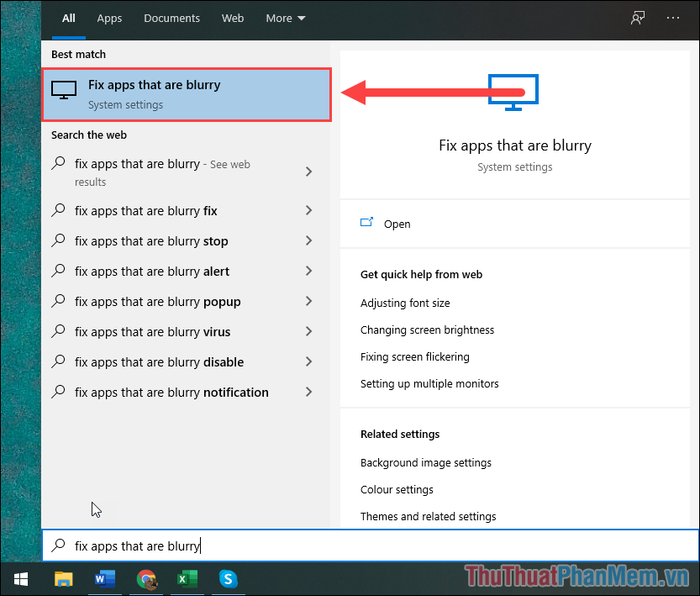
Bước 2: Tiếp theo, chuyển trạng thái của tùy chọn Let Windows try to fix apps so they’re not blurry sang On.
Sau khi hoàn tất, hãy khởi động lại các ứng dụng để trải nghiệm sự cải thiện rõ rệt về độ nét trên màn hình của bạn.
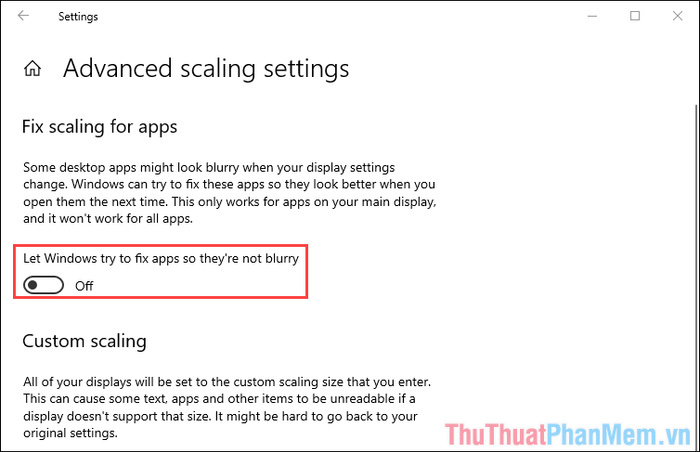
2. Kích hoạt chế độ phân giải cao cho ứng dụng
Mỗi ứng dụng trên Windows 10 đều được hỗ trợ nhiều chế độ phân giải khác nhau, mỗi chế độ mang lại chất lượng hiển thị riêng. Khi kích hoạt chế độ phân giải cao, hệ thống sẽ tối ưu hóa chất lượng hiển thị lên mức tối đa.
Bước 1: Mở Menu Start và tìm kiếm ứng dụng cần khắc phục lỗi hiển thị mờ.
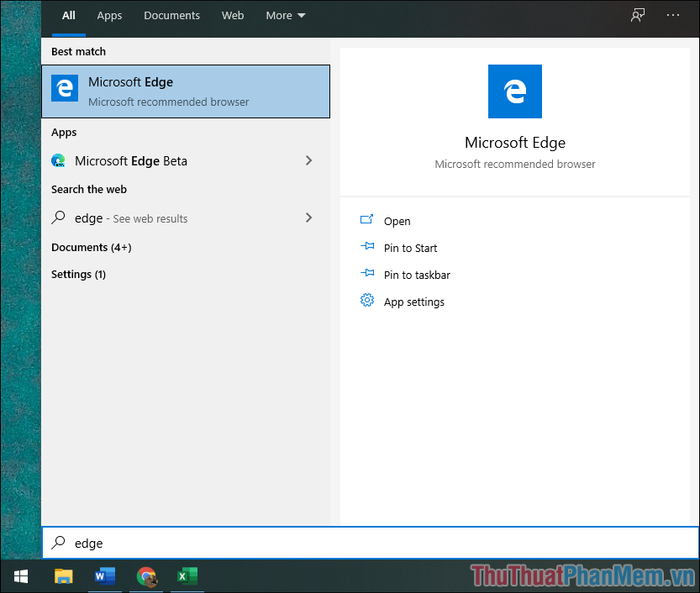
Bước 2: Nhấp chuột phải vào ứng dụng và chọn Open file location để tiếp tục.
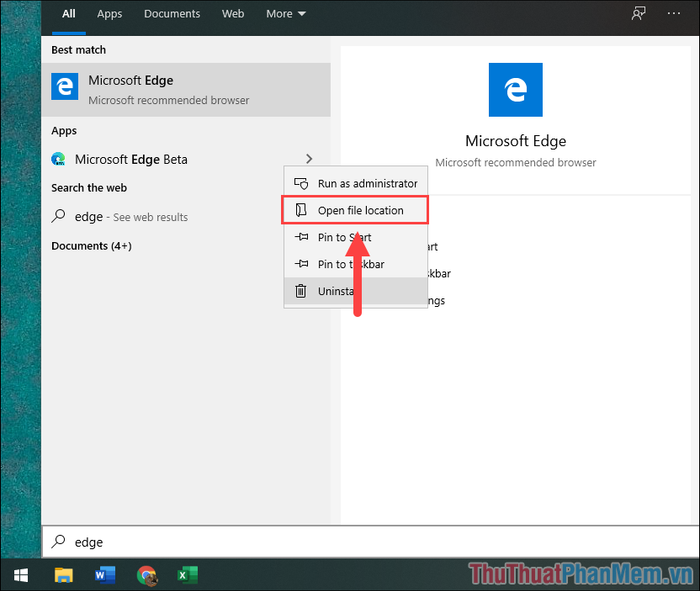
Bước 3: Tìm ứng dụng cần khắc phục lỗi trong danh sách, nhấp chuột phải và chọn Properties.
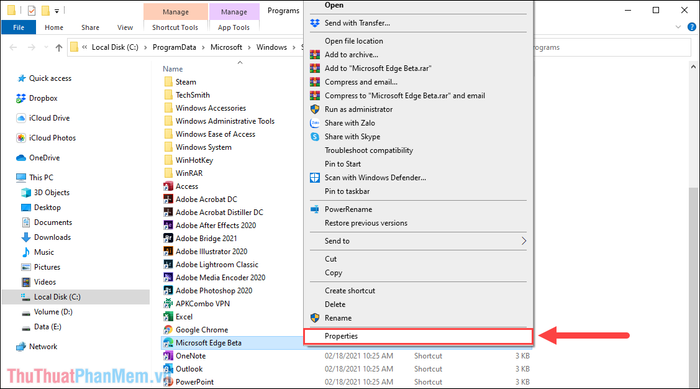
Bước 4: Trong cửa sổ Properties, điều hướng đến mục Compatibility (1) và kích hoạt tùy chọn Change high DPI settings (2).
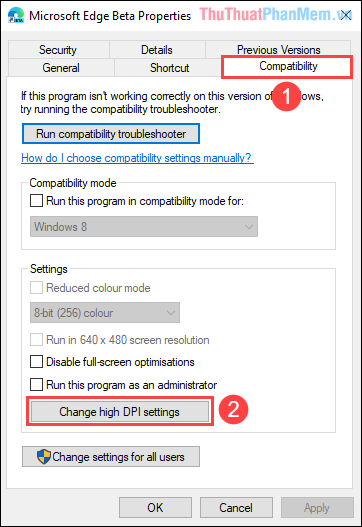
Bước 5: Để kích hoạt chế độ phân giải cao, tích chọn tất cả các tùy chọn trong cửa sổ mới và nhấn OK để lưu cài đặt.
Cuối cùng, nhấn Apply để áp dụng thay đổi và OK để hoàn tất quá trình.
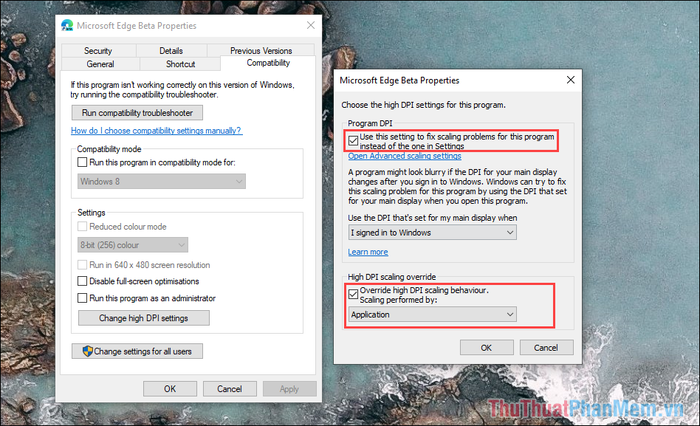
3. Khắc phục lỗi ứng dụng hiển thị mờ bằng cách điều chỉnh cỡ chữ và độ rõ nét của văn bản
Windows 10 cung cấp khả năng tùy chỉnh hiển thị văn bản, giúp tối ưu hóa trải nghiệm đọc và xem nội dung trên hệ thống một cách hiệu quả.
Bước 1: Mở Menu Start, nhập Adjust ClearType text để khởi chạy công cụ điều chỉnh độ rõ nét của chữ.
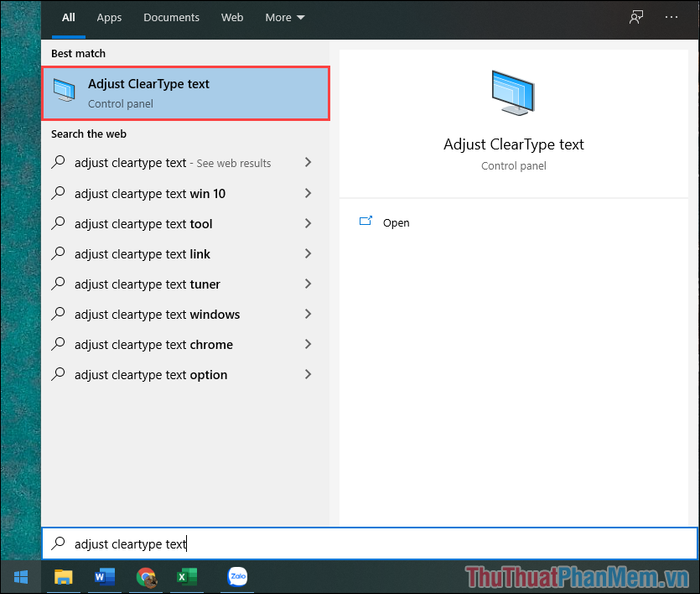
Bước 2: Tích chọn vào ô Turn on ClearType (1) và nhấn Next (2) để tiếp tục quá trình thiết lập.
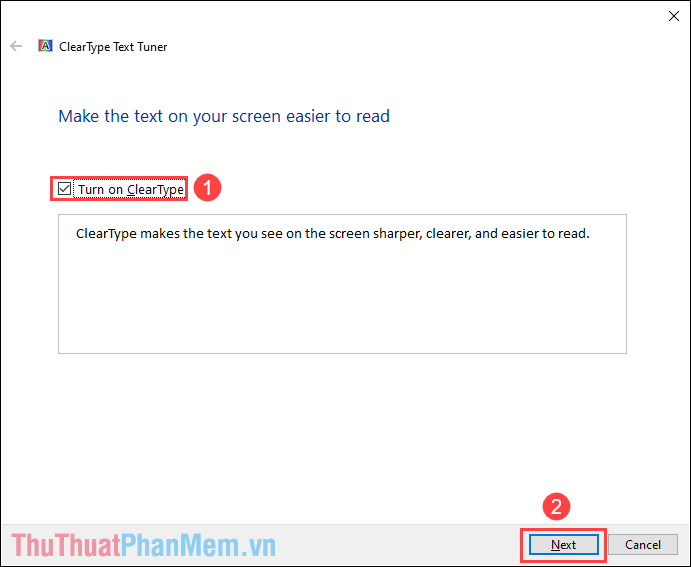
Bước 3: Nếu bạn chỉ sử dụng một màn hình, hãy nhấn Next. Trường hợp sử dụng nhiều màn hình, bạn sẽ có các tùy chọn sau:
- Yes, I want to tune all monitors now: Điều chỉnh tất cả màn hình
- No, only tune the monitor that I select: Chỉ điều chỉnh màn hình được chọn
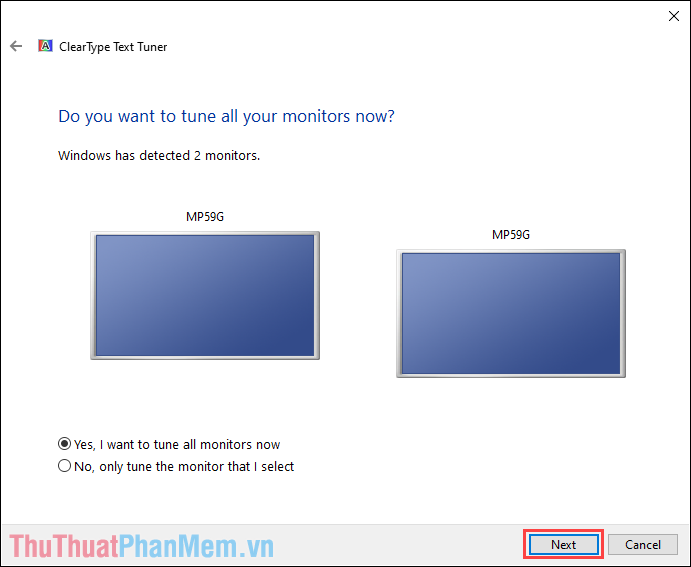
Bước 4: Trong các cửa sổ tiếp theo, chọn hộp thoại hiển thị văn bản rõ nét nhất theo cảm nhận của bạn và nhấn Next để tiếp tục.
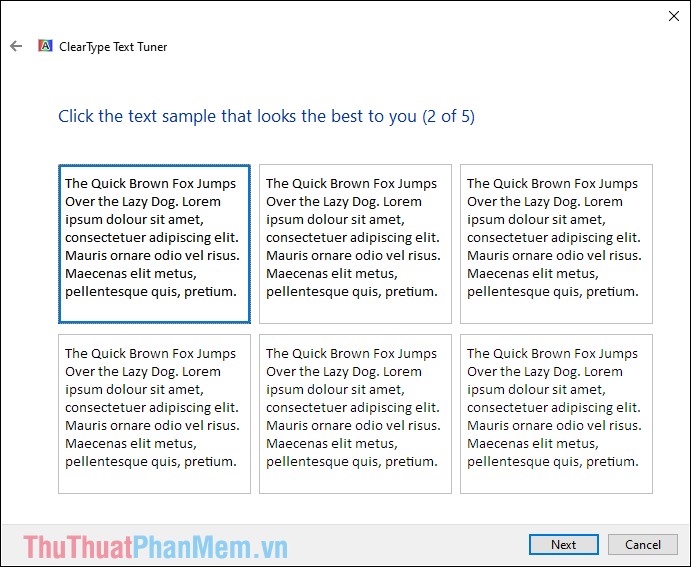
Bước 5: Sau khi hoàn tất, màn hình sẽ hiển thị dấu tích xanh bên trái. Bạn có thể khởi động lại máy tính để kiểm tra kết quả. Lúc này, các ứng dụng và phần mềm sẽ không còn hiển thị mờ nữa.
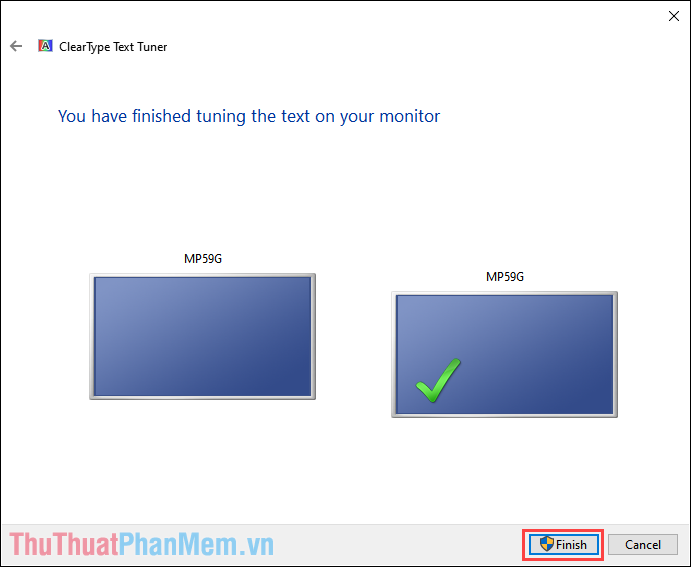
4. Thiết lập độ phân giải màn hình phù hợp
Việc sử dụng độ phân giải không chính xác là nguyên nhân chính khiến ứng dụng hiển thị mờ, thiếu sắc nét và khó đọc nội dung.
Bước 1: Mở Menu Start, nhập Settings để truy cập vào phần cài đặt hệ thống.
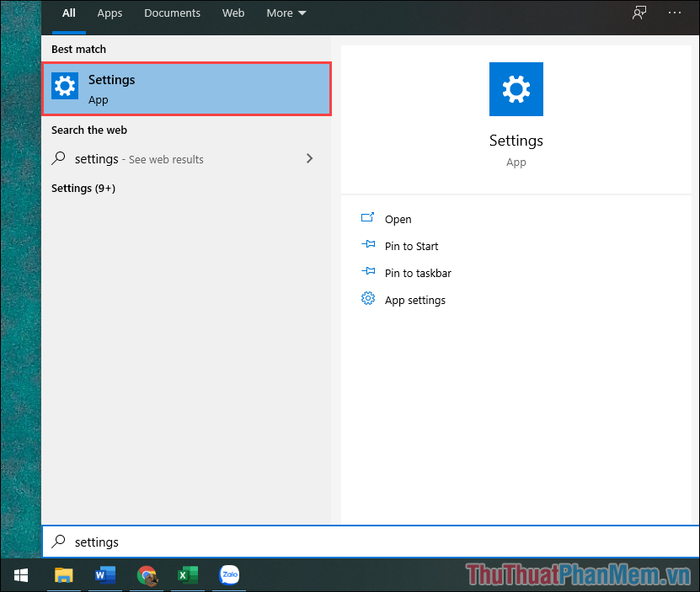
Bước 2: Tiếp theo, chọn mục System để điều chỉnh các thiết lập liên quan đến hệ thống.
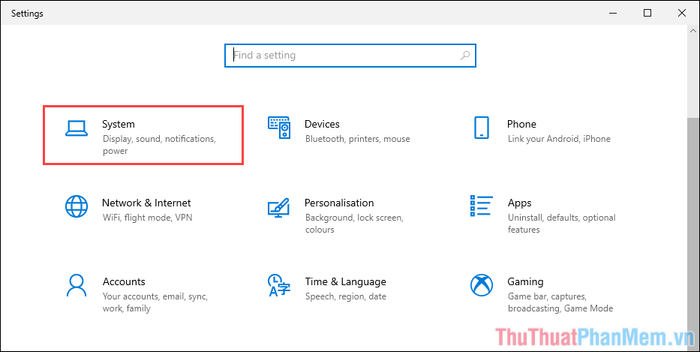
Bước 3: Chọn mục Display (1) và điều chỉnh Display Resolution (2) về đúng độ phân giải của màn hình.
Nếu không rõ độ phân giải chính xác, hãy chọn tùy chọn có dòng Recommended.
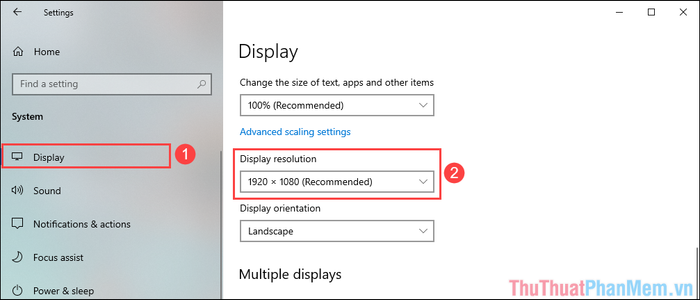
5. Cập nhật Driver cho màn hình
Driver màn hình lỗi thời hoặc không tương thích cũng là nguyên nhân phổ biến gây ra hiện tượng hiển thị kém chất lượng. Để cập nhật driver màn hình, hãy thực hiện theo các bước sau:
Bước 1: Mở Menu Start và tìm kiếm Device Manager.
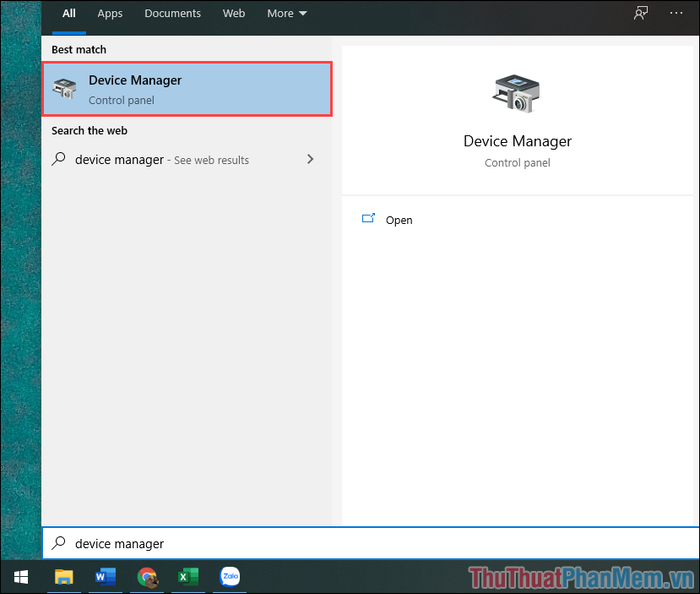
Bước 2: Điều hướng đến mục Display adapter, nhấp chuột phải và chọn Update Driver.
Sau đó, nhấn Next để hệ thống tự động tìm kiếm và cập nhật Driver phù hợp.
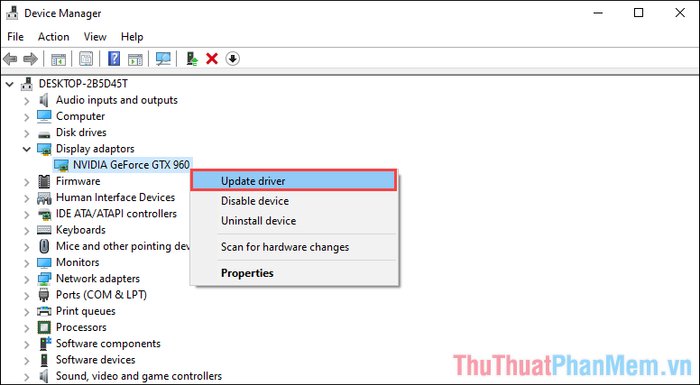
Trong bài viết này, Tripi đã chia sẻ cách khắc phục lỗi ứng dụng hiển thị mờ trên Windows 10. Chúc các bạn thành công và có những trải nghiệm tuyệt vời!
Có thể bạn quan tâm

Những loại nước uống giúp giảm thiểu tình trạng nhiệt miệng và nổi mụn trong những ngày hè oi ả.

Top 5 địa chỉ trang điểm dự tiệc ấn tượng nhất tại quận Đống Đa, Hà Nội

Top 8 Địa chỉ dạy nghề trang điểm chuyên nghiệp tại Thái Bình

Cách khắc phục chứng phì đại tuyến vú ở nam giới bằng phương pháp tự nhiên

Top 12 địa chỉ bán hamburger ngon nhất tại Hà Nội


