Hướng dẫn khắc phục lỗi USB bị mất dung lượng
Nội dung bài viết
Các thiết bị lưu trữ di động như USB hay ổ cứng ngoài thường dễ gặp phải tình trạng mất dung lượng do thao tác tháo lắp không đúng cách. Khi USB của bạn bị mất dung lượng, bạn sẽ không thể truy cập hoặc sử dụng phần dung lượng đó, gây lãng phí đáng kể. Trong bài viết này, Tripi sẽ hướng dẫn bạn cách khôi phục dung lượng bị mất một cách hiệu quả.

Ví dụ, Tripi có một USB 32GB nhưng trên hệ thống Windows 10 chỉ nhận được 1.08GB. Điều này đồng nghĩa với việc hơn 27GB dung lượng đã biến mất một cách bí ẩn. Hãy cùng tìm hiểu cách khắc phục vấn đề này.
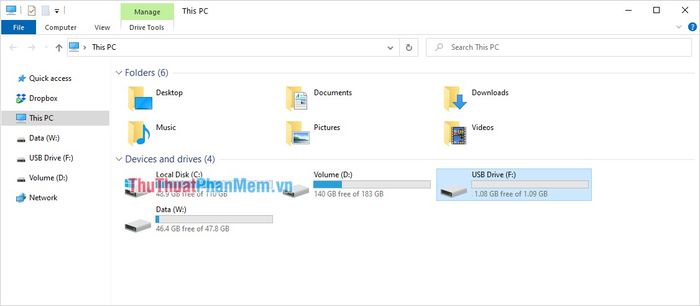
Phương pháp 1: Khắc phục lỗi USB mất dung lượng trực tiếp trên Windows 10
Bước 1: Đầu tiên, hãy mở MenuStart, nhập lệnh "Diskpart" và nhấn Enter để khởi chạy công cụ.
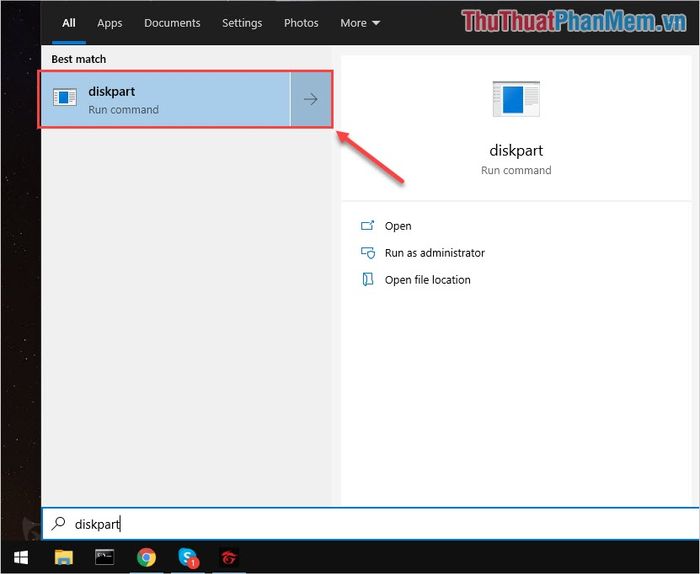
Bước 2: Khi cửa sổ Diskpart hiện ra, nhập lệnh "List disk" để liệt kê tất cả các ổ đĩa đang kết nối với hệ thống. Tại đây, hãy xác định ổ đĩa (Disk) có dung lượng trùng khớp với USB của bạn. Lưu ý số thứ tự của ổ đĩa đó để sử dụng trong các bước tiếp theo.
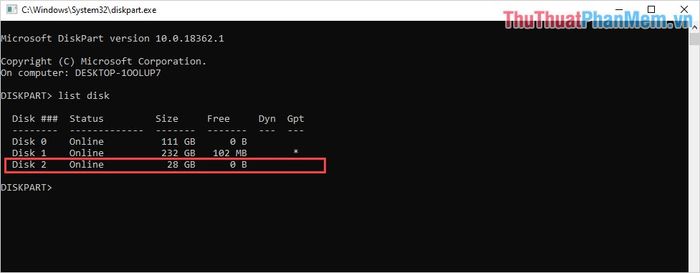
Bước 3: Sau đó, nhập lệnh "Select Disk #" để chọn ổ đĩa cần thao tác.
Trong đó, "#" là số thứ tự của ổ đĩa mà bạn đã xác định ở Bước 2.
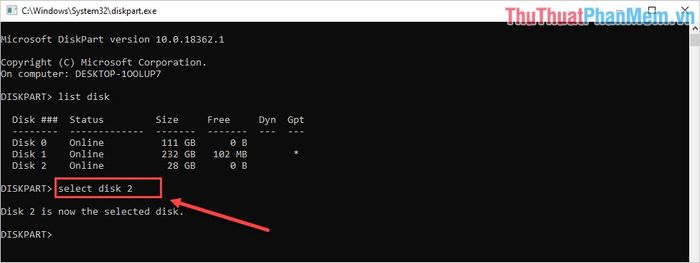
Bước 4: Sau khi chọn đúng ổ USB, hãy nhập lệnh "clean" để xóa sạch toàn bộ dữ liệu trên USB.
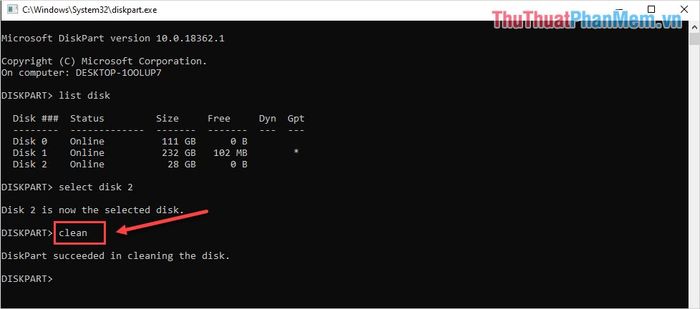
Bước 5: Khi USB đã được làm sạch, bạn cần phân vùng lại bằng cách sử dụng lệnh "Create partition primary".
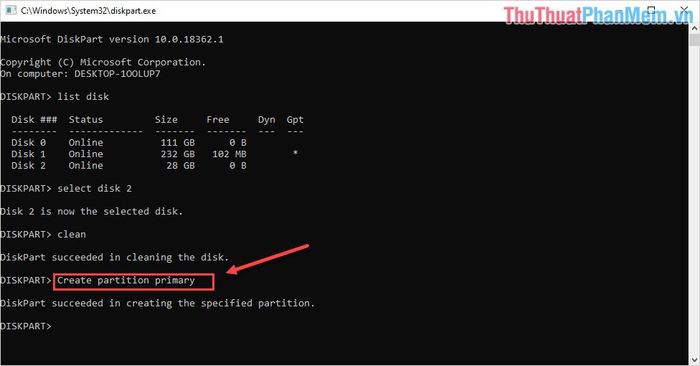
Bước 6: Để kết thúc quá trình, nhập lệnh "Exit" và nhấn Enter. Hệ thống sẽ tự động đóng lại, và bạn đã hoàn thành việc khôi phục dung lượng USB.
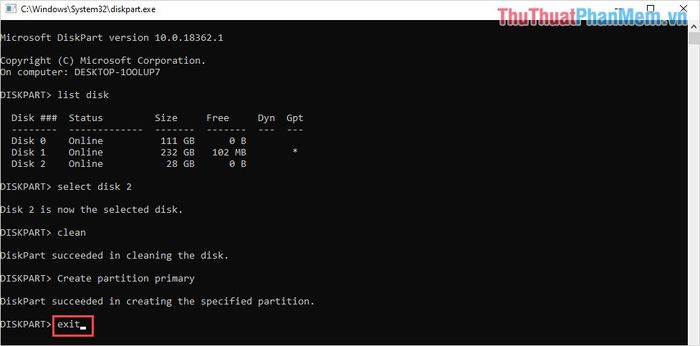
Sau khi thực hiện các bước trên, dung lượng USB sẽ trở về mức mặc định của nhà sản xuất. Tuy nhiên, dung lượng thực tế mà người dùng nhận được thường thấp hơn so với thông số công bố. Ví dụ: USB 32GB thực tế chỉ có thể sử dụng khoảng 28-29GB.
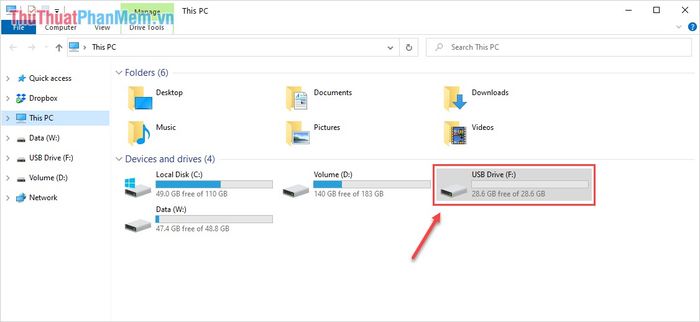
Phương pháp 2: Khắc phục lỗi USB mất dung lượng bằng công cụ HP USB Disk Storage Format Tool
Link tải phần mềm: https://www.softpedia.com/get/System/Hard-Disk-Utils/HP-USB-Disk-Storage-Format-Tool.shtml
Hãy tải phần mềm về máy tính và tiến hành cài đặt như các phần mềm thông thường.
Sau khi cài đặt hoàn tất, khởi động phần mềm và thiết lập các thông số cần thiết theo hướng dẫn.
- Device: Chọn USB bị mất dung lượng
- File System: Để mặc định FAT32
- Volume label: Đặt tên cho USB
- Format Option: Tích chọn Quick Format để tiết kiệm thời gian
Sau khi thiết lập đầy đủ thông tin, nhấn Start để bắt đầu quá trình khôi phục dung lượng USB.
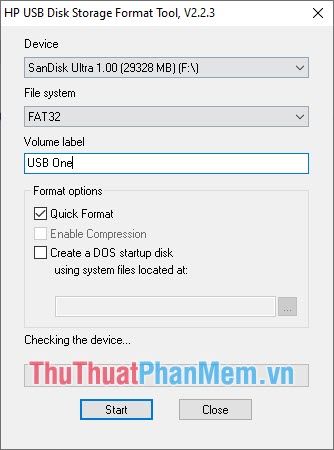
Bài viết này đã hướng dẫn bạn cách khắc phục lỗi USB mất dung lượng một cách nhanh chóng và hiệu quả. Chúc bạn thực hiện thành công!
Có thể bạn quan tâm

Top 6 Máy in ảnh lý tưởng cho nhiếp ảnh gia

Top 6 điện thoại ấn tượng dưới 4 triệu đồng

Top 5 địa chỉ thiết kế và thi công tủ bếp uy tín, chất lượng tại Quảng Ngãi

Bộ sưu tập câu đố dành cho trẻ mầm non

Khi mùa thu đến gần, hãy tận dụng trang phục mùa hè để tạo nên những set đồ thời thượng, tiết kiệm nhưng không kém phần sang trọng.


