Hướng dẫn khai thác hiệu quả Styles trong Word: Công cụ không thể thiếu cho người sử dụng Word chuyên nghiệp.
Nội dung bài viết
Khi làm việc với các tài liệu dài trong Word, việc sử dụng Styles để áp dụng định dạng nhanh chóng và chuẩn xác sẽ giúp bạn tiết kiệm thời gian và mang lại kết quả chuyên nghiệp. Styles còn hỗ trợ tạo mục lục tự động một cách đơn giản và dễ dàng.
Bài viết này sẽ chỉ bạn cách sử dụng cũng như tạo mới các Styles trong Word, giúp bạn làm việc hiệu quả và tối ưu hóa tài liệu.
Khám phá và tận dụng các Styles có sẵn trong Word để công việc soạn thảo trở nên nhanh chóng và chuyên nghiệp hơn.
Microsoft Word đã cung cấp cho người dùng một bộ sưu tập Styles phong phú, giúp bạn nhanh chóng áp dụng các định dạng chuẩn ngay trong mục Styles của thẻ Home.
1. Để mở rộng danh sách Styles, bạn chỉ cần nhấp vào biểu tượng mở rộng như hình dưới đây.

Khi nhấn vào biểu tượng mở rộng, một cửa sổ Styles sẽ hiện ra, từ đó bạn có thể dễ dàng lựa chọn các Styles phù hợp.
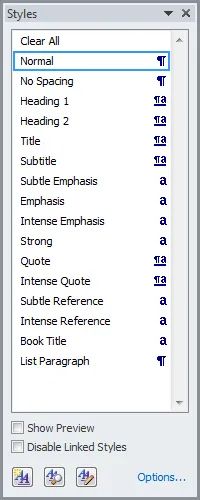
2. Bạn có thể tùy chỉnh các cài đặt định dạng cho những Styles có sẵn. Đơn giản chỉ cần nhấn chuột phải vào Style cần thay đổi và chọn Modify để điều chỉnh theo nhu cầu.
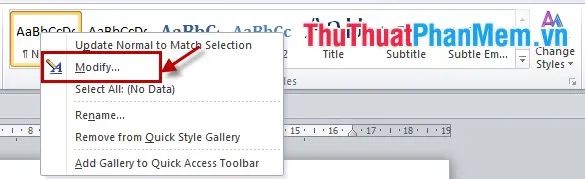
Trong hộp thoại Modify Style, bạn có thể điều chỉnh các yếu tố như font chữ, kích thước, kiểu chữ, màu sắc, căn lề trái, giữa, phải, cũng như khoảng cách giữa các dòng và các đoạn văn trong phần Formatting.
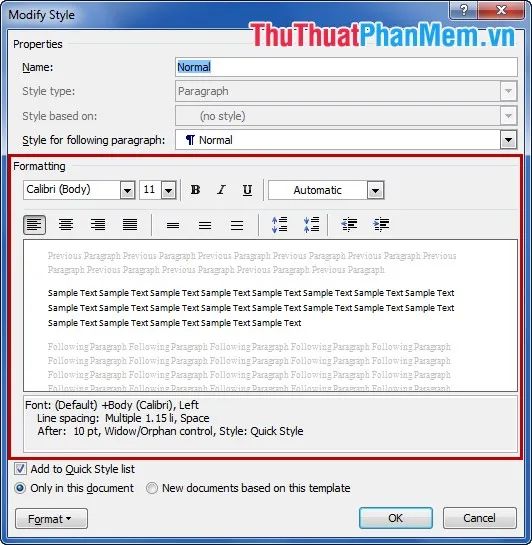
Ngoài ra, để tinh chỉnh chi tiết hơn, bạn có thể nhấn vào Format. Tại đây, bạn có thể thay đổi định dạng cho đoạn văn (paragraph), tabs, đường viền (border), ngôn ngữ (language), và các tùy chọn đánh số tự động (numbering)…
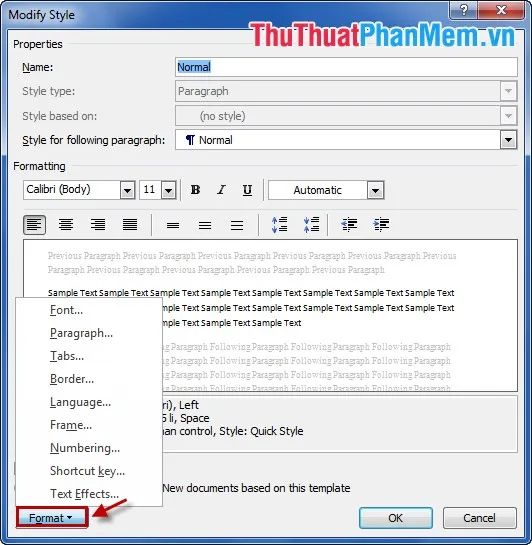
Khi đã hoàn tất các thay đổi, bạn chỉ cần nhấn OK để lưu lại mọi cài đặt.
3. Để áp dụng Style, bạn chỉ cần chọn dòng văn bản (hoặc bôi đen) và nhấp vào Styles để lựa chọn phong cách phù hợp.

Lựa chọn Style mà bạn ưa thích để áp dụng vào văn bản.
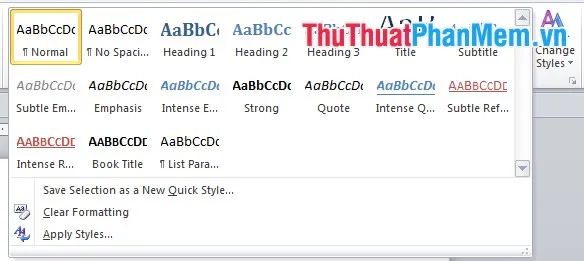
Hoặc bạn có thể lựa chọn một Style trước, sau đó nhập nội dung để văn bản được định dạng ngay lập tức.
Tạo một Style mới bằng cách sử dụng tùy chọn New Style, giúp bạn dễ dàng áp dụng định dạng riêng cho tài liệu.
1. Nhấn vào biểu tượng New Style để tạo một kiểu định dạng mới cho văn bản của bạn.

2. Trong hộp thoại Create New Style from Formatting, bạn cần nhập tên cho Style vào ô Name (nên chọn tên sao cho dễ nhớ và phù hợp với mục đích sử dụng), sau đó trong mục Style based on, hãy chọn kiểu style kế thừa từ một style có sẵn. Tiếp theo, thiết lập các định dạng văn bản như kiểu chữ, cỡ chữ và font chữ theo ý muốn.
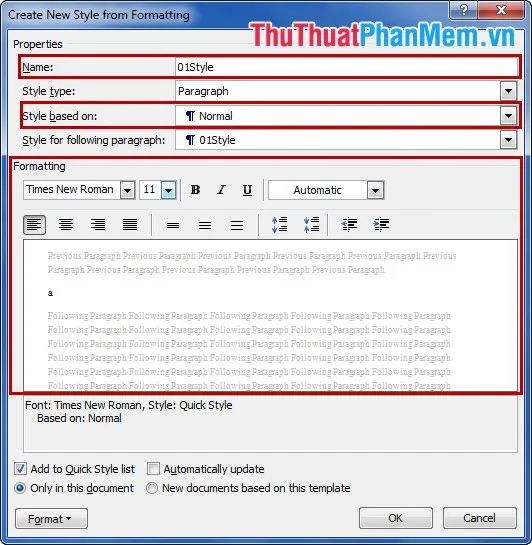
Để thêm các cài đặt định dạng khác, bạn chỉ cần nhấn vào mục Format và lựa chọn các tùy chỉnh phù hợp.
3. Sau khi hoàn tất các cài đặt cho Style mới, bạn nhấn OK để lưu lại. Style mà bạn tạo sẽ được thêm vào danh sách Styles để sử dụng sau này.
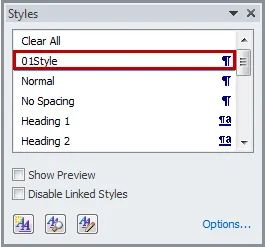
Tạo Style mới bằng cách sử dụng tính năng New Quick Style, giúp bạn nhanh chóng tạo ra các kiểu định dạng tùy chỉnh cho tài liệu.
1. Chọn một Style bất kỳ trong danh sách các kiểu định dạng có sẵn.

2. Sau đó, nhấn vào biểu tượng More trong phần Styles để mở rộng các tùy chọn.

3. Tiếp theo, chọn Save Selection as a New Style để lưu lại kiểu định dạng bạn đã chọn.
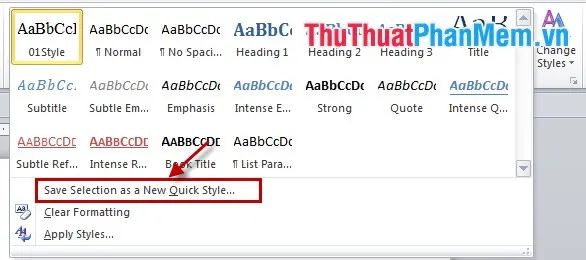
4. Để tạo nhanh một Style mới, bạn chỉ cần điền tên vào ô Name và nhấn OK để hoàn tất việc tạo Style.
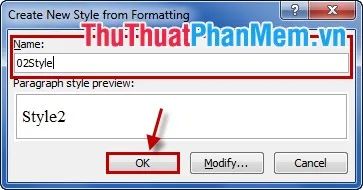
Nếu bạn muốn điều chỉnh chi tiết các cài đặt định dạng, chỉ cần chọn Modify để thay đổi theo ý muốn.
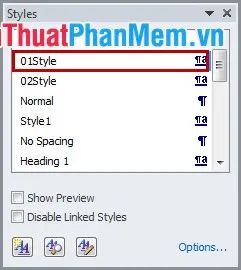
Khi hoàn tất, Style bạn tạo sẽ tự động hiển thị trong danh sách Styles để dễ dàng sử dụng.
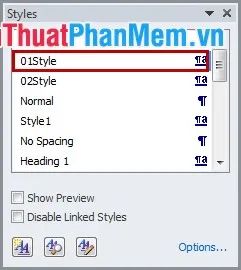
Để xác định Style cho một phần văn bản trong tài liệu, bạn cần làm theo các bước sau.
1. Đặt con trỏ chuột tại vị trí bất kỳ trong đoạn văn bản mà bạn muốn áp dụng Style.
2. Nhấn vào biểu tượng của Style Inspector để tiếp tục.
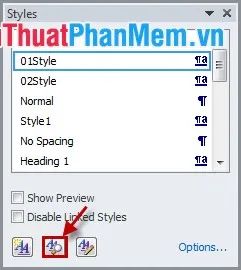
Một hộp thoại sẽ xuất hiện, hiển thị chi tiết thông tin về Style của đoạn văn bản bạn đã chọn.
Giờ đây, bạn đã có thể tạo và áp dụng Styles để định dạng văn bản một cách nhanh chóng và hiệu quả. Chúc bạn thành công!
Có thể bạn quan tâm

Top 4 Studio chụp ảnh cho bé chất lượng và nghệ thuật nhất tại Lào Cai

Top 6 Gara ô tô uy tín và chất lượng hàng đầu tại Bắc Giang

Mẹ bầu tuần 15 cần chú ý những điều quan trọng nào để bảo vệ sức khỏe và thai nhi?

Top 12 bảng phấn mắt với màu sắc tuyệt đẹp, được yêu thích và tin dùng nhất hiện nay

Top 5 Công ty Lắp Đặt Thang Máy Chất Lượng Nhất Tại Bắc Giang


