Hướng dẫn khoanh tròn đáp án trong các phiên bản Word 2007, 2010, 2013, 2016, 2019
Nội dung bài viết
Nếu bạn đang làm việc với Word mà chưa biết cách khoanh tròn đáp án, hãy tham khảo bài hướng dẫn chi tiết dưới đây.
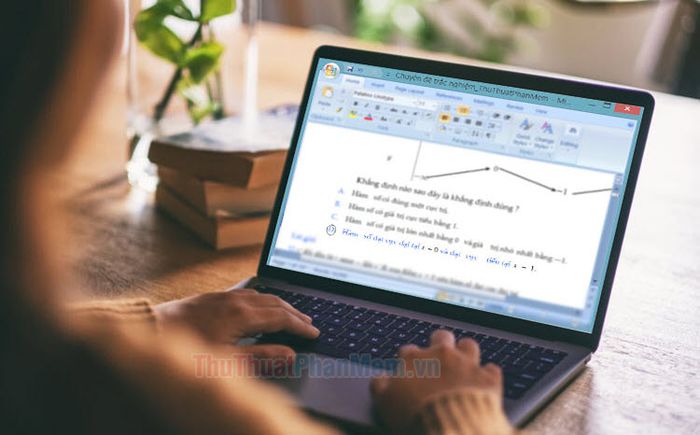
1. Cách khoanh tròn đáp án trong Word 2007, 2010
1.1. Sử dụng Shape để khoanh tròn đáp án
Bước 1: Truy cập menu Insert (1) => chọn Shapes (2) => nhấn vào biểu tượng hình Oval (3) để tạo hình tròn.
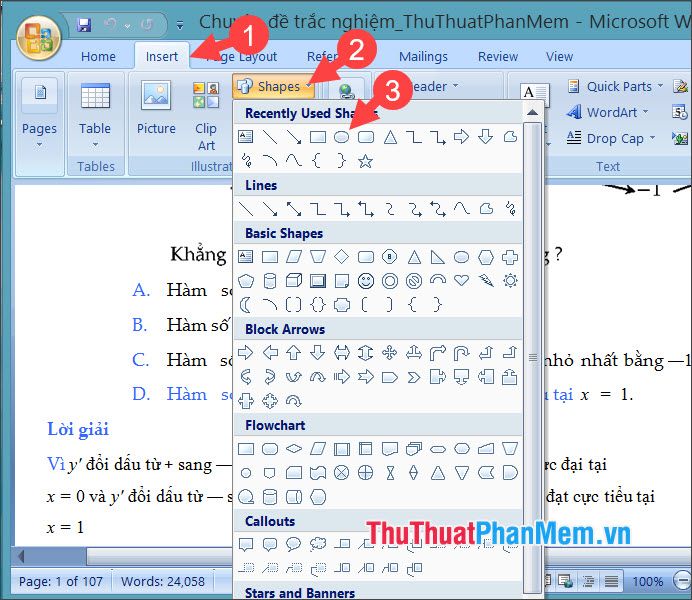
Bước 2: Nhấn chuột trái và kéo - thả để vẽ một vòng tròn bao quanh đáp án của bạn.
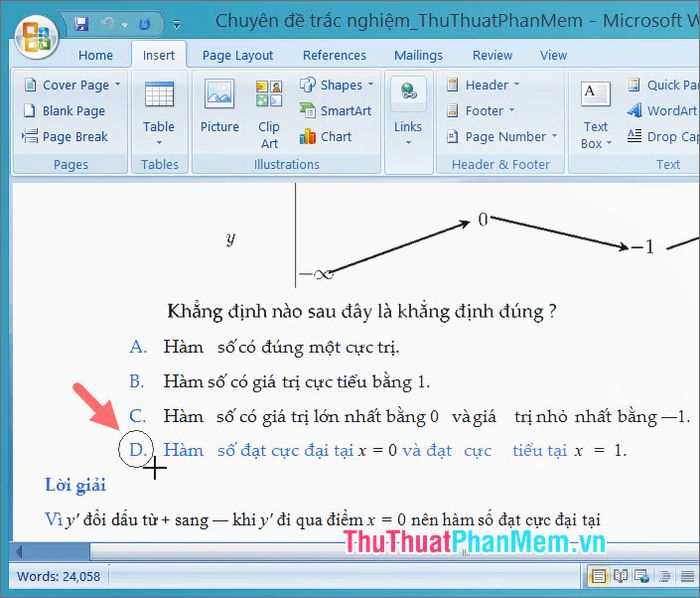
Bước 3: Chọn Theme Colors (1) => sau đó lựa chọn màu sắc yêu thích (2).
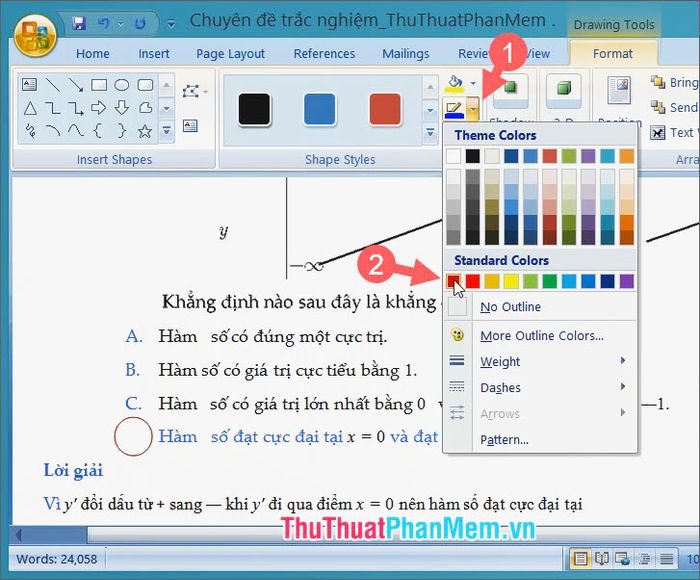
Bước 4: Nhấn vào Text Wrapping (1) => chọn Behind Text (2) để đặt hình tròn phía sau văn bản.
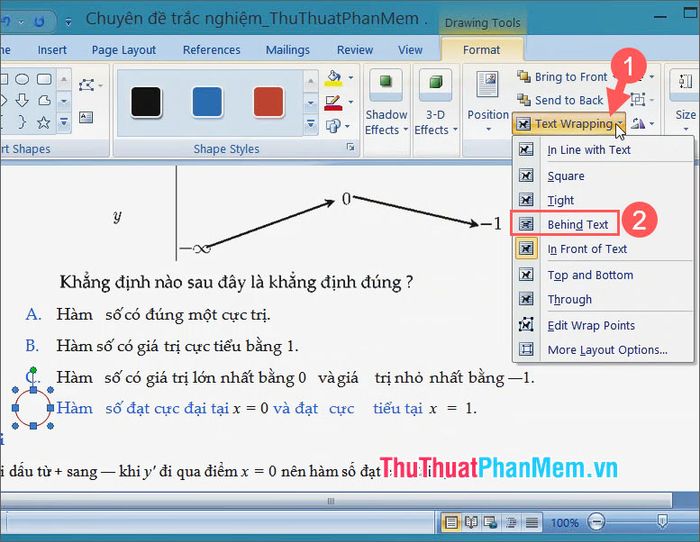
Sau khi hoàn thành việc khoanh tròn đáp án, bạn chỉ cần nhấn chuột vào phần văn bản để làm mất vùng chọn đó.
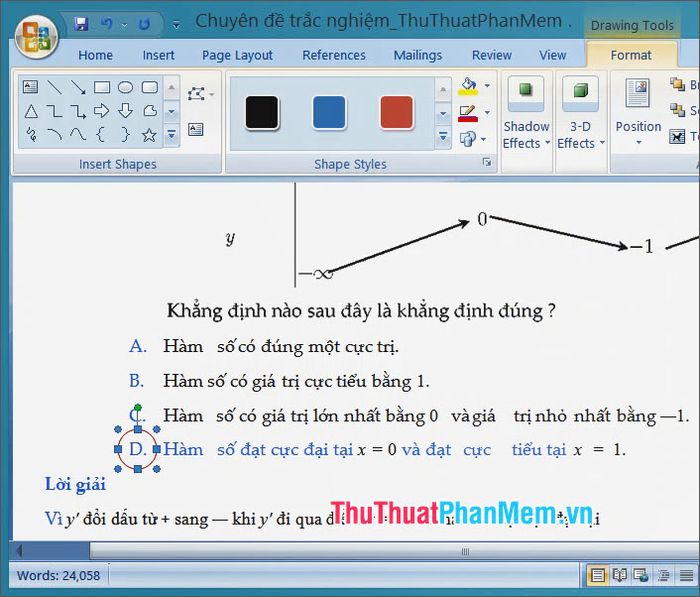
1.2. Cách khoanh tròn đáp án bằng Symbols
Bước 1: Đặt con trỏ chuột vào vị trí cần chèn (1) => mở menu Insert (2) => chọn Symbol (3) => nhấn More Symbols… (4).
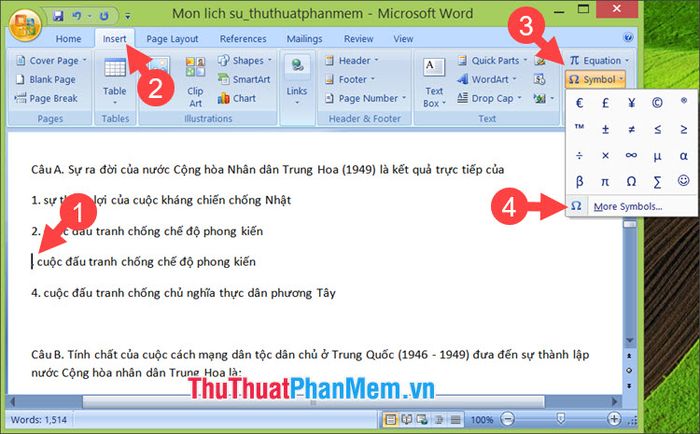
Bước 2: Trong mục Symbols (1), chọn Enclosed Alphanumerics (2) ở phần Subset. Sau đó, bạn nhấn vào biểu tượng khoanh tròn đáp án (3) => nhấn Insert (4) => rồi chọn Cancel (5).
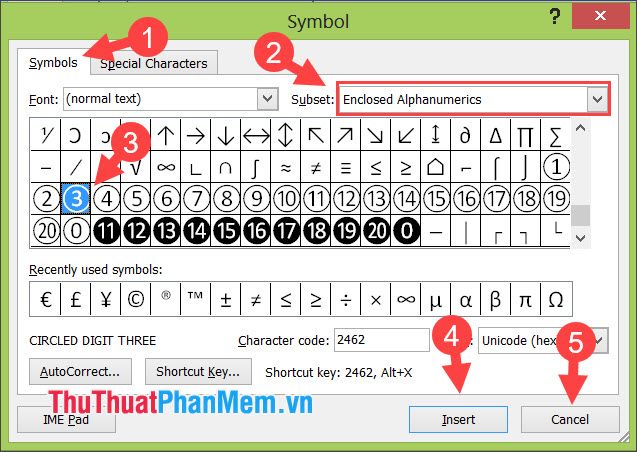
Kết quả là bạn sẽ thấy đáp án đã được khoanh tròn như hình dưới đây.
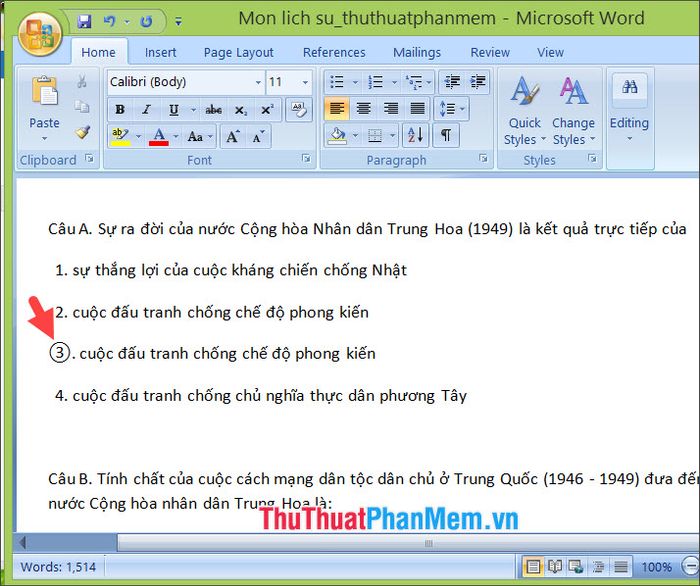
Bước 3: Để làm nổi bật đáp án khoanh tròn, bạn bôi đen vùng khoanh tròn (1) => chọn Font Color (2) để thay đổi màu sắc.
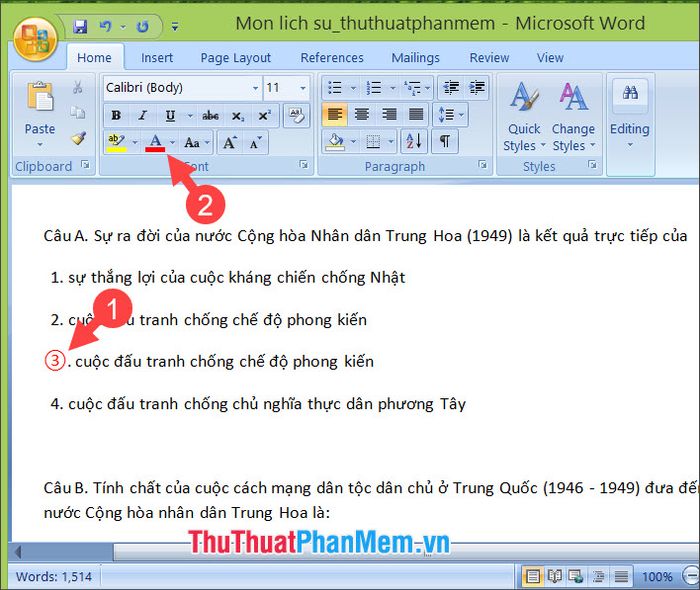
2. Cách khoanh tròn đáp án từ Word 2013 trở đi
2.1. Khoanh tròn đáp án bằng Shape
Bước 1: Mở menu Insert (1) => chọn Shapes (2) => nhấn vào biểu tượng Oval (3).
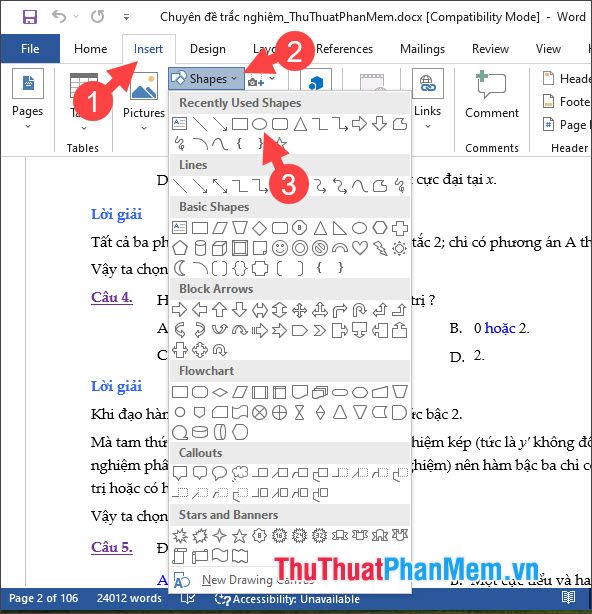
Bước 2: Nhấn chuột trái và kéo để khoanh tròn đáp án chính xác.
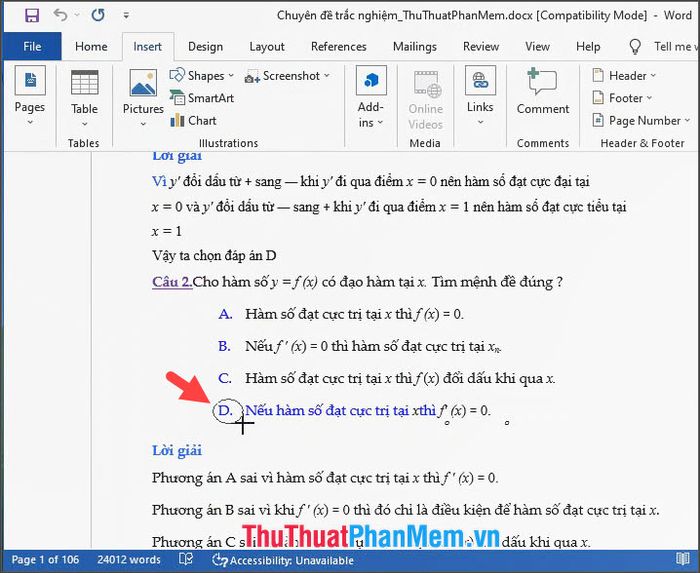
Bước 3: Mở Theme Colors (1) => lựa chọn màu sắc cho vùng khoanh tròn đáp án (2).
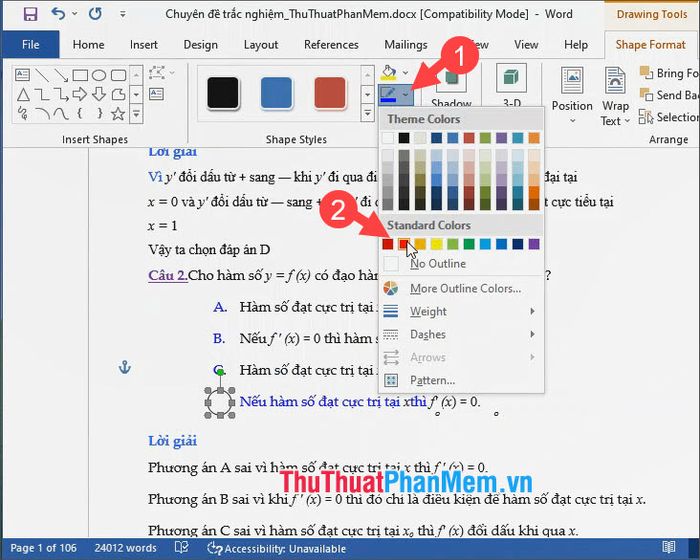
Bước 4: Nhấn vào Wrap Text (1) => chọn Behind Text (2) để đưa hình tròn ra phía sau văn bản.
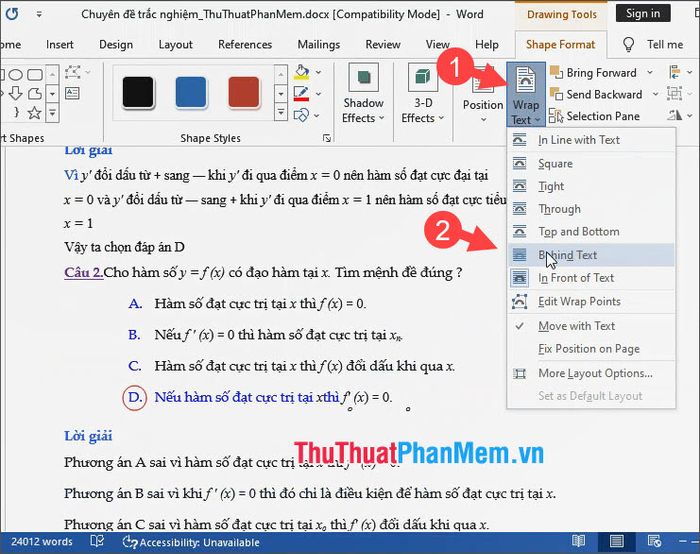
Sau khi thực hiện các bước, bạn sẽ thấy đáp án đã được khoanh tròn như hình minh họa dưới đây.
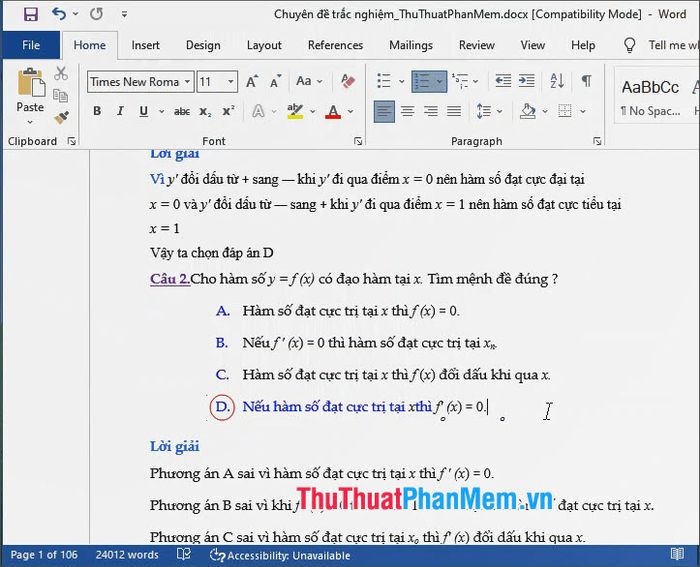
2.1. Cách khoanh tròn đáp án bằng Symbols
Bước 1: Đặt con trỏ chuột vào vị trí cần chèn (1) => mở menu Insert (2) => chọn Symbols (3) => nhấn vào Symbol (4) => chọn More Symbols (5).
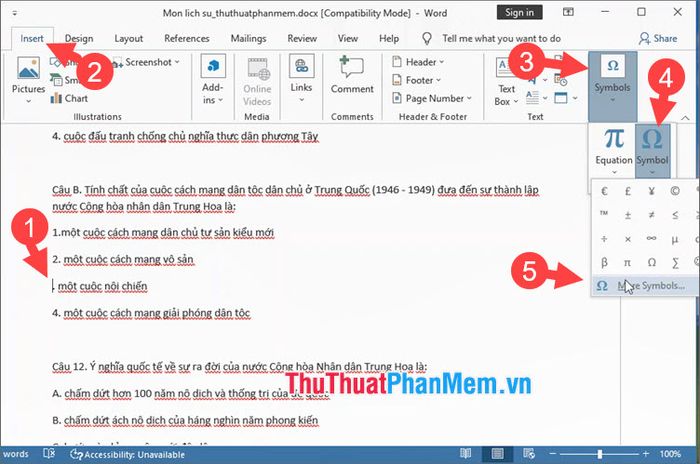
Bước 2: Trong mục Symbols (1), bạn chọn Enclosed Alphanumerics (2) ở phần Subset. Sau đó, bạn chọn biểu tượng khoanh tròn đáp án (3) => nhấn Insert (4) => cuối cùng chọn Cancel (5).
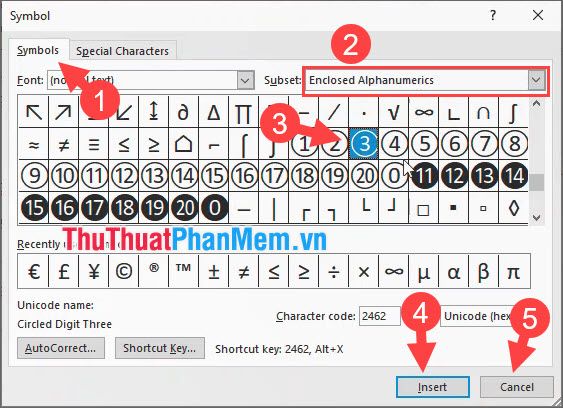
Khi hoàn tất các bước trên, bạn sẽ thấy phần đáp án khoanh tròn như trong hình minh họa. Để thay đổi màu sắc, hãy bôi đen vùng khoanh tròn và chỉnh sửa trong mục Font Color như đã hướng dẫn.
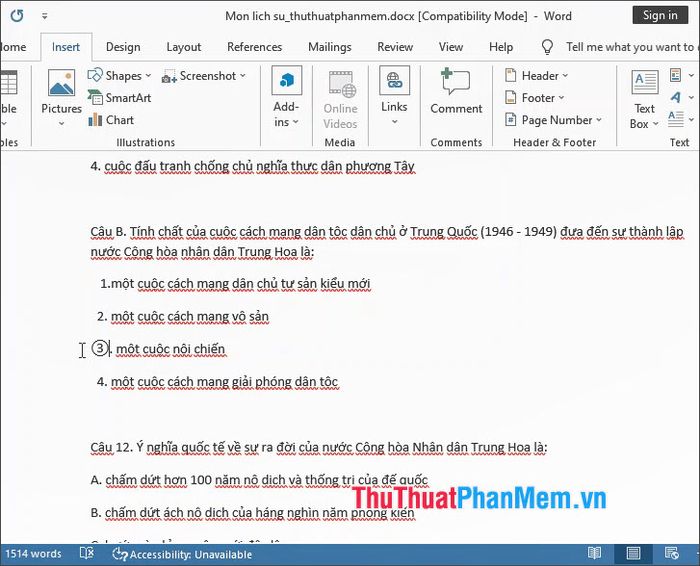
Với hướng dẫn chi tiết trong bài viết này, bạn có thể dễ dàng khoanh tròn đáp án trong Word. Chúc bạn thành công và thực hiện được những thao tác nhanh chóng!
Có thể bạn quan tâm

Top 13 Quán Ăn Vặt Online Giao Hàng Tận Nơi Ở Đà Nẵng

Có nên cho bé sử dụng bột ngọt?

Khám phá MLiveU - Nền tảng trò chuyện trực tuyến & Livestream đỉnh cao, vượt trội BigoLive

Top 16 Nhạc sĩ trẻ tài năng nhất Việt Nam hiện nay

Khám phá 10 công ty tài chính uy tín nhất hiện nay để tham khảo vay vốn hiệu quả


