Hướng dẫn khôi phục Windows 10 về trạng thái ban đầu như mới cài đặt
Sau thời gian dài sử dụng, máy tính thường trở nên ì ạch và hiệu suất giảm đáng kể so với lúc mới cài đặt. Thay vì cài lại Windows hoặc ghost máy, bạn có thể áp dụng thủ thuật đơn giản dưới đây để khôi phục hệ thống về trạng thái mới nguyên.

Trong bài viết này, Tripi sẽ hướng dẫn chi tiết cách khôi phục Windows 10 về trạng thái ban đầu như mới cài đặt. Hãy cùng theo dõi các bước thực hiện ngay sau đây.
Lưu ý quan trọng: Trước khi thực hiện, bạn cần sao lưu toàn bộ dữ liệu trên ổ đĩa cài Windows (thường là ổ C) sang ổ đĩa khác, vì quá trình này sẽ xóa sạch dữ liệu trên ổ đĩa và cài đặt lại hệ thống từ đầu.
Bước 1: Truy cập Start Menu và chọn Settings.
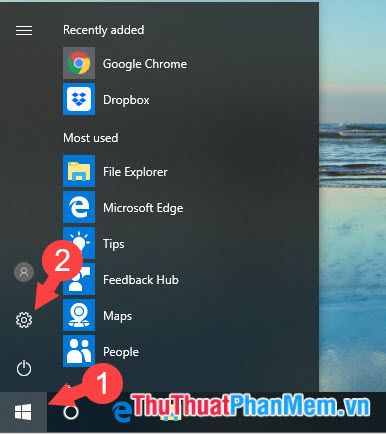
Bước 2: Tiếp theo, chọn mục Update & Security.
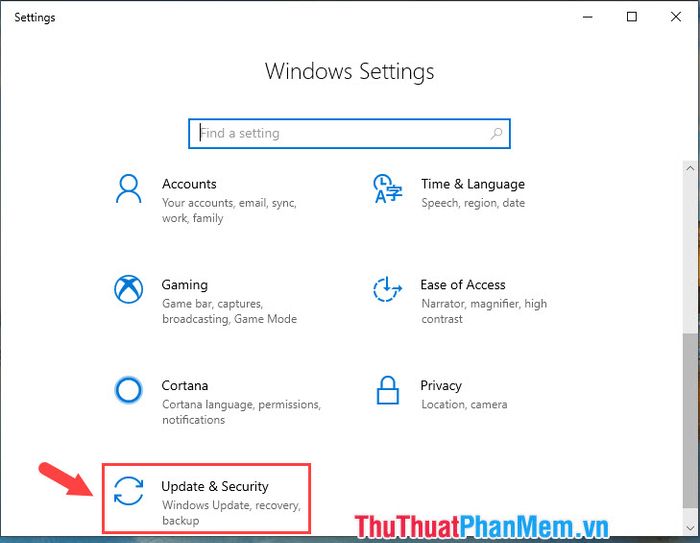
Bước 3: Chọn Recovery, sau đó di chuyển đến phần Reset this PC và nhấn Get started.
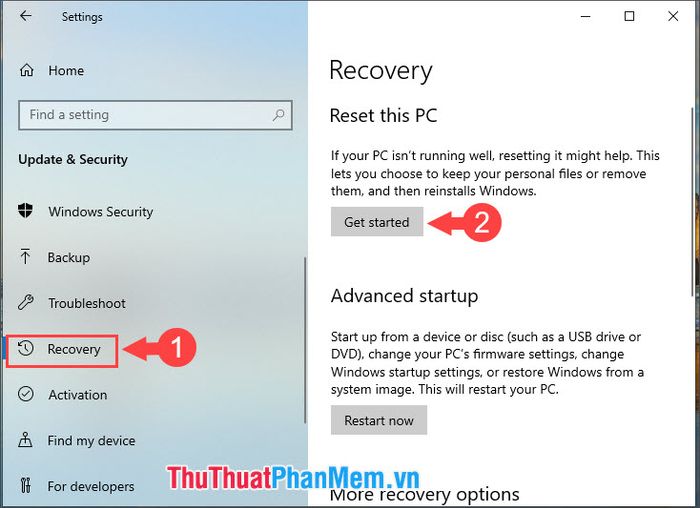
Bước 4: Cuối cùng, chọn Remove everything để xóa toàn bộ dữ liệu và bắt đầu quá trình khôi phục.
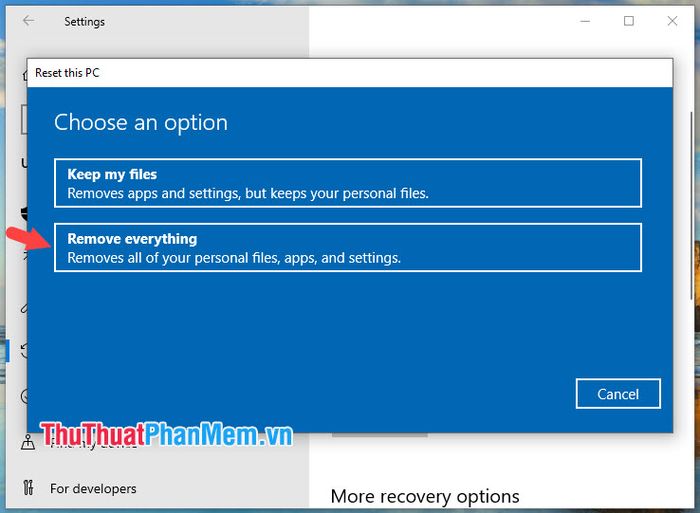
Bước 5: Tiếp tục chọn Remove files and clean the drive để đảm bảo dữ liệu được xóa sạch và ổ đĩa được làm mới hoàn toàn.
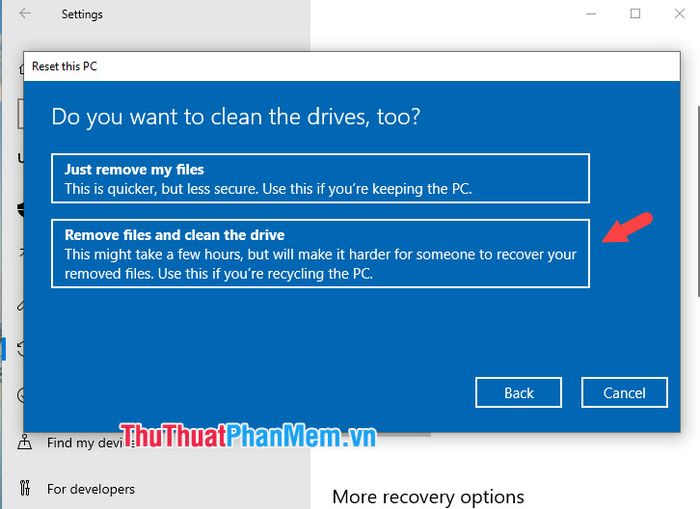
Bước 6: Nhấn vào Reset để bắt đầu quá trình khôi phục máy tính về trạng thái ban đầu.
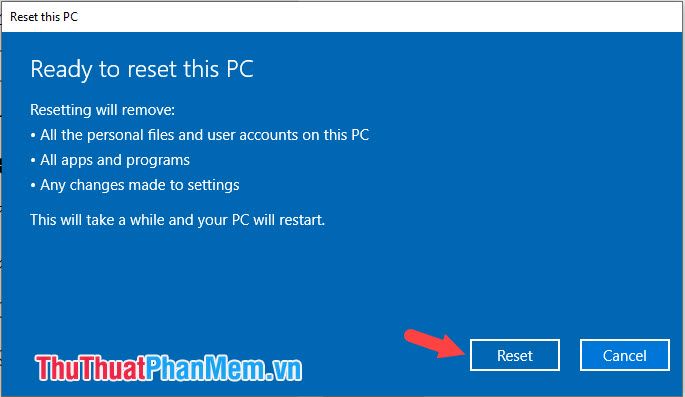
Hệ thống sẽ tự động xóa toàn bộ dữ liệu và tiến hành khôi phục. Thời gian hoàn thành phụ thuộc vào cấu hình máy và dung lượng dữ liệu trong ổ cứng của bạn.

Quá trình khôi phục sẽ diễn ra trong khoảng 15-30 phút, tùy thuộc vào tốc độ xử lý của máy tính.
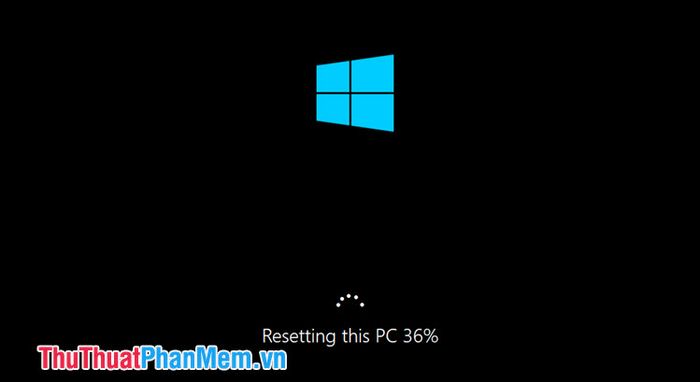
Bước 7: Sau khi hoàn tất khôi phục, máy tính sẽ tự động khởi động lại và hiển thị giao diện cài đặt Windows ban đầu, kèm theo các hướng dẫn chi tiết để người dùng thiết lập.
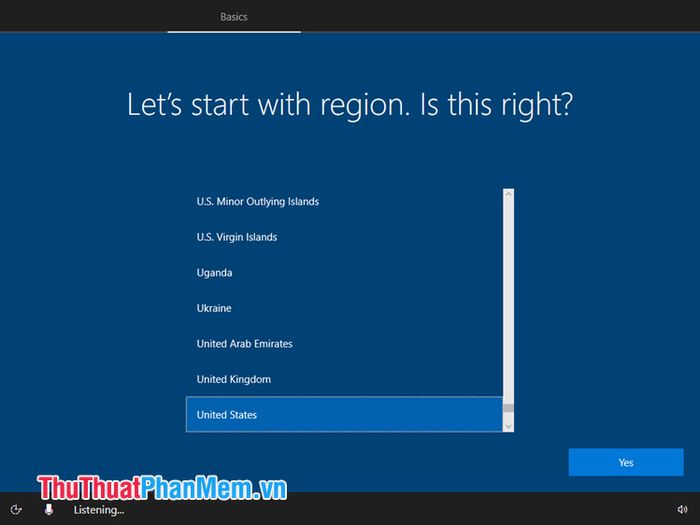
Đây là kết quả sau khi máy tính Windows 10 được khôi phục về trạng thái như mới cài đặt, mang lại hiệu suất tối ưu và trải nghiệm mượt mà.

Với hướng dẫn chi tiết trong bài viết, bạn có thể tiết kiệm thời gian đáng kể so với việc ghost máy hoặc cài đặt lại Windows. Tripi chúc các bạn thực hiện thành công!
Có thể bạn quan tâm

Top 11 Địa Điểm Sống Ảo Tuyệt Đẹp Tại Hà Nội

Khám phá cách chế biến cháo ốc vòi voi thơm ngon, hấp dẫn, khó lòng từ chối

Mẹo hay giúp bạn sử dụng Galaxy Note 4 hiệu quả hơn.

Top 5 thương hiệu sơn móng tay Hàn Quốc đẹp và được yêu thích nhất hiện nay

Top 10 Cửa hàng vest nam chất lượng và uy tín tại TP. Thủ Dầu Một, Bình Dương


