Hướng dẫn kích hoạt thông báo Gmail khi nhận email mới trên máy tính
Khi kích hoạt thông báo Gmail, bạn sẽ nhận được thông báo ngay cả khi không ở tab Gmail mà đang làm việc trên tab khác, ứng dụng khác hoặc màn hình desktop. Đây là tính năng cực kỳ hữu ích cho những ai thường xuyên nhận email.

Bài viết này sẽ hướng dẫn chi tiết cách bật hoặc tắt thông báo Gmail khi có email mới trên máy tính.
Bước 1: Đầu tiên, hãy truy cập trang https://mail.google.com trên trình duyệt web và đăng nhập vào tài khoản Gmail mà bạn muốn kích hoạt thông báo.
Bước 2: Trên giao diện Gmail, hãy nhấp vào biểu tượng cài đặt hình răng cưa và chọn mục Cài đặt như minh họa bên dưới.
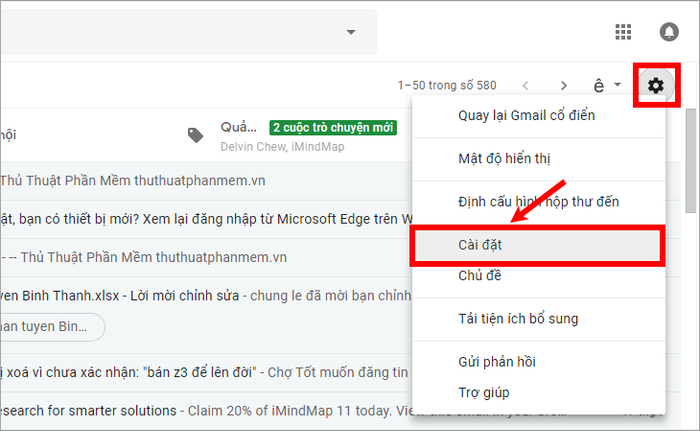
Bước 3: Trong tab Chung của phần Cài đặt, cuộn xuống mục Thông báo trên Màn hình. Nếu thấy dòng chữ Nhấp vào đây để bật thông báo trên màn hình cho Gmail, hãy nhấn chọn và xác nhận Cho phép (Allow) trên trình duyệt.
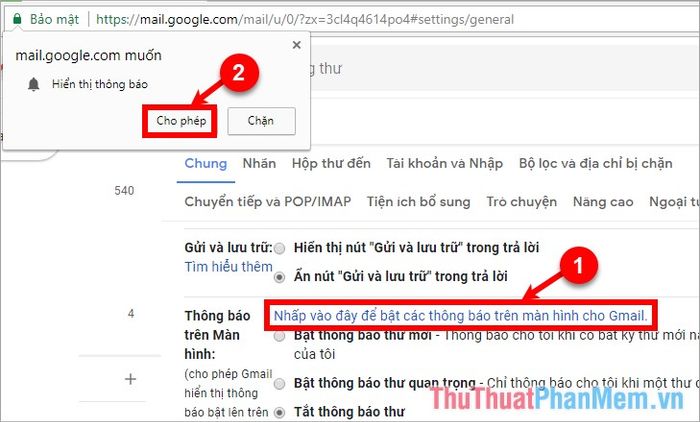
Bước 4: Sau đó, bạn có hai tùy chọn để kích hoạt thông báo:
- Bật thông báo thư mới: Nhận thông báo cho mọi email mới trong hộp thư đến.
- Bật thông báo thư quan trọng: Chỉ nhận thông báo khi có email được đánh dấu là quan trọng.
Hãy chọn một trong hai tùy chọn phù hợp với nhu cầu và mục đích sử dụng của bạn.
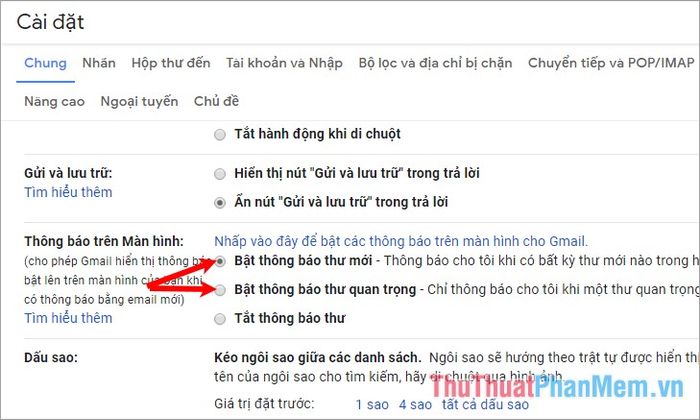
Bước 5: Cuộn xuống cuối trang và nhấn chọn Lưu thay đổi để hoàn tất quá trình thiết lập.
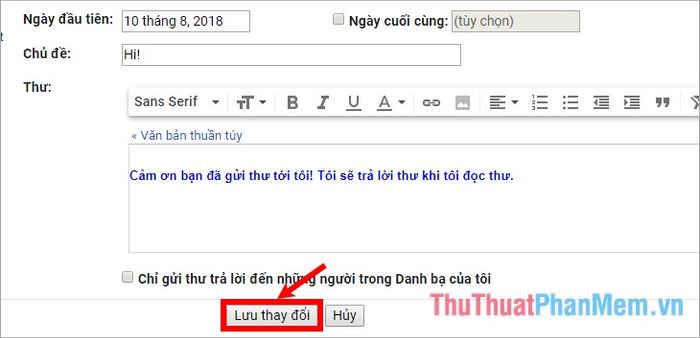
Từ bây giờ, mỗi khi có email mới, bạn sẽ nhận được thông báo trực tiếp từ trình duyệt như hình minh họa bên dưới.
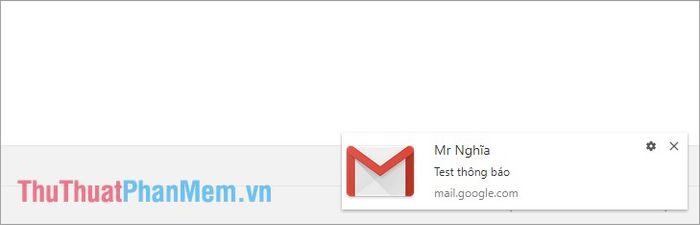
Lưu ý: Để nhận thông báo, bạn cần đăng nhập vào Gmail và giữ ứng dụng mở trong trình duyệt. Dù bạn đang ở màn hình desktop hay tab khác, thông báo vẫn sẽ hiển thị một cách nhanh chóng.
Để tắt thông báo Gmail, bạn chỉ cần truy cập phần cài đặt Gmail, tìm đến mục Thông báo trên Màn hình, chọn Tắt thông báo thư và nhấn Lưu thay đổi.
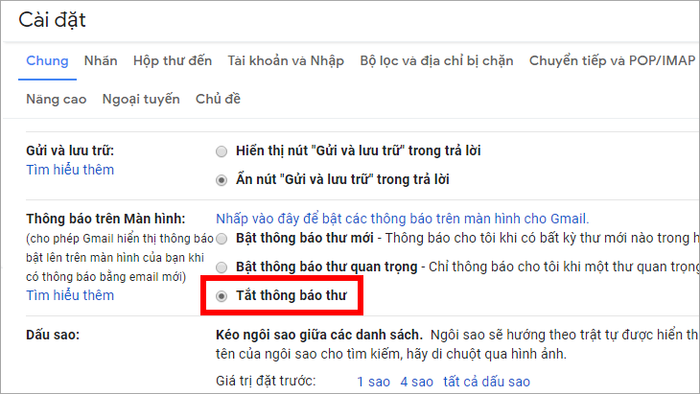
Trên đây là hướng dẫn chi tiết cách bật thông báo Gmail khi nhận email mới trên máy tính. Hy vọng bài viết mang lại thông tin hữu ích và giúp bạn thực hiện thành công!
Có thể bạn quan tâm

Top 10 mô hình kinh doanh thành công gần các trường đại học

Ảnh đại diện đẹp, dễ thương cho cả nam và nữ

Top 5 khóa học Digital Marketing ngắn hạn hàng đầu tại Hà Nội

Những bức ảnh đẹp nhất về Boa Hancock

6 con đường mua sắm nổi bật nhất tại trung tâm Quận 1, TP.HCM


