Hướng dẫn kích hoạt tính năng dịch tự động trên Chrome
Google Chrome hiện đã hỗ trợ tính năng dịch trang web tự động, giúp người dùng dễ dàng tiếp cận thông tin bằng ngôn ngữ mình mong muốn.
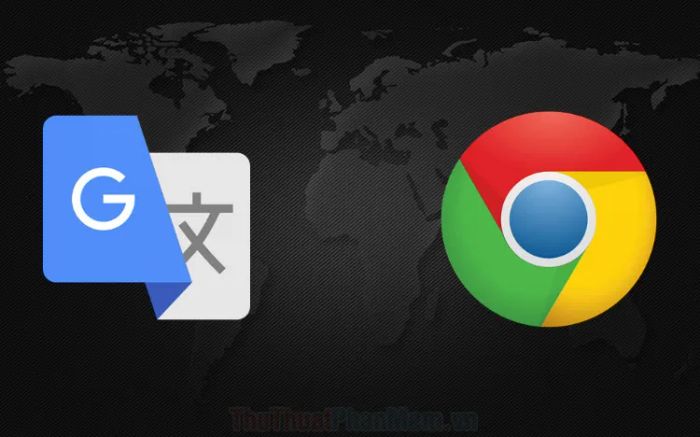
Bước 1: Nhấn vào biểu tượng Tuỳ chọn trên Chrome và chọn mục Cài đặt.
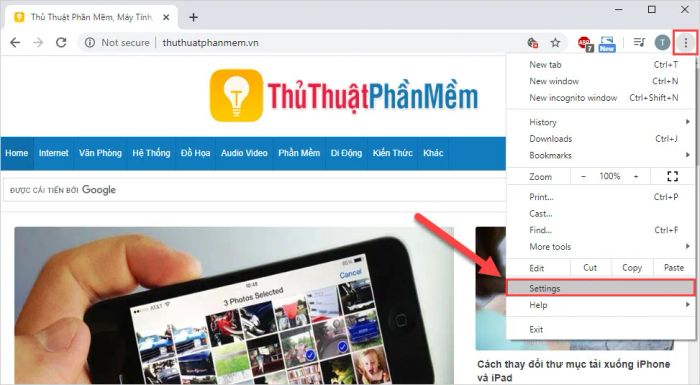
Bước 2: Tìm đến phần Ngôn ngữ, sau đó nhấp chuột phải vào tiếng Việt và chọn Hiển thị Google Chrome bằng ngôn ngữ này.
Từ thời điểm này, tiếng Việt sẽ được thiết lập làm ngôn ngữ mặc định trên Google Chrome.
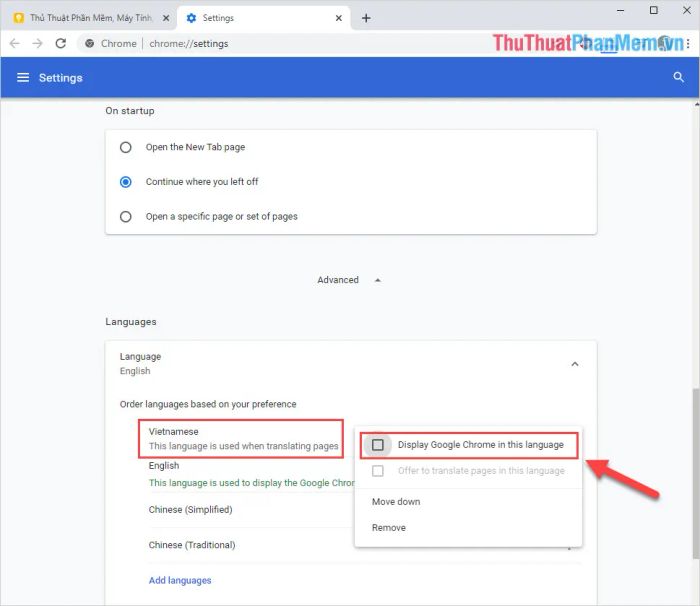
Bước 3: Tiếp theo, hãy kích hoạt tùy chọn Đề xuất dịch các trang không phải bằng ngôn ngữ bạn thường đọc.
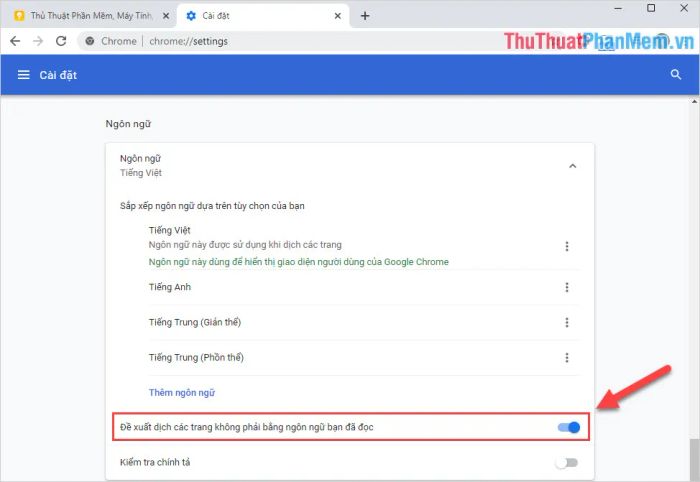
Bước 4: Từ nay, mỗi khi truy cập vào các trang web có ngôn ngữ nước ngoài, cửa sổ dịch sẽ tự động hiển thị để hỗ trợ bạn.
Tại cửa sổ dịch, bạn có thể chọn Luôn dịch từ tiếng Anh (hoặc thực hiện tương tự với các ngôn ngữ khác).
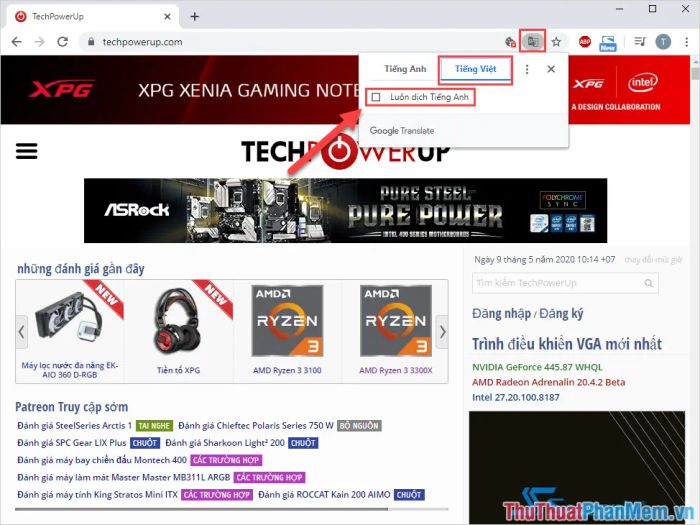
Bước 5: Ngoài ra, bạn có thể nhấn vào Mở rộng để tùy chỉnh thêm các thiết lập như:
- Chọn ngôn ngữ khác: Thay đổi ngôn ngữ dịch theo ý muốn
- Luôn dịch Tiếng Anh: Tự động dịch nội dung
- Không bao giờ dịch Tiếng Anh: Vô hiệu hóa tính năng tự động dịch
- Không bao giờ dịch trang Web này: Loại trừ trang web cụ thể khỏi dịch tự động
- Trang không phải Tiếng Anh: Gửi phản hồi để cải thiện
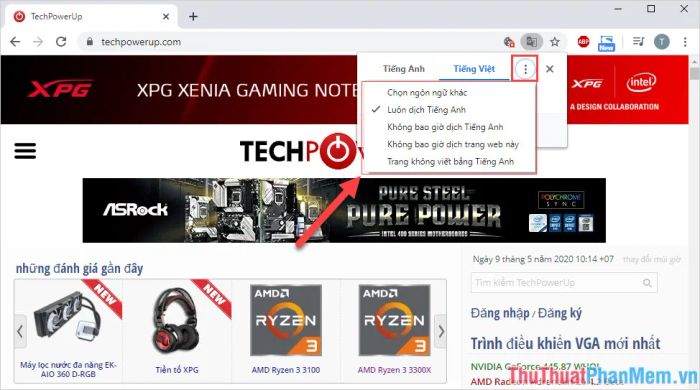
Trong bài viết này, Tripi đã chia sẻ cách thiết lập tính năng dịch tự động trên Google Chrome. Hy vọng bạn sẽ áp dụng thành công!
Có thể bạn quan tâm

Top 12 khách sạn và nhà nghỉ gần sông Hàn Đà Nẵng với giá hợp lý và view tuyệt vời

Bí quyết làm sạch bao tử heo nhanh gọn, thơm ngon không còn mùi khó chịu

Top 5 phần mềm dịch ngôn ngữ hiệu quả nhất cho máy tính hiện nay

Top 11 địa chỉ đào tạo trang điểm cá nhân chất lượng nhất tại Hà Nội

Top 10 viên uống bổ máu hiệu quả nhất hiện nay


