Hướng dẫn kích hoạt tính năng tìm kiếm Tab trên Google Chrome
Nội dung bài viết
Khi mở quá nhiều Tab trên Chrome, kích thước các Tab sẽ thu nhỏ, khiến tiêu đề không hiển thị rõ ràng và gây khó khăn trong việc tìm kiếm. Lúc này, công cụ tìm kiếm Tab của Google Chrome sẽ trở thành trợ thủ đắc lực.
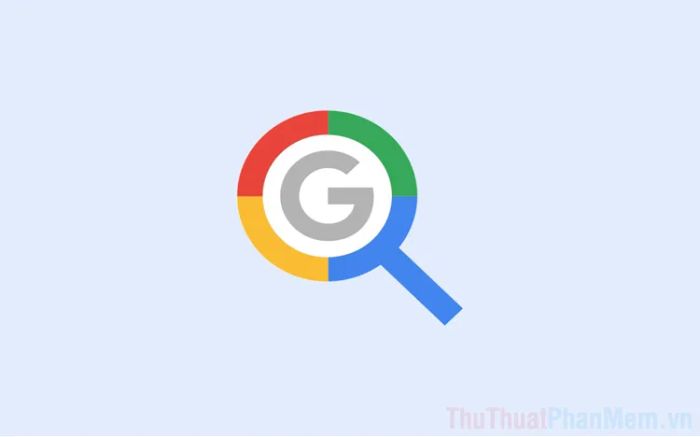
1. Thiết kế giao diện hiển thị Tab trên Google Chrome
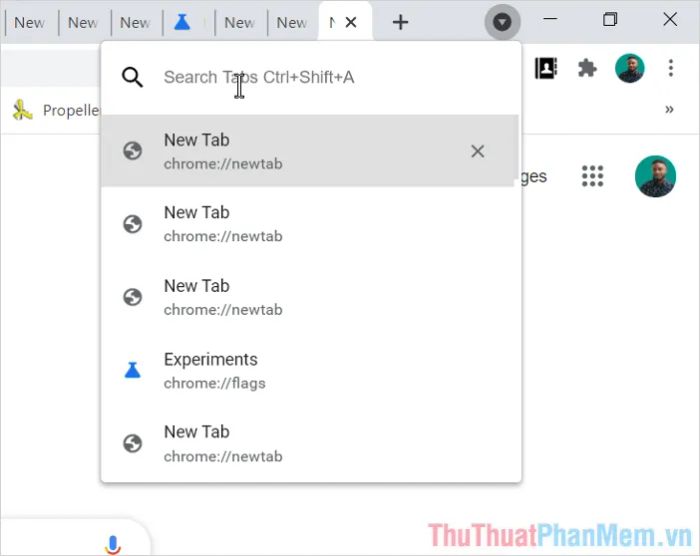
Công cụ tìm kiếm Tab của Google Chrome giúp bạn nhanh chóng tìm và chuyển đến Tab mong muốn thông qua từ khóa hoặc liên kết trang. Chỉ cần nhập từ khóa, hệ thống sẽ hiển thị các Tab phù hợp, và bạn chỉ việc chọn Tab cần truy cập một cách dễ dàng.
2. Hướng dẫn kích hoạt tính năng tìm kiếm Tab trên Google Chrome
Kích hoạt tính năng tìm kiếm Tab thông qua kho tính năng mở rộng
Trước khi chính thức ra mắt, mọi tính năng trên Google Chrome đều trải qua quá trình thử nghiệm kéo dài. Bạn có thể kích hoạt sớm để trải nghiệm những tính năng tiên tiến này.
Bước 1: Truy cập liên kết được cung cấp và nhấn Enter để bắt đầu.
| chrome://flags/#enable-tab-search |
Bước 2: Tiếp theo, tìm đến mục Enable Tab Search và chuyển trạng thái thành Enable để kích hoạt tính năng tìm kiếm Tab.
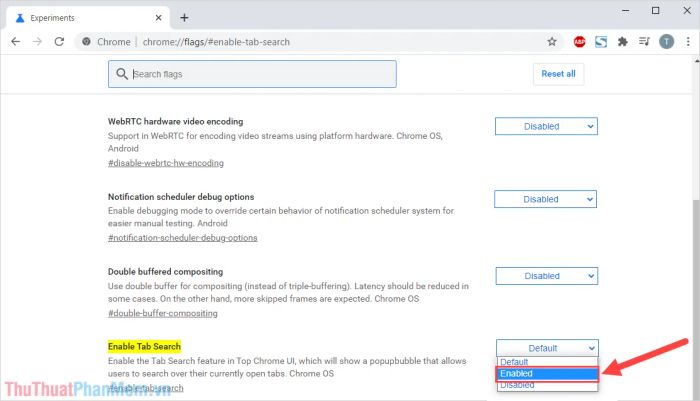
Kích hoạt tính năng tìm kiếm Tab thông qua biểu tượng Google Chrome
Bên cạnh việc kích hoạt trực tiếp trên trình duyệt, bạn cũng có thể bật tính năng tìm kiếm Tab thông qua thẻ Target của Google Chrome.
Bước 1: Trên màn hình chính Desktop, nhấp chuột phải vào biểu tượng Google Chrome và chọn Properties.
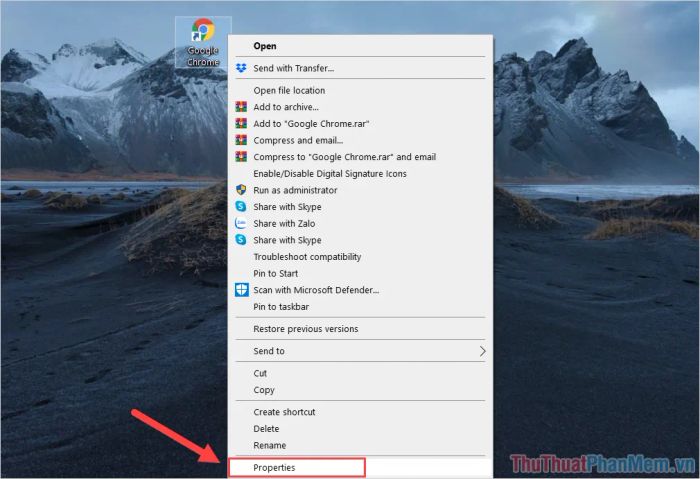
Bước 2: Khi cửa sổ Properties hiện ra, chuyển đến mục Shortcut (1) và thêm đoạn lệnh sau vào cuối thẻ Target (2).
| --enable-features=TabSearch |
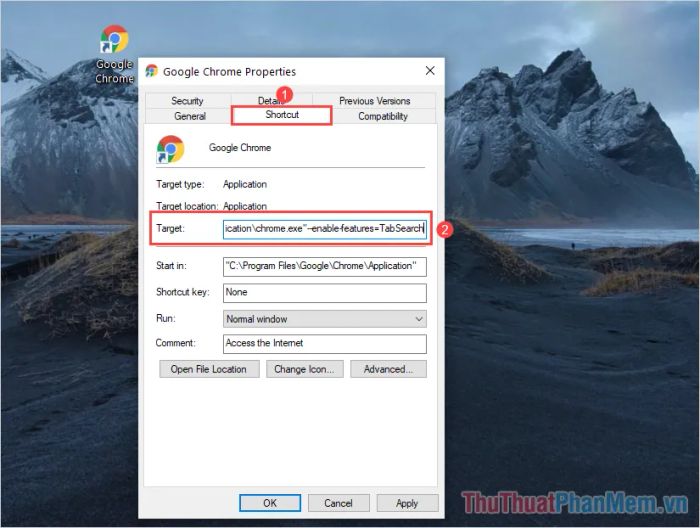
Hướng dẫn sử dụng công cụ tìm kiếm Tab trên Google Chrome
Sau khi kích hoạt TabSearch, hãy khởi động lại Google Chrome để kiểm tra và bắt đầu sử dụng tính năng mới.
Trên giao diện Chrome, bạn sẽ nhìn thấy biểu tượng mũi tên xuống trên thanh Tab. Nhấn vào đó để nhập từ khóa tìm kiếm Tab. Bạn cũng có thể sử dụng tổ hợp phím Ctrl + Shift + E để mở hộp thoại tìm kiếm nhanh mà không cần nhấn vào biểu tượng.
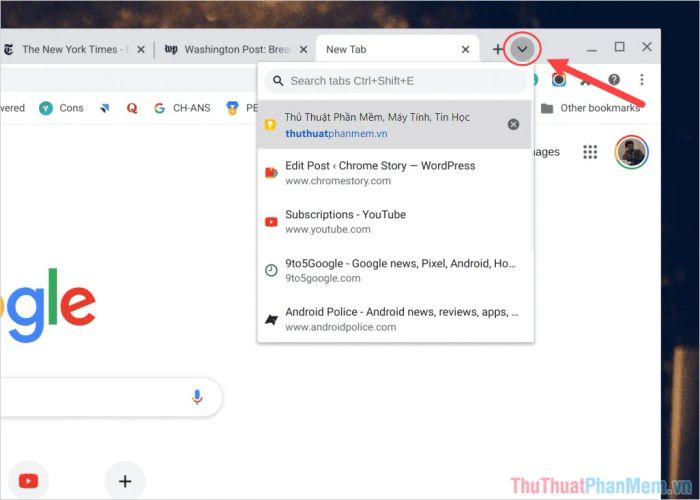
Trong bài viết này, Tripi đã chia sẻ cách kích hoạt tính năng tìm kiếm Tab trên Google Chrome một cách chi tiết. Hy vọng bạn sẽ có trải nghiệm tuyệt vời và một ngày tràn đầy niềm vui!
Có thể bạn quan tâm

Top 7 hồ bơi đẹp và sang trọng nhất tại TP.HCM

5 cửa hàng thời trang unisex giá tốt chất lượng cao đáng mua nhất trên Shopee

Top 10 sữa rửa mặt tuyệt vời phù hợp với mọi loại da cho phái đẹp

Top 10 Bức tranh bảo vệ môi trường ấn tượng nhất

Top 4 phòng khám nam khoa uy tín tại tỉnh Nghệ An


