Hướng dẫn kích hoạt TPM 2.0 để chuẩn bị cài đặt Windows 11
Nội dung bài viết
Windows 11 yêu cầu chip TPM 2.0 (Trusted Platform Module) để cài đặt. Bài viết này sẽ hướng dẫn bạn cách bật TPM 2.0 trong BIOS, giúp bạn đáp ứng yêu cầu hệ thống và sẵn sàng trải nghiệm hệ điều hành mới.

1. Windows 11 và những điều “khác biệt” đáng chú ý
Windows 11 đánh dấu một bước tiến mới với sự đột phá về công nghệ và thiết kế. Điểm nhấn đáng chú ý là khả năng chạy ứng dụng Android trực tiếp trên hệ điều hành, thông qua việc cài đặt file .APK quen thuộc. Điều này khiến cộng đồng yêu thích giả lập Android vô cùng phấn khích, họ mong chờ từng ngày để trải nghiệm việc sử dụng ứng dụng Android trên máy tính mà không cần phần mềm hỗ trợ.

Tuy nhiên, Microsoft đặt ra yêu cầu phần cứng khắt khe, khiến nhiều hãng gặp khó khăn. Cụ thể, Windows 11 yêu cầu bo mạch chủ phải được trang bị chip TPM 2.0 (Chip bảo mật phần cứng). Nếu thiếu TPM 2.0, bạn sẽ không thể cài đặt hệ điều hành và gặp lỗi ngay trong quá trình thiết lập.
Hầu hết các bo mạch chủ sản xuất từ năm 2015 đều được tích hợp chip TPM 2.0, nhưng hầu như không được kích hoạt sẵn. Điều này đồng nghĩa với việc người dùng cần tự bật thủ công trong BIOS để đảm bảo tương thích với Windows 11 trước khi tiến hành cài đặt.
2. Làm thế nào để kiểm tra TPM 2.0 đã được kích hoạt chưa?
Microsoft cung cấp sẵn bộ công cụ kiểm tra phần cứng tương thích với Windows 11. Đối với các lỗi liên quan đến TPM 2.0, hệ thống sẽ thông báo trực tiếp để người dùng có thể khắc phục kịp thời.
Bước 1: Truy cập trang chủ của Windows 11 từ Microsoft để tiến hành kiểm tra phần cứng.
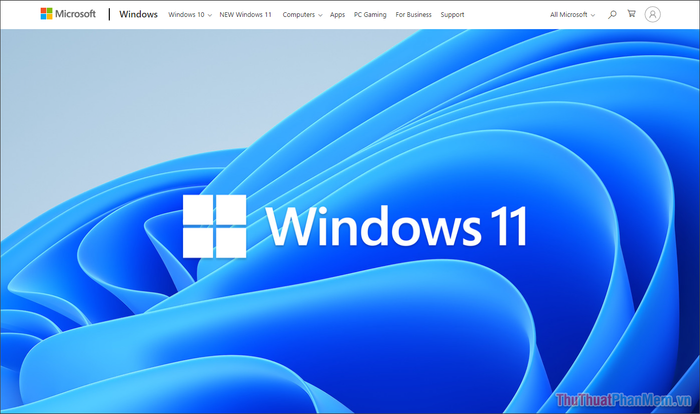
Bước 2: Cuộn xuống cuối trang, tìm và tải bộ công cụ kiểm tra của Microsoft bằng cách chọn Download App.
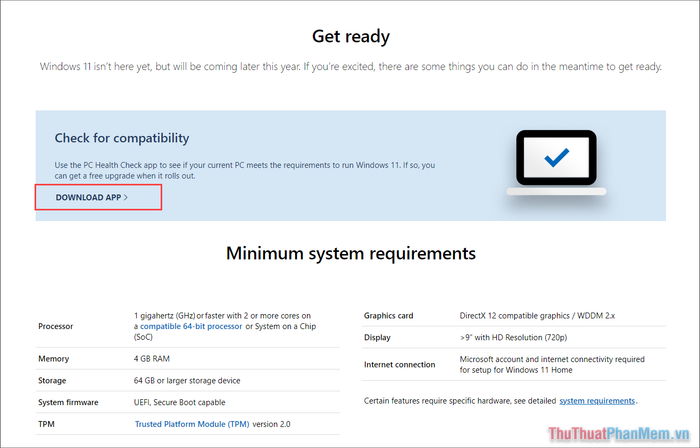
Bước 3: Mở ứng dụng vừa tải và nhấn Check now để xác định xem máy tính của bạn có đáp ứng yêu cầu cài đặt Windows 11 hay không.
Nếu hệ thống thông báo máy tính không tương thích do thiếu TPM 2.0, trong khi bo mạch chủ thực sự có chip này, nguyên nhân có thể do TPM 2.0 chưa được kích hoạt trong BIOS. Lúc này, bạn cần truy cập BIOS để bật TPM 2.0.
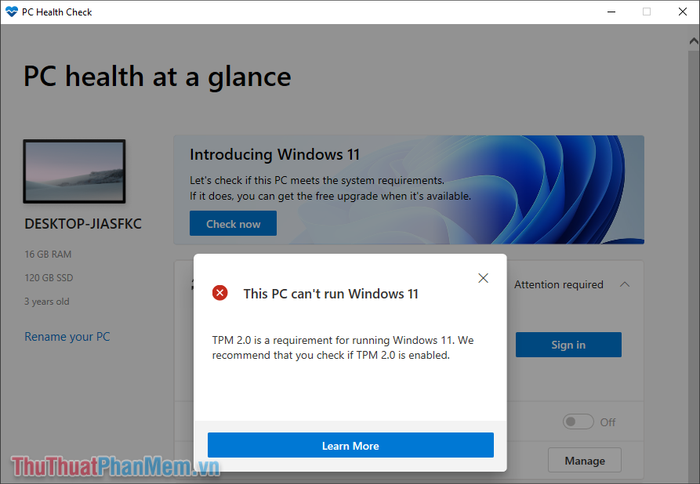
3. Hướng dẫn kích hoạt TPM 2.0 trên máy tính
Để kích hoạt TPM 2.0, bạn cần truy cập vào BIOS của bo mạch chủ và điều chỉnh một số thiết lập cơ bản. Các bước thực hiện chi tiết như sau:
Bước 1: Khởi động lại máy tính và nhấn phím Del/ F2 trong quá trình khởi động để vào giao diện BIOS.
- Hướng dẫn chi tiết cách truy cập BIOS trên máy tính
Bước 2: Chọn thẻ Security vì hầu hết các hãng sản xuất đều đặt tính năng TPM 2.0 trong mục bảo mật. Tuy nhiên, tên gọi có thể khác nhau tùy hãng, vì vậy bạn cần tìm kiếm chính xác. Dưới đây là một số gợi ý để tìm TPM trên BIOS của các bo mạch chủ phổ biến:
- AsRock: Security => Intel Platform Trust Technology
- Gigabyte: Settings => Miscellaneous => Intel Platform Trust Technology (PTT)
- Asus: Advanced => Trusted Computing => TPM Support/ TPM State
- MSI: Advanced => Trusted Computing => Security Device Support => TPM Device Selection PPT
Trong bài viết này, bo mạch chủ AsRock được sử dụng làm ví dụ, nên TPM 2.0 sẽ nằm trong thẻ Security. Đối với các bo mạch chủ khác, bạn có thể tham khảo hướng dẫn tương ứng.
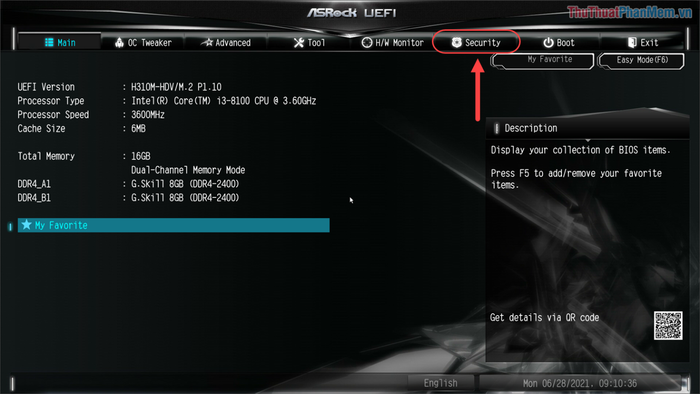
Bước 3: Chọn mục Intel Platform Trust Technology và chuyển sang chế độ Enable để kích hoạt TPM trên máy tính.
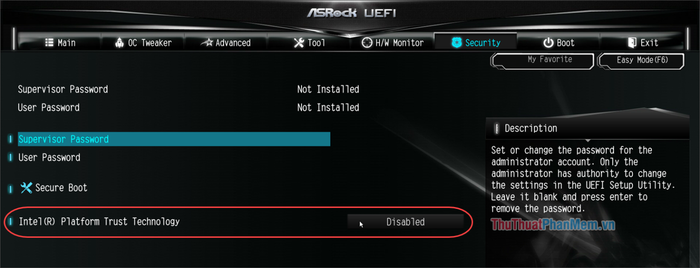
Bước 4: Trước khi kích hoạt TPM, bạn có thể đọc phần mô tả để hiểu rõ tính năng này liên quan đến chế độ nào. Theo mặc định, Intel PPT sẽ điều khiển việc bật/tắt Module TPM được tích hợp trên bo mạch chủ.
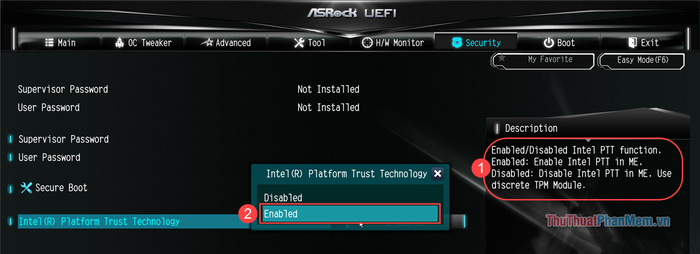
Bước 5: Cuối cùng, chọn thẻ Exit (1) và nhấp vào Save changes and exit (2) để lưu lại thiết lập và thoát khỏi BIOS.
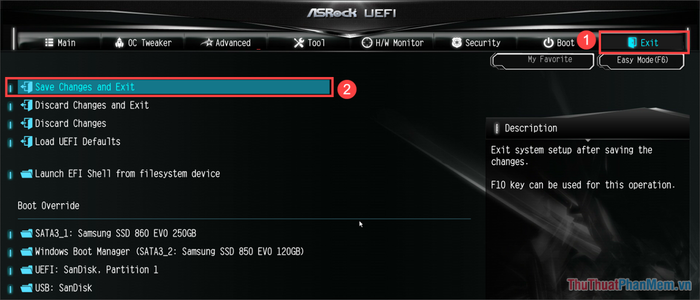
Bước 6: Sau khi kích hoạt thành công TPM 2.0, thông báo lỗi TPM 2.0 sẽ biến mất, thay vào đó là cửa sổ cho phép bạn tiến hành cài đặt Windows 11 trên máy tính.
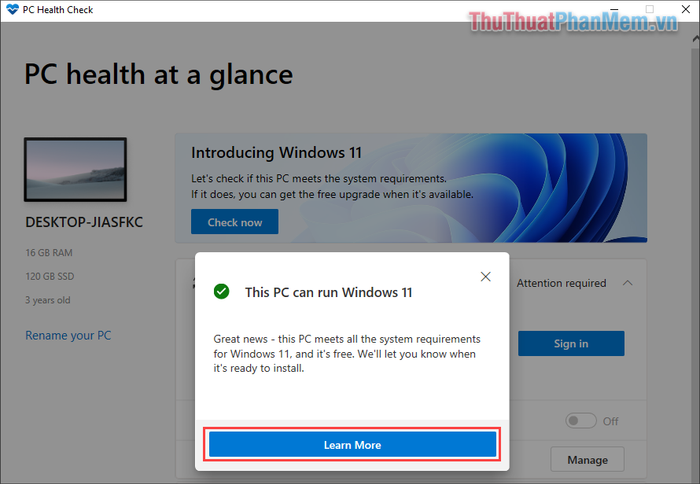
Bài viết này từ Tripi đã hướng dẫn chi tiết cách bật TPM 2.0 để chuẩn bị cài đặt Windows 11. Chúc các bạn thực hiện thành công!
Có thể bạn quan tâm

Top 10 loại bia được yêu thích nhất tại Việt Nam hiện nay

Hướng dẫn chi tiết cách kiểm tra số SIM và mã ICCID trên điện thoại Android

Top 10 loại trà hảo hạng nhất trên thế giới hiện nay

Khám phá 9 giống mèo cảnh đẹp và được yêu thích nhất tại Việt Nam

Top 5 đôi giày nam cao cấp có giá trị đắt đỏ nhất trên thế giới


