Hướng dẫn kích hoạt, vô hiệu hóa và xóa Macro trong Excel
Nội dung bài viết
Macro là một công cụ mạnh mẽ giúp tự động hóa các tác vụ trong Excel, tiết kiệm thời gian và nâng cao hiệu quả công việc. Đối với những người mới làm quen với Excel, việc biết cách bật, tắt và xóa Macro là rất quan trọng. Các thao tác này khá đơn giản, nhưng nếu bạn chưa rõ, đừng ngần ngại tham khảo bài viết dưới đây.

Sau đây là hướng dẫn chi tiết về cách bật, tắt và xóa Macro trong Excel, mời bạn đọc tiếp tục tham khảo.
Kích hoạt Macro
Khi mở một tệp Excel chứa Macro, bạn sẽ thấy một thông báo cảnh báo màu vàng xuất hiện. Nếu bạn tin tưởng vào nguồn gốc của tệp, hãy kích hoạt Macro bằng cách chọn tùy chọn Enable Content ngay trên thanh cảnh báo này.
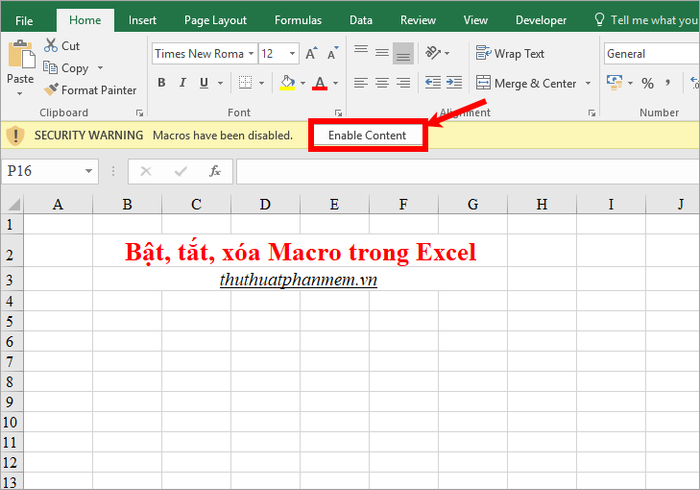
Ngoài ra, bạn cũng có thể bật Macro bằng cách vào mục File, sau đó trong phần Security Warning, chọn Enable Content -> Enable All Content để cho phép tất cả các nội dung trong tệp, bao gồm Macro, được kích hoạt.
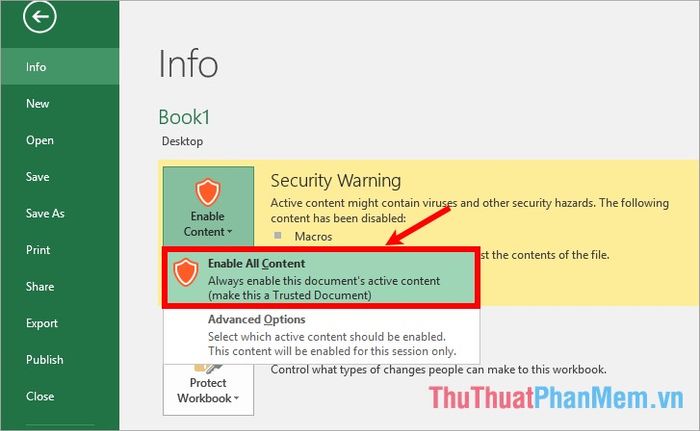
Hướng dẫn xóa Macro
Bước 1: Trong tệp Excel, bạn chọn Developer -> Macros để bắt đầu quy trình xóa Macro.
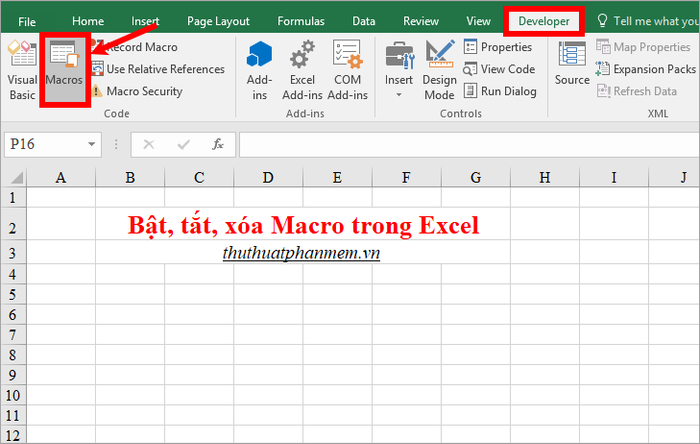
Hộp thoại Macro sẽ xuất hiện ngay sau khi bạn thực hiện thao tác này.
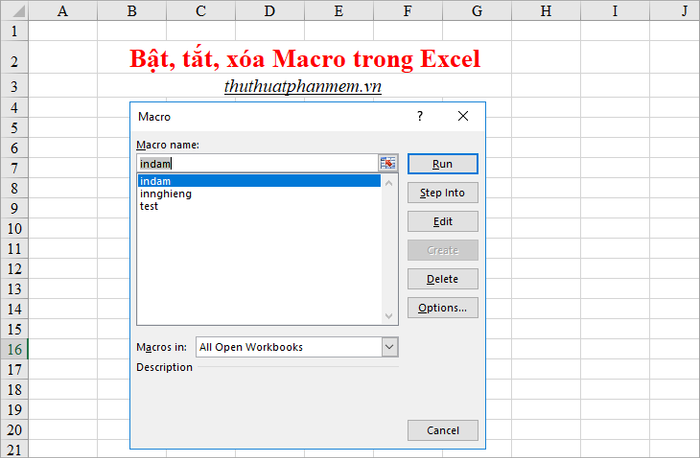
Nếu bạn không thể tìm thấy thẻ Developer trên thanh Ribbon của Excel, hãy thực hiện theo các bước dưới đây:
1. Chọn File -> Options để mở cửa sổ cài đặt.
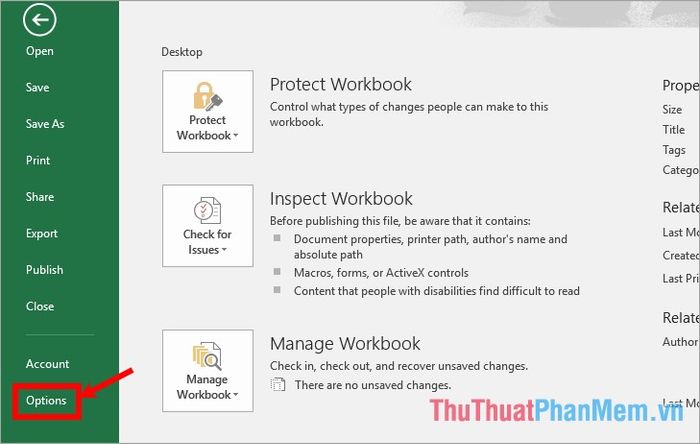
2. Trong cửa sổ Excel Options, từ menu bên trái, chọn Customize Ribbon. Tại mục Main Tabs ở phía bên phải, đánh dấu chọn vào ô vuông trước Developer, rồi nhấn OK. Thẻ Developer sẽ ngay lập tức xuất hiện trên thanh Ribbon của bạn.
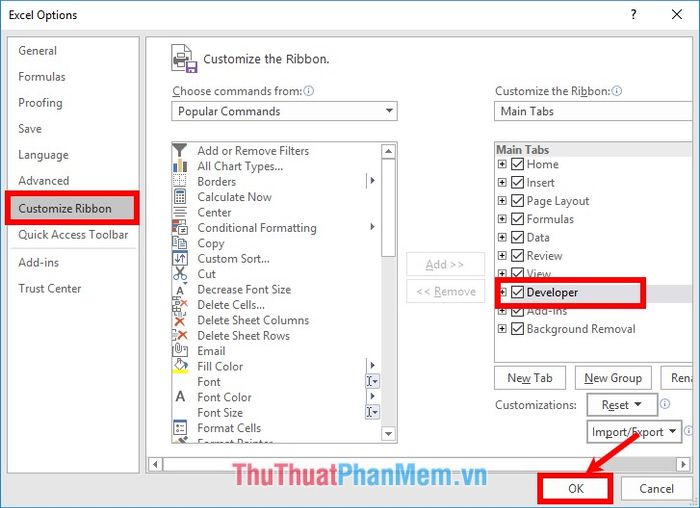
Bước 2: Trong hộp thoại Macro, nếu bạn muốn xóa một Macro, chỉ cần chọn tên Macro trong danh sách và nhấn vào nút Delete để xóa nó.
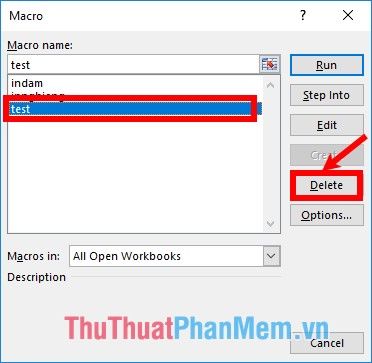
Bước 3: Một thông báo xác nhận sẽ xuất hiện với câu hỏi Do you want to delete macro? (Bạn có muốn xóa macro này không?). Hãy chọn Yes để tiếp tục xóa.
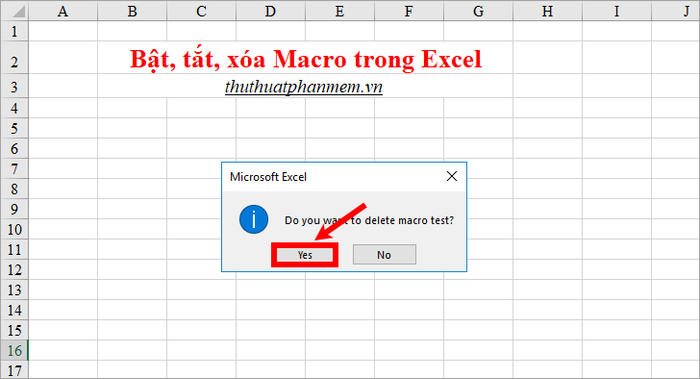
Vô hiệu hóa Macros tạm thời
Bước 1: Chọn File -> Options để mở cửa sổ cài đặt Excel.
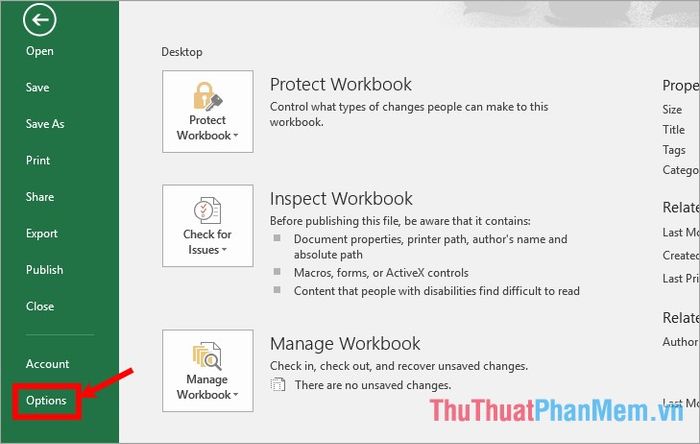
Bước 2: Trong cửa sổ Excel Options, bạn chọn Trust Center từ menu bên trái, sau đó nhấn vào Trust Center Settings để tiếp tục.
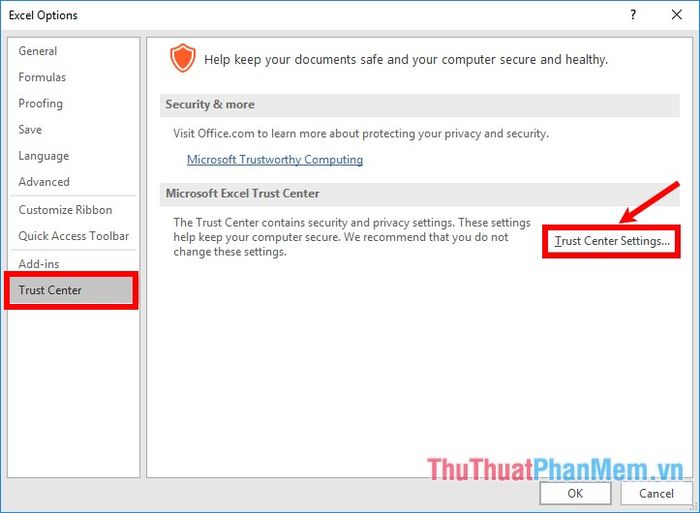
Bước 3: Chọn mục Macro Settings, tại đây bạn sẽ thấy nhiều tùy chọn trong phần Macro Settings bên phải.
- Disable all macros without notification: Tắt tất cả các macro mà không có bất kỳ thông báo nào.
- Disable all macros with notification: Tắt mọi macro nhưng có thông báo cảnh báo.
- Disable all macros except digitally signed macros: Tắt tất cả macro ngoại trừ những macro đã được ký điện tử.
- Enable all macros (not recommended; potentially dangerous code can run): Kích hoạt tất cả macro (không được khuyến khích vì mã độc hại có thể chạy).
Hãy chọn Disable all macros with notification và nhấn OK để xác nhận cài đặt của bạn.
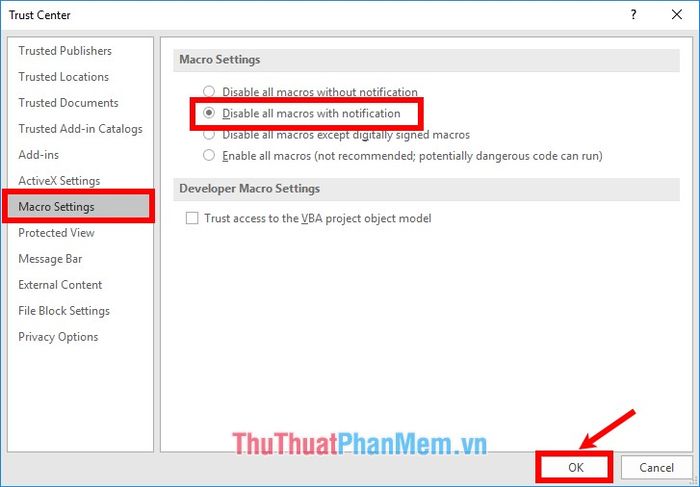
Giờ đây, bạn đã nắm vững cách bật, tắt và xóa Macro trong Excel, giúp công việc với macro trở nên đơn giản và hiệu quả hơn. Hy vọng bài viết này sẽ mang lại những thông tin hữu ích cho những ai đang tìm hiểu về macro. Chúc bạn luôn thành công trong công việc!
Có thể bạn quan tâm

Cờ vua mang lại nhiều lợi ích to lớn cho sự phát triển trí tuệ của trẻ em, giúp rèn luyện tư duy logic và khả năng phân tích sâu sắc.

Khám Phá Top 5 Dịch Vụ Chăm Sóc Mẹ và Bé Sau Sinh Tốt Nhất Tại Kon Tum

Làm thế nào để phân biệt hắc kỷ tử thật và giả? Bí quyết chọn mua hắc kỷ tử chất lượng

Hướng dẫn Thiết lập kết nối mạng WiFi tại nhà

5 Bài soạn "Trường từ vựng" xuất sắc nhất dành cho bạn


